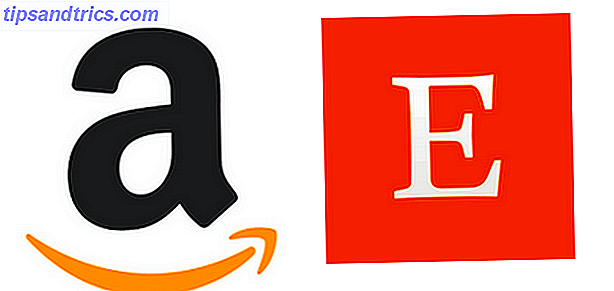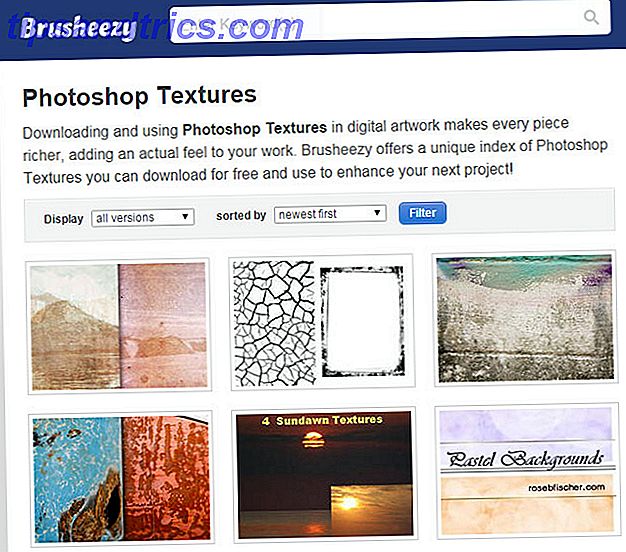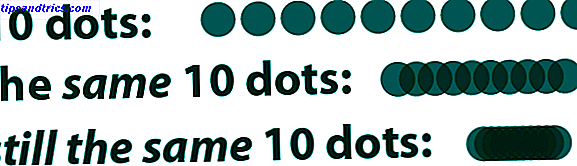Não tem uma estratégia para gerenciar o Slack? É hora de você ter um.
Este guia está disponível para download como PDF gratuito. Faça o download de dicas sólidas para o Master Slack e seja o funcionário mais eficaz . Sinta-se à vontade para copiar e compartilhar isso com seus amigos e familiares.Slack é a sala de reunião virtual favorita de todos, com refrigerador de água. Ele faz um trabalho impressionante de reunir as equipes de uma forma que parece natural e perfeita (leve isso, e-mail). Mas você não pode deixar o Slack fazer todo o trabalho para você. Você precisará fazer sua parte para evitar que o Slack chegue ao extremo de ser esmagador e negligenciado.
Para ajudá-lo a encontrar um equilíbrio entre ser ativo no Slack e permanecer no topo do seu trabalho real, reunimos algumas das dicas mais úteis do Slack. Aqui estão eles (e não perca a seção Cheatsheet do Teclado de Atalho até o final).
Observe que você encontrará as configurações mais importantes do Slack em alguns lugares: Preferências e Perfil e Conta> Conta . Você pode acessá-los através do menu pop-up escondido atrás do seu nome na barra lateral.
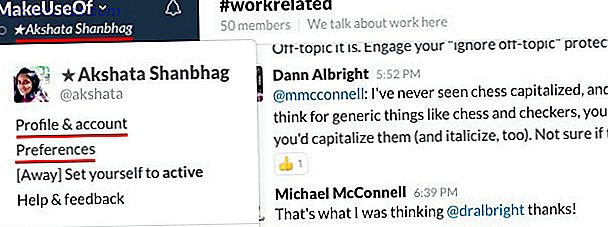
Configurar o Slack para um fluxo de trabalho mais rápido
Com tantas conversas em grupo e conversas privadas acontecendo, Slack pode ser bastante perturbador, visualmente ou não. Você precisa de uma limpeza do Slack e um fluxo de trabalho mais inteligente para ter tudo sob controle.
Comece aqui:
Esconda todos os canais e contatos. Vá para Preferências> Opções avançadas> Lista de canais e, no menu suspenso, selecione Ocultar quaisquer canais, etc., que não tenham nenhuma atividade não lida, a menos que sejam marcados com estrela . Isso impede que canais / contatos inativos ocupem um espaço precioso na barra lateral e se tornem uma distração. Não se preocupe, você ainda os verá destacados quando eles tiverem alguma mensagem para você.
Apenas canais e contatos super importantes favoritos, clicando no ícone de estrela que aparece ao lado do nome de cada um quando você passa o mouse sobre ele. Isso os coloca em uma lista separada no topo da barra lateral para acesso rápido. Mostraremos como chegar a todos os outros canais e contatos com a mesma rapidez na próxima seção.

Silenciar notificações por email. Você não precisa deles; você receberá notificações de qualquer maneira no aplicativo Slack ou na página da web do Slack quando abrir qualquer uma delas. Notificações por e-mail irão sobrecarregar sua caixa de entrada e deixá-lo louco. Para se livrar deles, vá para Conta> Notificações> Configurações Adicionais, clique no botão Expandir ao lado de Preferências de E - mail e, em Notificações por E-mail, selecione o botão de opção ao lado de Nunca .
Se você acha que as notificações por email são essenciais e não deseja desabilitá-las, considere configurar um filtro. 4 Filtros do Gmail inteligentes que ajudam você a lidar com muito email 4 Filtros do Gmail inteligentes que ajudam você a lidar com muito email A caixa de entrada do Gmail é uma tarefa diária. Existe uma maneira mais inteligente de fazer isso. Crie quatro tipos básicos de filtros no Gmail para classificar seus e-mails automaticamente. Leia mais para pegá-los em uma pasta separada e mantê-los fora da sua caixa de entrada.
Desative os e - mails de atualização desmarcando a caixa ao lado de Enviar-me e-mails com notícias e dicas do Slack na seção Notificações e atualizações por e - mail . Você continuará a receber e-mails de administrador por redefinições de senha e assim, e poderá acompanhar as novidades do Slack em Mais itens> Novidades . Você encontrará o ícone Mais Itens no canto superior direito do Slack - procure pelo conjunto de três pontos verticais.
Ajuste as configurações para receber apenas notificações importantes. Vá para Preferências> Notificações> Configurações de Notificação e verifique se o botão de opção ao lado de Somente Mensagens Diretas e Palavras de Realce está selecionado. Deve ser, a menos que você tenha alterado a configuração padrão no passado. Agora vá até a seção Highlight Words . É aqui que você pode pedir ao Slack para notificá-lo quando alguém exibir uma palavra ou frase específica.
por isso, se você ativar as notificações de dispositivo móvel, ele desativará automaticamente as notificações por e-mail para que você não seja notificado duas vezes. #dayMade
- Apenas o esportista (@gTubbyschmidt) 27 de abril de 2016
Declutter sua lista de canais. Dê uma olhada na lista de canais dos quais você faz parte. Em quantos você está realmente interessado / ativo e quantos estão sobrecarregando seu feed? Deixe os canais que pertencem à segunda categoria imediatamente. Essa é mais uma fonte de distração que se foi. A opção Deixar para um canal fica oculta atrás do ícone de engrenagem, alguns espaços à esquerda da caixa de pesquisa.

Mute os canais que distraem. Gostaria que você pudesse usar alguns canais ocasionalmente e ignorá-los o resto do tempo? Isso é possível se você silenciar esses canais. Você deixará de receber notificações para eles, mas ainda poderá aparecer para ler ou adicionar as conversas neles. É melhor do que deixar um rastro de canal do usuário e as notificações do canal esquerdo do usuário nos canais. Você encontrará o Mute no mesmo menu pop-up de Leave acima.
Pare Slack de pedir-lhe para alternar o seu status de "afastado" . Você sabe que o diálogo chato que aparece pedindo para você mudar seu status para "ativo" toda vez que você abrir o Slack? Bem, você pode desativá-lo marcando a caixa de seleção ao lado de Não me perguntar novamente, por favor, nesse diálogo. Você também pode fazer o mesmo em Preferências> Opções avançadas - procure em Outras opções para a opção Perguntar se eu quiser alternar meu status ausente ... e desmarque a caixa ao lado dele.

Fixar mensagens Para evitar que informações úteis se percam na conversação de canais, mantenha as mensagens mais importantes marcadas no canal por meio de seu menu de contexto. Isso os torna fáceis de acessar na seção " Detalhes do canal ", que fica oculta atrás do ícone à esquerda da caixa de pesquisa.

Tome atalhos folgados
Nenhum fluxo de trabalho digital estaria completo sem atalhos de teclado, seria? O Slack tem alguns incríveis que você gostaria de ter descoberto antes. Aqui estão nossos favoritos absolutos.
Salte para qualquer canal ou entre em contato rapidamente com Ctrl + K (cmd + k no OS X) . Este atalho traz o switcher rápido. Lá, você pode começar a digitar o nome de um canal, um integrante da equipe ou um grupo particular do qual faz parte, selecionar a opção relevante nos resultados e pular diretamente para essa conversa, tudo em algumas teclas.

Percorrer os canais da barra lateral e os contatos com Alt + Seta para baixo (opção + seta para baixo no OS X) . É Alt + Seta para cima para se mover pela lista para trás.
Edite seu comentário ou mensagem mais recente com a seta para cima (em um campo de entrada vazio). Pressionou Enter antes de você ter verificado o que você digitou? Pressione a seta para cima para editá-lo rapidamente. Não precisa se preocupar com o menu de contexto da mensagem!
Eu fico tão estressado pensando que as pessoas não sabem sobre seta para cima no Slack
- Elaine Dunlap (@waffleweave) 16 de março de 2016
Marque uma conversa como lida com Esc. Pressione Shift + Esc para marcar todos os canais como lidos de uma só vez.
Marque uma conversa como não lida com Alt + clique esquerdo (opção + clique esquerdo no OS X) . Este é o atalho para usar se você quiser escolher seu próprio ponto de partida para conversas não lidas. Vá em frente, experimente agora.
Alterne o flexpane com Ctrl +. (cmd +. no OS X) . A barra lateral suspensa que se abre à direita quando você pesquisa o Slack? É chamado flexpane e você pode ocultar / mostrar com Ctrl +. .
Ver todos os atalhos Slack com Ctrl + / (cmd + / no OS X). Isso é apenas no caso de você precisar de uma rápida recapitulação dos seus atalhos favoritos ou querer aprender um pouco mais.

Master Search e Slash Commands
Conhecer o caminho em torno da caixa de pesquisa e do campo de entrada de mensagens no Slack pode dar um tremendo impulso ao seu fluxo de trabalho.
Encontre conversas mais rapidamente com modificadores de pesquisa. Sim, o Slack também tem.
Aqui estão três dos mais úteis:
de: [nome de usuário]
para: [canal ou nome de usuário]
em: [canal ou nome de usuário]
Você encontrará mais desses modificadores em nosso conjunto de dicas avançadas de pesquisa do Slack. 11 Dicas avançadas de pesquisa que você deve usar agora 11 Dicas avançadas de pesquisa que você deve usar agora Pesquisar pelo Slack pode ser uma dor se você não aproveite essas dicas avançadas de pesquisa. Consulte Mais informação .

Exclua resultados de pesquisa de canais específicos. Se você quiser impedir que o Slack exiba resultados de determinados canais, por exemplo, aqueles que você não usa com frequência, poderá fazer isso em Preferências> Pesquisar . Na caixa fornecida, digite um nome de canal e selecione-o na lista suspensa exibida. Isso exclui esse canal dos resultados da pesquisa.

Slack de controle com comandos de barra (/). Eles permitem que você acesse várias funções do Slack do campo de entrada em qualquer canal.
Por exemplo, você pode usar / dm @username para enviar uma mensagem direta para alguém. Use / away para alternar seu status de "ausente". Com a palavra-chave / giphy, você pode perguntar ao Slack por um GIF apropriado quando as palavras simplesmente não forem cortadas.
Distraído por uma enxurrada de GIFs quando você está no meio da leitura de algumas mensagens importantes? Esconda todos aqueles GIFs (ou outras imagens inline) em um tiro com / colapso. Você pode obter comandos slash mais úteis se integrar o Slack com seus serviços favoritos A melhor maneira de fazer o trabalho frouxo com seus serviços favoritos A melhor maneira de fazer o trabalho frouxo com seus serviços favoritos Além da comunicação, há muitas maneiras de levar informações para dentro Slack, mas existem poucas integrações que permitem controlar serviços externos de dentro do Slack - até agora. Consulte Mais informação .
Seja mais eficiente
Mantenha guias regulares sobre @ menções. Sempre que você quiser consultar as mensagens endereçadas a você, vá para a seção Mentions & Reactions clicando no ícone @ à direita da caixa de pesquisa.
Mensagens estrela que contêm tarefas atribuídas a você. Com tantas discussões acontecendo no Slack, é fácil perder o controle das mensagens que você precisa acompanhar. A solução é passar o mouse sobre uma mensagem de tarefa e clicar no ícone de estrela ao lado dela. Isso coloca a mensagem na seção Itens marcados com estrela, que você pode abrir clicando no ícone de estrela em alguns lugares à direita da caixa de pesquisa. Desta forma, o Slack pode dobrar como sua lista de tarefas e você não perderá de vista as tarefas com as quais sua equipe está contando.
Como uma extensão disso, vá para o seu canal Slack favorito agora mesmo e clique no botão @ para @mentions. Você verá que o URL adicionou / mencionou / ao final. Marque esta página como favorita e coloque-a na barra de ferramentas do navegador como o botão de folga. Então você sempre verá suas @ cessões quando chegar no Slack.
Adorem como o @SlackHQ adaptou @mentions e #hashtags do Twitter e os colocou no aplicativo deles. Todos os outros aplicativos que não parecem estar quebrados.
- Sylvain Carle (@froginthevalley) 8 de agosto de 2014
Pergunte ao Slackbot por lembretes. O bot residente de Slack e seu assistente pessoal, @slackbot, podem servir lembretes para ajudá-lo a seguir as tarefas. Para definir um lembrete para qualquer mensagem, clique no ícone de reticências / ícone de menu de contexto no canto direito da mensagem e selecione um período de tempo em Lembrar-me sobre isso .
Como alternativa, você pode configurar um lembrete usando esta sintaxe:
/ lembrar [quem] [o que] [quando]
Então, por exemplo, um lembrete poderia ser algo como isto:
/ lembre-me que eu tenho uma reunião com Ryan às 5: 10h de hoje

Você também pode definir lembretes para membros e canais da equipe substituindo [quem] na sintaxe acima por @username ou #channel, respectivamente.
Além disso, nas próprias palavras do Slack, veja como funcionam os lembretes do Slack.
Digite notas para você mesmo. Tudo o que você digita na área de mensagens que você compartilha com @slackbot é visível apenas para você. Isso faz com que seja perfeito usar essa área como um rascunho. Use-o para salvar links, snippets de texto ou qualquer outra coisa que queira manter à mão. Você pode até mesmo usá-lo para testar comandos antes de digitá-los em outro canal ou experimentar com o comando / giphy sem ser expulso de um canal.

Suspenda as notificações quando estiver trabalhando. Se você abriu o Slack para abordar algo específico e não para “sair”, clique no pequeno ícone do sino ao lado do seu nome na barra lateral imediatamente. Isso ativa o modo Do Not Disturb, no qual o Slack não incomoda você com notificações. Depois de concluir seu trabalho, clique no ícone da campainha novamente para voltar a receber notificações.
Cite mensagens para dar contexto às pessoas. Conversas frouxas podem cobrir muito terreno em apenas alguns minutos. Isso significa que algo que você disse há dez minutos já poderia estar enterrado no canal. Se você quiser chamar a atenção de um membro da equipe para esse comentário ou pedir-lhe sua opinião sobre ele, tenha misericórdia deles e cite a mensagem para atualizá-los.
Para citar qualquer mensagem, clique com o botão direito do mouse em seu registro de data e hora e copie seu link no menu de contexto para colá-lo em uma nova mensagem. Claro, use isso com moderação, para que os canais não sejam preenchidos com mensagens citadas, em vez de mensagens ao vivo.

Torne as conversas mais claras com a formatação. Coloque o texto dentro de um par de sublinhados para itálico e dentro de um par de asteriscos para * negrito * . Use um par de acentos para enfatizar . To add text on a new line, hit Shift + Enter . Want to add a blockquote? Start the line with a> . . To add text on a new line, hit Shift + Enter . Want to add a blockquote? Start the line with a> .
Proteja sua conta do Slack com autenticação de dois fatores O que é autenticação de dois fatores e por que você deve usá-la O que é autenticação de dois fatores e por que você deve usá-la A autenticação de dois fatores (2FA) é um método de segurança que exige dois maneiras de provar sua identidade. É comumente usado na vida cotidiana. Por exemplo, pagando com um cartão de crédito, não só exige o cartão, ... Leia Mais. Vá para Conta> Configurações para configurá-lo. Clique em Expandir ao lado de Autenticação de dois fatores e siga as instruções na tela para concluir o processo de configuração. Nessa seção, você também encontrará um link para sair de todas as outras sessões. Use esse link fazendo login na sua conta do Slack na Web, caso você tenha perdido o dispositivo.
Adicionar integrações e bots
Quando você adiciona o poder de integrações e bots ao Slack, parece que o Slack pode fazer qualquer coisa por você e sua equipe. Exceto pedido de almoço talvez. Não, espere. Pode fazer isso também.
Agora que estabelecemos que o Slack é todo poderoso, vamos ver como você pode se beneficiar dele. Você pode:
- Trazer arquivos do Google Drive e do Dropbox para o Slack
- Perca menos tempo organizando reuniões com o Tatsu
- Deixe uma mensagem “fora do escritório” com o bot do Out of Office para o Slack
- Compartilhe como você está se sentindo com sua equipe com Oskar, o rastreador de felicidade de sua equipe
- Exibe a hora em vários fusos horários com o TimeLord

Para configurar integrações, clique no seu nome na barra lateral do Slack e depois em Apps & Integrations no menu que aparece. Isso leva você ao diretório do aplicativo, de onde você pode instalar um aplicativo ou um bot. Claro, você pode não ter os privilégios necessários para este processo de instalação. Se você acha que toda a equipe se beneficiará de um aplicativo, solicite que o administrador da equipe analise sua instalação.
Entre no espírito de equipe
Slack pode ser difícil de acompanhar inicialmente, mas não deixe que isso te desencoraje. As coisas ficam muito mais interessantes quando você se adapta a um fluxo de trabalho eficiente e gerenciável.
Expanda seu alcance do Slack. Neste ponto, incentivamos você a explorar mais canais em torno de tópicos que você ama. Entre em contato com os membros da equipe para criar melhores relacionamentos com eles. Faça com que os novos membros da equipe se sintam em casa. Se você acha que um membro da equipe merece elogios especiais, dê-o (em MakeUseOf temos até um canal dedicado - #shoutout - para dar aos membros da equipe tapinhas nas costas).

Se você é mais introvertido, como eu sou, e evita a idéia de fazer conversa fiada ou participar de uma conversa quando você não tem nada específico para dizer, não faça. Em vez disso, faça o que você faz melhor - conheça pessoas individualmente. Depois de fazer isso, você se sentirá mais à vontade para adicionar conversas em grupo (sem se sentir como uma fraude), mesmo que não seja tão frequente quanto alguns dos membros mais ativos de sua equipe do Slack.
Quando eu comecei no Slack, eu era um espreitador do canal, sempre do lado de fora e olhando para dentro, apesar de ter companheiros de equipe tão amigáveis. Depois de fazer um esforço para abrir um pouco, posso dizer honestamente que estou feliz por tê-lo feito. Eu não me transformei em uma pessoa extrovertida (não que eu quisesse), mas agora me sinto parte de uma equipe em vez de uma engrenagem em uma roda.

Comece uma conversa. Às vezes os canais do Slack ficam muito silenciosos. Talvez seja um dia ruim no trabalho em geral ou talvez as pessoas estejam preocupadas com algo pessoal. Há dias em que todos na equipe poderiam se animar. Veja se você pode ser o único a fornecê-lo.
Inicie uma discussão sobre um tópico que você sabe que sua equipe está falando. Peça feedback ou ajuda com alguma coisa. Dê uma ideia sobre o que você, como equipe, poderia fazer melhor ou de forma diferente. Compartilhe um artigo de notícias. Você poderia sempre bombardear um canal como um último recurso. Claro, você não precisa esperar por dias de baixa atividade para fazer nada disso (exceto o bombardeio GIF, talvez).

Mantenha o ambiente positivo. Então, e se o Slack for um escritório virtual? As pessoas da sua equipe ainda são pessoas, o que significa que muita etiqueta offline também se aplica ao Slack. Fique amigável e cortês. E lembre-se que o trabalho vem antes do jogo. Bem, a maior parte do tempo de qualquer maneira.
Pense duas vezes antes de usar um comando de anúncio. O comando @channel envia todos os membros de um canal de envio e notificações por e-mail, independentemente de estarem conectados e se estão ativos. Da mesma forma, o comando @group notifica todos os membros de um grupo e @ todos notificam todos os membros de sua equipe (e você pode usá-lo somente no canal padrão, # general).
O que você está prestes a digitar é importante o suficiente para garantir a atenção de toda a sua equipe em vários fusos horários? Pense nisso antes de enviar um canal de mensagens amplo, amplo para o grupo ou para toda a equipe. @here pode ser uma escolha melhor para a maioria das situações. Ele notifica apenas os membros que estão atualmente ativos no Slack.
As pessoas estão usando o @channel na folga, as mesmas pessoas que foram ativadas com a resposta completa?
- Jessica Rose (@jesslynnrose) 20 de abril de 2016
Quando você usa o comando @channel, recebe um aviso sobre o número de pessoas que você está prestes a notificar, mas se o administrador da equipe tiver desativado, você deve se lembrar disso.
Torne o Slack um lugar divertido para sair
Se você é bem ativo no Slack (ou planeja estar depois de ler este artigo), é hora de ficar confortável e personalizar o Slack um pouco.
Primeiro, altere o tema da barra lateral via Preferências> Tema da Barra Lateral . Ir para algo que é agradável e não vai doer seus olhos se você tiver que gastar muito tempo olhando para ele.
Adicione emoticons personalizados e carregue mensagens. Clique no seu nome na barra lateral e selecione Personalizar Slack no menu pop-up exibido. Isso leva você à seção Personalizar sua equipe, na qual você pode adicionar emoticons e carregar mensagens de sua escolha. Isso vai ser divertido e engraçado, nós prometemos.

Compre, encontre um bom filme, jogue sinuca. Você acha que o Slack é apenas para o trabalho? Pense de novo! O Slack pode ser a sua nova casa virtual, de onde você pode ler feeds RSS, reservar um táxi, pesquisar no banco de dados do IMDB, procurar curiosidades sobre gatos e talvez até aceitar um desafio de exercícios físicos. Tudo o que você precisa é de um monte de maravilhosas integrações do Slack. 25 Integrações Slack estranhas e maravilhosas que você precisa experimentar 25 Integrações Slack estranhas e maravilhosas que você precisa experimentar Depois de muitas noites sem dormir vasculhando as profundezas da Internet e bebendo muitos Red Bulls, consegui chegar a uma lista de 25 integrações Slack (abaixo de 45) você deve ... Leia Mais para começar.
Cheatsheet de atalhos de teclado
Aqui está uma rápida olhada nos atalhos mais importantes do Slack. 13 Atalhos Slack Essenciais que Todo Usuário Deve Conhecer 13 Atalhos Slack Essenciais que Todo Usuário Deve Saber O Slack é uma ferramenta de comunicação incrível, mas pode ser um enorme obstáculo se você não aproveitar todos esses recursos. atalhos de teclado disponíveis. Leia mais que você precisa memorizar ou marcar:
- Ctrl + K - Alternador rápido aberto
- Seta para cima - Editar última mensagem
- Esc - Marcar canal como lido
- Shift + Esc - Marcar todos os canais como lidos
- Alt + clique esquerdo - Marcar mensagem como a mais antiga não lida
- Alt + Seta para baixo - Ir para o próximo canal ou DM
- Alt + Seta para cima - Ir para o canal anterior ou DM
- Ctrl + - Alterne o flexpane
- / away - Ativa seu status de "ausente"
- / colapso - Recolher imagens inline
- / dm @ nome do usuário - Enviar DM para @username
- Ctrl + / - Ver todos os atalhos do Slack

Você está pronto para ganhar folga?
O e-mail continua a ser importante no trabalho, mas o Slack conseguiu reduzir a dependência das pessoas para colaboração. Nós da MakeUseOf certamente levamos o Slack em grande forma nos últimos dois anos. Cada um de nós na equipe pode preferir diferentes graus de engajamento no Slack, mas acho que todos concordamos em uma coisa - o Slack nos deu um escritório real, não importa que esteja espalhado por vários países e continentes.
Se você tem ficado longe do Slack, recomendamos que dê uma chance. Se você já está no Slack, agora conhece algumas das melhores maneiras de fazer com que funcione para você.
Você está ativo no Slack ou o usa esporadicamente? O que tornaria o Slack melhor, mais divertido para você? Conte-nos nos comentários. Se você é um usuário avançado do Slack, compartilhe seus truques e atalhos favoritos conosco também.
Crédito de imagem: mãos fazendo malabarismo com Studio Serge Aubert via Shutterstock