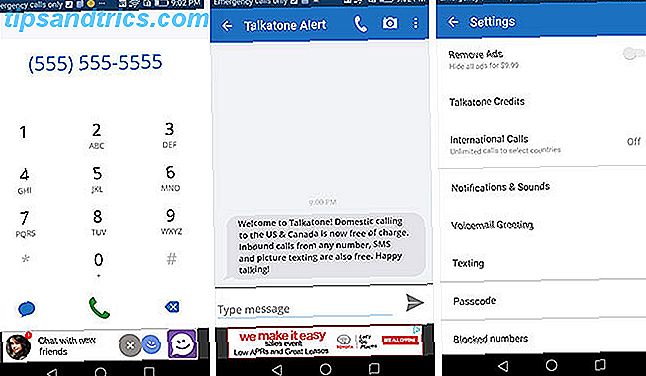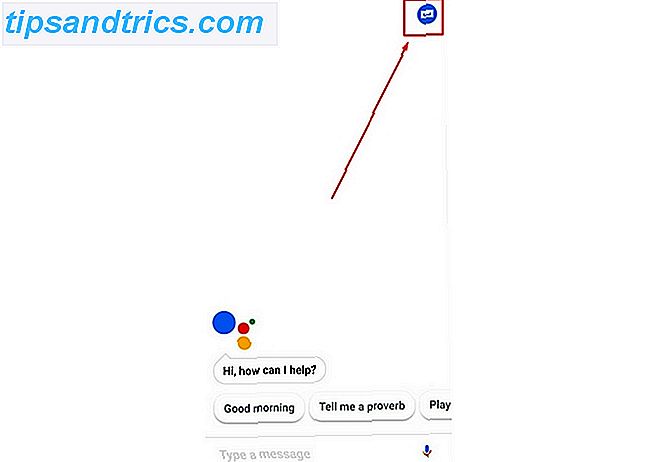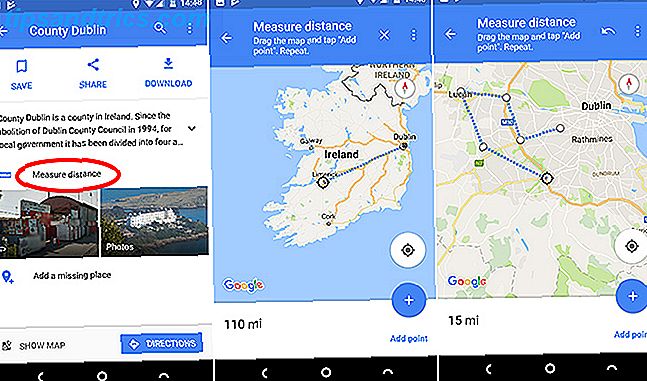Se o Outlook não estiver sendo iniciado corretamente, talvez seja necessário reparar sua caixa de entrada. O Outlook oferece uma ferramenta de reparo integrada que pode ajudá-lo a resolver vários problemas com seus arquivos PST e mostraremos como usá-lo.
Se a Ferramenta de reparo não ajudar, também executaremos várias outras etapas de solução de problemas que podem reparar sua caixa de entrada ou ajudá-lo a obter acesso ao Outlook, como a atualização do Office ou a desativação de suplementos.
Se você tem suas próprias dicas para compartilhar no que diz respeito à reparação de arquivos do Outlook, por favor, deixe-nos saber na seção de comentários abaixo.
Você precisa usar a ferramenta?
O erro que você vê ao iniciar o Outlook pode variar. A maioria deles irá dizer especificamente que há um problema com o arquivo PST. Alguns exemplos dos erros incluem:
- Erros foram detectados no arquivo [caminho do arquivo PST aqui]. Feche o Outlook e todos os aplicativos habilitados para email e, em seguida, use a ferramenta de reparo da Caixa de Entrada.
- O arquivo [caminho do arquivo PST aqui] não é um arquivo de dados do Outlook (.pst).
- Não é possível iniciar o Microsoft Office Outlook. Não é possível abrir a janela do Outlook. O conjunto de pastas não podem ser abertos. A operação falhou.
Se o erro especificamente chamar um erro em um arquivo PST, você precisará usar a ferramenta de reparo. Mas mesmo que isso não aconteça, vale a pena tentar de qualquer maneira.
Usando a ferramenta de reparo
Primeiro, você precisa encontrar onde o arquivo PST que você deseja reparar é armazenado. Na maioria das vezes, esse caminho de pasta é fornecido em qualquer mensagem de erro que você esteja recebendo. Dependendo da sua versão do Outlook Microsoft Outlook Web Vs. Desktop: Qual é o melhor para você? Microsoft Outlook Web vs. Desktop: Qual é o melhor para você? O Outlook.com é um poderoso cliente de e-mail on-line que é fornecido gratuitamente com o Office Online. Mas o Outlook na Web pode competir com sua contraparte de desktop? Nossa comparação do Outlook ajudará você a decidir por si mesmo. Leia mais, ele deve estar localizado na seguinte pasta:
- Outlook 2007 e anteriores: C: \ Usuários \% nome_do_usuário% \ AppData \ Local \ Microsoft \ Outlook \
- Outlook 2010 e posteriores: C: \ Users \% username% \ Documents \ Outlook Files \
Se você não está tendo sorte, abra o File Explorer e faça uma pesquisa Quais são as ferramentas mais rápidas para o Windows Desktop Search? Quais são as ferramentas mais rápidas para o Windows Desktop Search? A pesquisa é uma das ferramentas digitais que aceitamos e confiamos. Felizmente, o Windows vem com um recurso de pesquisa útil. As ferramentas de terceiros podem ser melhores e mais rápidas? Nós fizemos o teste. Leia Mais para * .pst para retornar todos os arquivos PST no seu sistema.
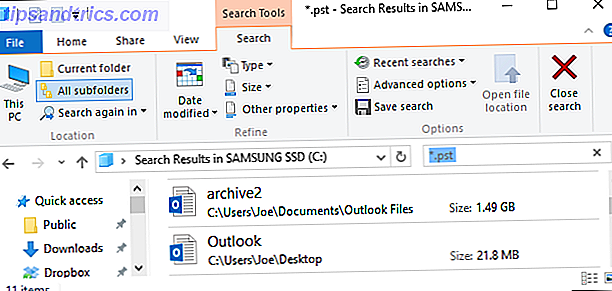
Em segundo lugar, você precisa localizar a ferramenta de reparo no seu sistema. Ele é instalado por padrão com o Outlook, mas sua localização real varia dependendo do tipo de sistema operacional e da versão do Outlook. O programa é chamado scanpst.exe.
De um modo geral, estará em uma dessas pastas, substituindo XX pela sua versão do Office:
- C: \ Arquivos de Programas \ Microsoft Office \ OfficeXX \
- C: \ Arquivos de Programas \ Microsoft Office XX \ root \ officeXX \
Alternativamente, você o verá no equivalente a Arquivos de Programas (x86) . Se você não consegue encontrá-lo, use o File Explorer 10 Recursos pouco conhecidos do Windows File Explorer 10 Recursos pouco conhecidos do Windows File Explorer Não deixe o Windows File Explorer enganá-lo com sua aparência simples. É capaz de muito mais ações e ajustes do que deixa acontecer! Deixe-nos mostrar um monte deles. Leia mais para fazer uma pesquisa do sistema por scanpst.exe .

Antes de começar, feche o Outlook e qualquer outro aplicativo que possa estar executando qualquer arquivo do Outlook.
Agora você está pronto, então inicie o scanpst.exe . Selecione Procurar…, localize e selecione seu arquivo do Outlook, clique em Abrir e pressione Iniciar para começar a varredura. A ferramenta funcionará através de várias verificações, mas ainda não fará alterações no seu arquivo.

Depois de concluído, você receberá uma mensagem dizendo que o arquivo foi verificado. Se aplicável, você também será informado de que há erros no arquivo. Você pode clicar em Detalhes… para saber mais sobre esses erros, embora a descrição possa ser um pouco vaga.
Certifique-se de ter feito backup do arquivo digitalizado antes do reparo ser marcado. Embora essa ferramenta não deva danificar ainda mais seu arquivo, é melhor prevenir do que remediar.

Quando estiver pronto, clique em Reparar . Ele começará a trabalhar sua mágica e poderá demorar um pouco se você estiver reparando um arquivo grande, então não se preocupe se o programa parecer que não está respondendo.
Quando terminar, você verá uma janela com o texto Reparar concluído . Se você tiver vários arquivos do Outlook, repita esse processo para cada um deles.
Agora você pode reabrir o Outlook, esperançosamente livre de erros. Você pode achar que, embora seus e-mails tenham sido recuperados, as estruturas de pastas não foram. Seus e-mails podem estar em uma pasta Achados e perdidos .
Se os problemas ainda estiverem ocorrendo, continue lendo para mais etapas de solução de problemas.
Solução de problemas adicional
Se o uso da Ferramenta de Reparo da Caixa de Entrada não resolver os problemas com o Outlook, estas etapas a seguir podem.
Update Office
Mantendo o Office atualizado Atualizações Automáticas no Microsoft Office 2016 Explicação Atualizações Automáticas no Microsoft Office 2016 Explicação O Microsoft Office 2016 executará um recurso de atualização automática e vários ramos de manutenção diferentes, semelhantes ao Windows 10. Vamos explorar o que isso significa para o seu computador. Instalação do Office 2016. Leia mais, você pode garantir que os bugs sejam corrigidos e que as vulnerabilidades sejam fechadas. Eles podem ser entregues pelo Windows Update Como descobrir as últimas informações sobre o Windows Update Como descobrir todas as informações sobre o Windows Update Uma vez por mês no Patch Tuesday, a Microsoft libera atualizações cumulativas para todos os usuários do Windows. Mostraremos como coletar informações sobre atualizações e quais configurações do Windows Update você deve conhecer. Leia mais, então vamos verificar se você tem atualizações automáticas para o Office habilitado.

No Windows 10, pressione a tecla Windows + I e selecione Atualização e segurança . Em seguida, clique em Opções avançadas e marque a caixa para Fornecer atualizações de outros produtos da Microsoft ao atualizar o Windows . Em seguida, volte uma página e verifique se há atualizações .
No Windows 7 e 8, abra o Painel de Controle (através do menu Iniciar ou da tecla Windows + X ). Selecione Sistema e Segurança, depois Windows Update . Clique em Alterar configurações e marque Desejo atualizações de outros produtos da Microsoft ao atualizar o Windows .
Escritório de reparos
Você pode tentar executar uma ferramenta interna para reparar qualquer problema com o Office. Primeiro, feche todos os programas do Office que você tenha aberto. Em seguida, abra o Painel de Controle e selecione Programas e Recursos (ou faça uma pesquisa no sistema para isso). Selecione sua versão do Office na lista e clique em Alterar .

Na janela que se abre, sua opção ideal para selecionar é o reparo on - line . Isso requer uma conexão com a Internet e é a escolha mais completa, embora demore mais. Se você estiver trabalhando off-line e não tiver outra opção, poderá selecionar Reparo rápido .
Desativar suplementos
Pode ser que um suplemento esteja impedindo que o Outlook seja carregado corretamente. Para ajudar a determinar isso, faça uma busca no sistema por outlook.exe / safe e selecione o resultado. Se o Outlook for iniciado, vá para Arquivo> Opções> Suplementos . Na parte inferior da janela, selecione Gerenciar: Suplementos COM e clique em Ir… .

Limpe todas as caixas e clique em OK . Feche o Outlook e reabra-o normalmente. Se o problema não ocorrer, um dos suplementos foi a causa. Você pode marcar cada suplemento, recarregando o Outlook após cada um, para descobrir qual é o suplemento exato que causa problemas. Em seguida, siga os passos acima novamente para desativá-lo para sempre.
Mantendo o Outlook saudável
É sempre uma boa prática fazer backup de seus dados. seus arquivos do Outlook não são diferentes. Se você tiver backup de seus arquivos PST, os futuros erros poderão ser resolvidos com a restauração para um backup íntegro, em vez de reparar um arquivo ao vivo. Para isso, você pode usar qualquer ferramenta de backup decente Top 10 aplicativos de software de backup para o seu PC Top 10 aplicativos de software de backup para o seu PC Leia mais ou um programa específico para backup de e-mail Como fazer backup de seus perfis de e-mail e navegador Seu e-mail e perfis de navegador com o KLS Mail Backup Leia mais.
Se você está no seu juízo final com o Outlook, pode ser hora de investigar aplicativos de e-mail alternativos 5 dos melhores clientes de e-mail Desktop que não custam um centavo 5 dos melhores clientes de e-mail desktop que não custam um centavo Você precisa um cliente de e-mail de área de trabalho para manipular seus e-mails recebidos? Nós mostramos-lhe os melhores clientes de e-mail desktop que você pode obter gratuitamente. Consulte Mais informação . Caso contrário, você pode querer usar outra oferta da Microsoft, como o aplicativo Mail no Windows 8 e acima Como configurar e solucionar problemas no aplicativo Mail no Windows 8 Como configurar e solucionar problemas no aplicativo Mail No Windows 8, o Windows 8 apresenta uma boa aparência Aplicativo de email. Se você achava que só suportava contas da Microsoft, como o Hotmail, o Windows Live ou o Outlook, você estava errado. O aplicativo do Windows 8 Mail permite adicionar qualquer ... Leia Mais.
Você já teve que reparar sua caixa de entrada do Outlook? Você tem outros métodos para compartilhar?
Crédito de imagem: Cinto de ferramentas por ThailandPhoto2 via Shutterstock