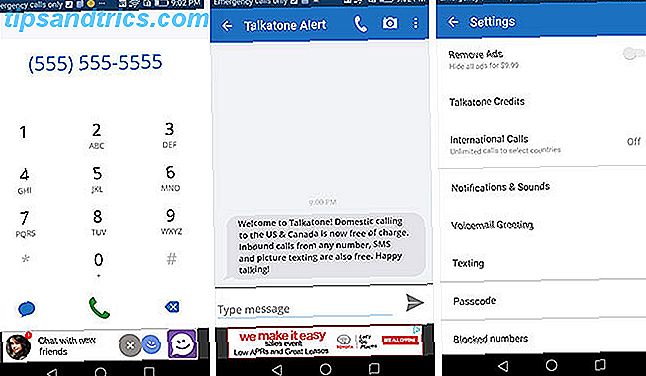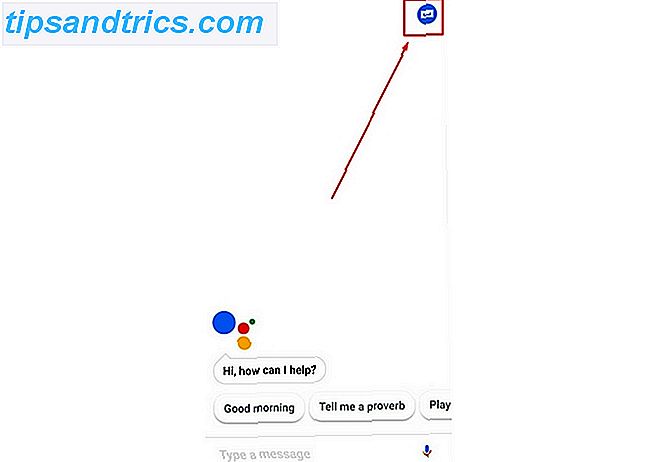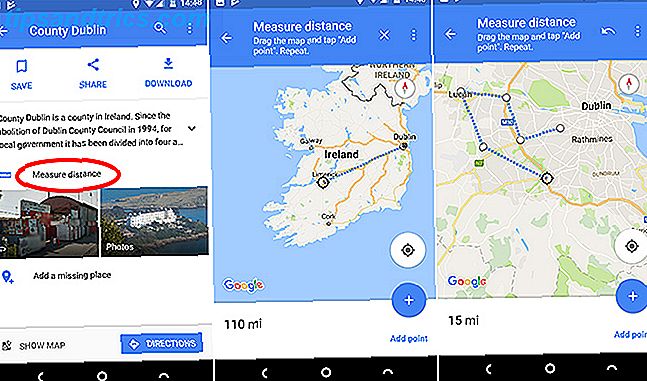Atualizado por Christian Cawley em 30 de março de 2017
Você precisa se conectar remotamente ao seu computador? Talvez você esteja em uma sala diferente e precise pegar um arquivo dele - desde que esteja na mesma rede, isso deve ser fácil, independentemente do sistema operacional que estiver usando.
Muitos usuários de Linux vêem o SSH como sua conexão remota Guia para iniciantes em Configurando o SSH no Linux e testando sua configuração Guia para Iniciantes Configurando o SSH no Linux e testando sua configuração Indiscutivelmente um dos utilitários Linux mais importantes a aprender é o SSH, pois você pode controlar máquina diferente como se você estivesse sentado diretamente nela. Nós vamos levá-lo através de uma instalação básica. Leia Mais ferramenta de escolha, mas se você preferir uma interface gráfica de usuário (GUI) à linha de comando, não se preocupe: o Ubuntu também oferece uma opção para você.
Usar o Ubuntu Remote Desktop oferece controle total sobre sua área de trabalho de qualquer outro computador: Linux, macOS ou Windows. Você verá o que está na tela e será capaz de mover o mouse e até digitar! O melhor de tudo, o recurso está embutido no sistema operacional por padrão, então você não terá que instalar nada.
Vamos dar uma olhada!
Transformando o Ubuntu Remote Desktop em
Simplificando, ligar a versão do Ubuntu do Remote Desktop não poderia ser mais fácil. Você não precisa instalar nada: tudo o que você precisa está embutido. Clique em Pesquisar e digite compartilhamento de área de trabalho e clique em Compartilhamento da área de trabalho . Você será presenteado com uma simples janela de opções.
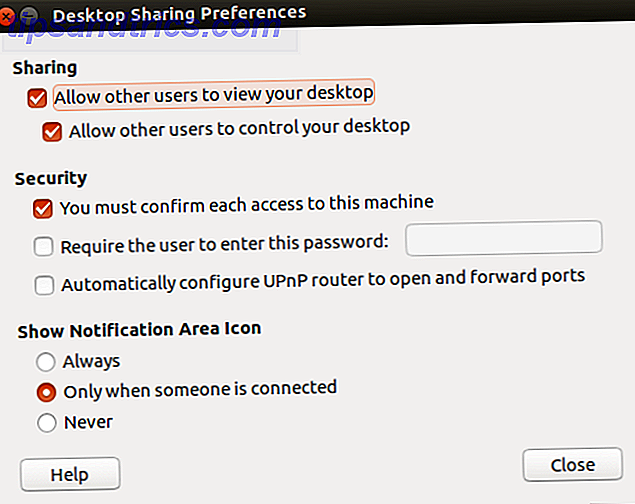
Basta marcar a opção Permitir que outros usuários visualizem sua área de trabalho . Se você quiser que outros usuários possam controlar seu computador, clique também no botão Permitir que outros usuários controlem sua área de trabalho .
Esta janela também fornece algumas opções de segurança. É altamente recomendável que você ative uma senha, mas, no mínimo, você deve configurá-la para que qualquer pessoa que se conecte à sua máquina precise de sua permissão antes de continuar.
Assim que você habilitar a conexão remota, você será informado sobre o seu endereço IP Como rastrear um endereço IP para um PC e como encontrar o seu próprio Como rastrear um endereço IP para um PC e como encontrar o seu próprio Quer ver o IP endereço do seu computador? Talvez você queira descobrir onde outro computador está situado? Várias ferramentas gratuitas estão disponíveis, informando mais sobre um computador e seu endereço IP. Leia mais sobre a rede local. Anote isso.
A tecnologia de desktop remoto do Ubuntu é baseada no padrão VNC existente. Isso significa que você pode se conectar a uma área de trabalho remota do Ubuntu usando qualquer cliente VNC. Existem mais do que alguns clientes VNC por aí, então se você tem um favorito em qualquer plataforma, você pode usá-lo para se conectar ao Ubuntu já. Você também pode usar VNC (assim como SSH) para conectar a um computador Raspberry Pi VNC, SSH e HDMI: Três opções para visualizar seu Raspberry Pi VNC, SSH e HDMI: Três opções para visualizar seu Raspberry Pi O Raspberry Pi é um notável pequeno computador, mas pode ser demorado configurá-lo e conectá-lo ao seu monitor. Consulte Mais informação .
Se você não tem um favorito continue lendo; você encontrará um no momento em que terminar.
Conectando a partir do Ubuntu / Linux

O Ubuntu, e a maioria das distribuições Linux, vem com um excelente visualizador de desktop remoto compatível com VNC por padrão.
Você pode encontrar este programa clicando em Pesquisar e digitando remoto . O primeiro resultado, Remmina Remote Desktop Client é a ferramenta que você precisa. Aqui, insira o endereço IP de um dispositivo em sua rede. VNC, SSH, RDP e NX são todos os protocolos de conexão que você pode usar aqui, através do menu suspenso à esquerda. (Se você se conectar via SSH, você verá uma tela como a acima, clique em OK para continuar, se você está feliz que o computador de destino é seguro.)
Ao adicionar dispositivos, eles serão salvos na lista para que você possa acessá-los rapidamente no futuro.
Use essa ferramenta para se conectar a outros desktops do Ubuntu em sua rede, e você estará controlando esse computador remotamente. A ferramenta também pode ser usada para controlar qualquer computador com um cliente VNC instalado.
Conectando a partir do Windows

Quer controlar o seu computador Ubuntu a partir de um computador com Windows? Não se preocupe; é mais que possível. Você só precisa instalar um cliente VNC, como o TightVNCViewer, no seu computador Windows. Então você pode se conectar à sua máquina Ubuntu, digitando o seu endereço IP. Confira nosso guia sobre como estabelecer uma conexão de desktop remoto com o Ubuntu no Windows Como estabelecer um acesso remoto ao desktop do Ubuntu no Windows Como estabelecer um acesso remoto ao desktop do Ubuntu no Windows Gostaria de poder acessar seu computador doméstico do trabalho ou do computador no porão da sua sala de estar? Área de trabalho remota é a resposta. Nós vamos mostrar-lhe como acessar remotamente o Ubuntu do Windows. Leia mais para detalhes completos.
Conectando a partir do macOS
Os usuários de Mac que desejam se conectar às suas máquinas Ubuntu devem usar a ferramenta interna VNC Viewer. Novamente, conectar-se à sua máquina Ubuntu é uma simples questão de inserir seu endereço IP, mas se você estiver procurando por informações detalhadas sobre como usar o VNC em um Mac, verifique o artigo de Jackson sobre suporte fácil a desktops remotos no Mac. Como configurar o suporte remoto fácil no Mac Como configurar o suporte remoto fácil no Mac Leia mais
Você pode se conectar longe de casa?
Quer se conectar à sua máquina Ubuntu enquanto estiver longe do trabalho? Isso é um pouco mais complicado, mas não totalmente impossível. Você precisará de um IP estático ou um endereço dinâmico de um serviço como o DynDNS. Eu poderia entrar aqui, mas eu já escrevi um artigo sobre como usar o DynDNS para conectar ao seu computador de qualquer lugar Conecte seus PCs domésticos de qualquer lugar com o DynDNS Conecte seus PCs domésticos de qualquer lugar com o DynDNS Leia mais com informações mais do que suficientes para você começar. O melhor de tudo é que esse artigo já lida com o VNC em alguns exemplos.
Lá você tem: tudo o que você queria saber sobre o recurso de desktop remoto do Ubuntu, mas tinha medo de perguntar. Esses truques funcionam para você? Você tem um cliente VNC preferido que eu não consegui tocar? Você tem alguma dica para compartilhar com a tripulação? Não seja tímido; comentar de distância!
Crédito de imagem: Minerva Studio via Shutterstock.com