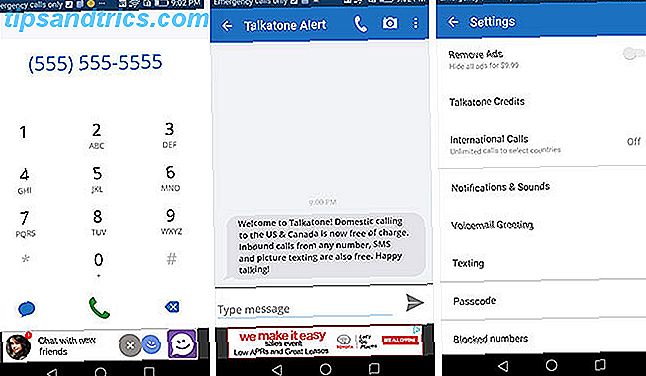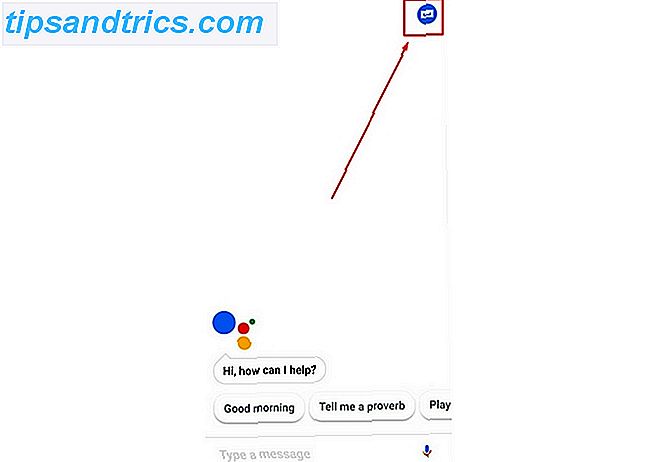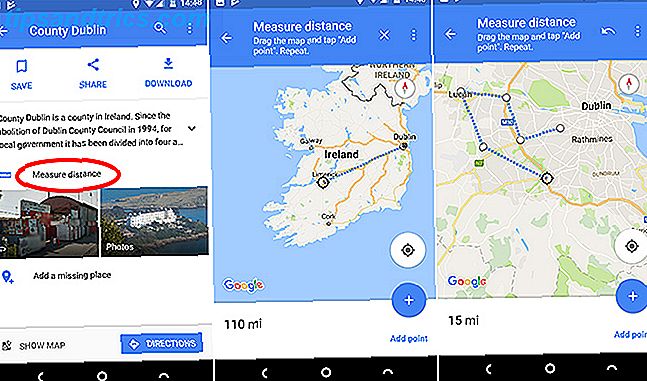Em março de 2016, a Microsoft anunciou a incrível parceria canônica. Anunciados como Linux no Windows, os desenvolvedores se alegraram com a perspectiva de Bash vir para o Windows 10 Razões surpreendentes porque você vai gostar do Windows 10 10 razões surpreendentes pelas quais você vai gostar do Windows 10 É quase legal odiar o Windows 10 nos dias de hoje. Não deixe que isso lhe tire todos os benefícios que o Windows 10 trará! Nós mostramos o que você está perdendo. Consulte Mais informação . Em vez de uma máquina virtual, o Windows 10 Anniversary Update prometia trazer toda a funcionalidade do bash para o Windows.
O Bash for Windows já existe há algum tempo e oferece vários recursos. Embora certamente atenda a um público desenvolvedor, mais recursos se escondem sob a linha de comando Windows 10 recebe um prompt de comando completo do Linux Windows 10 recebe um prompt de comando completo do Linux O shell BASH, completo com um subsistema Linux, está chegando ao Windows 10 com o aniversário Atualize este verão. Esse foi um dos maiores anúncios da Build Developer Conference. Veja por que isso é importante. Consulte Mais informação . Saiba mais sobre o Bash no Windows, de como e por que você deve instalá-lo, para recursos ocultos que você provavelmente não conhece.
Requisitos do sistema para o Bash no Windows
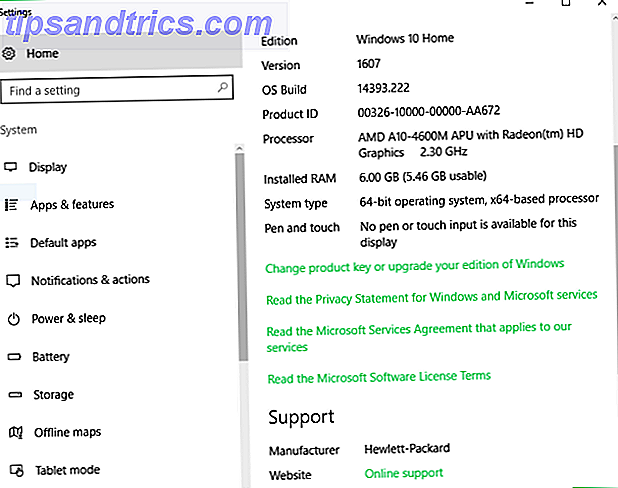
Obtendo Bash no Windows instalado é bastante simples, mas vamos começar com o básico.
Você precisará de um PC executando o Windows 10 Como instalar o Windows 10 gratuitamente em qualquer PC com Windows, Linux ou OS X Como instalar o Windows 10 gratuitamente em qualquer PC com Windows, Linux ou OS X Você não precisa atualizar para o Windows 10 para experimentá-lo. Se você se qualifica para a atualização gratuita ou quer experimentar o Windows 10 no Linux ou OS X, você pode avaliá-lo gratuitamente. Leia Mais, um PC de 64 bits e a Atualização de Aniversário do Windows 10 instalada. Desde a atualização direcionada aos desenvolvedores, você também precisará ativar o modo de desenvolvedor. A reinicialização pode ser necessária. Quando estiver novamente ativado, o Windows Subsystem para Linux (Beta) pode ser ativado em Recursos do Windows. Isso, em seguida, solicita outra reinicialização e, finalmente, depois que o sistema for ligado novamente, você poderá abrir o Bash. Woohoo!

Então, instalar e executar o Bash no Windows é surpreendentemente fácil. Contanto que você esteja armado com um PC Windows 10 de 64 bits e tenha a Atualização de aniversário instalada, é tão simples quanto ligar alguns recursos.
Ativando o Bash no Windows
Ativar o Bash no Windows não é tão difícil quanto parece. Veja como proceder com a instalação.
Primeiro, ative o modo de desenvolvedor. Navegue para Configurações> Atualização e segurança> Para desenvolvedores e selecione o balão pelo modo de desenvolvedor .
Em seguida, pressione as teclas do Windows + Q e pesquise Ativar ou desativar recursos do Windows .
Marque OK e reinicie. Uma vez instalado e funcionando novamente, abra o menu Iniciar e procure por Bash . Clique na opção de comando Bash run .
Você será promovido para aceitar os termos de serviço e, depois de concordar com eles, o Bash fará o download.
Quando isso terminar, você pode finalmente executar o Bash! Para fazer isso, basta abrir o Menu Iniciar e procurar pelo Ubuntu .
O que você pode realmente fazer
Uma das maiores perguntas, o que você realmente pode fazer com o Bash no Windows? Ferramentas de linha de comando GNU padrão, incluindo…
grep ssh nano … Deve funcionar perfeitamente. Instalando pacotes e atualizações usando as funções apt e apt-get também. O Symlink e o suporte ao sistema de arquivos são fornecidos através do ambiente Windows Subsystem for Linux (WSL), e há suporte à linguagem de programação para os tipos Python, NodeJS e Perl. Embora o Bash no Windows não seja destinado a executar aplicativos gráficos, ele pode ser realizado.
Felizmente, você não pode editar / abrir / excluir aplicativos do Windows ou alterar as configurações do sistema do Windows. Este é um ótimo ponto de falha, já que todos nós sabemos que erros podem acontecer ao usar a linha de comando.
Instalando o software Linux

No Linux, você pode instalar aplicativos através de vários métodos. A linha de comando é mais comumente usada. O apt-get faz o download de pacotes de software de repositórios, junto com dependências. É bacana e ficaria assim (sem parênteses e com o nome real do pacote):
sudo apt-get install [packagename] Se estivermos instalando o Git, por exemplo, executaremos:
sudo apt-get install git Bem simples. No entanto, certifique-se de incluir o sudo, pois precisamos de permissões de superusuário. O Git e outros softwares podem ser instalados a partir da fonte também.
Nascido para correr (Apps gráficos)
O Bash no Windows não suporta aplicativos gráficos do Linux, ou pelo menos oficialmente. No entanto, os membros da comunidade encontraram um método para isso usando o aparentemente bastante versátil Windows Subsystem for Linux. Só porque algo não é feito para um propósito não significa que não possa ser usado para isso.
Caso em questão: a instalação do Bash for Windows instala uma imagem inteira do espaço do usuário do Ubuntu. Basicamente, você obtém tudo (todos os binários) que é apresentado em uma instalação tradicional do Ubuntu com uma interface gráfica de usuário (GUI).
Ao incluir um espaço completo do usuário do Ubuntu, é possível executar aplicativos gráficos do Linux no Windows. A solução alternativa requer a instalação do X Server, usando o apt-get para instalar um programa, configurando uma variável de ambiente de exibição e finalmente iniciando o aplicativo. Embora não seja particularmente difícil, é um processo complicado, pois as variáveis do ambiente de exibição devem ser definidas sempre que você quiser executar um aplicativo gráfico.
Além disso, é um recurso não suportado, portanto, a funcionalidade depende de vários fatores. Como qualquer usuário Linux nativo sabe, as instalações de aplicativos geralmente exigem dependências e ajustes como estão, então você pode imaginar o Bash no Windows para executá-las.
Quer executar aplicativos gráficos do Linux? Você provavelmente está melhor usando Cygwin Forget Cygwin: CASH traz o melhor do Linux para o Windows Esqueça o Cygwin: CASH traz o melhor do Linux para o Windows Linux e Windows são sistemas operacionais muito diferentes, e em nenhum lugar isso é mais aparente do que com a linha de comando . Várias ferramentas estão disponíveis para tornar o Windows mais parecido com o Linux, como o Cash. Leia mais, uma VM no Windows para executar uma distribuição do Linux ou apenas uma inicialização dupla. Então, novamente, há a novidade dos aplicativos gráficos do Linux no Windows.
Acessando Arquivos
Instalar o Bash for Windows cria um espaço completo para o usuário do Ubuntu. Você pode acessar facilmente esses arquivos usando o Windows File Explorer. No entanto, você terá que saber onde procurar, o que requer primeiro a ativação de Mostrar arquivos, pastas e unidades ocultos nas opções de exibição do Explorador de Arquivos. Cada conta de usuário do Windows tem seu próprio espaço de usuário do Ubuntu, que pode ser encontrado navegando até a pasta:
C:\Users\USERNAME\AppData\Local\Lxss\rootfs
A pasta base da conta reside em:
C:\Users\USERNAME\AppData\Local\Lxss\home\USERNAME
Com a pasta raiz de:
C:\Users\USERNAME\AppData\Local\Lxss\root
Acessar arquivos de sistema do Windows no Bash é um pouco diferente. O padrão no Bash é o diretório raiz do Ubuntu criado dentro do sistema de arquivos do Windows. Mas você pode montar a unidade do sistema Windows. Então, para montar o drive C: use o comando:
/mnt/C Para o drive D: isso seria:
/mnt/D E assim por diante. Já que estamos usando a linha de comando, podemos juntar esses comandos com os tipos de cd (change directory). As permissões funcionam um pouco de forma diferente. Para acessar a pasta admin, o programa Bash no Windows requer o privilégio “Executar como administrador”.
Gerenciamento de Servidores
Quer um motivo super prático para usar o Bash for Windows? O gerenciamento de servidores é uma ótima ideia. Criar um servidor é realmente fácil, mas se for sem cabeça, você precisará de uma maneira de gerenciá-lo. Existem muitos aplicativos, incluindo o PuTTY, mas a linha de comando oferece uma solução simples. Apenas ssh no servidor e você pode gerenciá-lo a partir do terminal. A execução de scripts remotos funciona muito bem usando o Bash no Windows, e é um aplicativo útil fantástico.
Desinstalar o Bash para Windows
Depois de instalar o Bash for Windows, é bastante fácil de desinstalar. Existem dois métodos principais para realizar isso: um remove o ambiente do Ubuntu, mas mantém sua pasta pessoal intacta. Para isso, execute esses comandos por meio do prompt de comando ou do PowerShell:
lxrun /uninstall Uma notificação avisará os resultados da desinstalação: “Isso removerá o ambiente do Ubuntu, assim como quaisquer modificações e novos aplicativos…”
Digite y para prosseguir com a remoção.
A alternativa desativa o Windows Subsystem para Linux e isso remove o ambiente do Ubuntu e a pasta inicial:
lxrun /uninstall /full Uma notificação avisa:
“Isso irá desinstalar o Ubuntu no Windows. Isso removerá o ambiente do Ubuntu, bem como quaisquer modificações, novos aplicativos e dados do usuário. ”
Digite y para permitir a remoção do software.

O Bash no Windows tem um grande potencial, e há excelentes recursos de blogs como o Windows, sites da comunidade Ubuntu e até mesmo o favorito de todos: o Reddit. As conversações no encadeamento / r / bashonubuntuonwindows incluem a execução do código do Visual Studio, servidores de arquivos Samba e o desenvolvimento com o WSL. Como os aplicativos gráficos em execução provaram, as possibilidades são quase infinitas.
O que você está usando atualmente no Bash no Windows? Você está mesmo executando o Bash no Windows? Deixe-nos saber na seção de comentários abaixo!