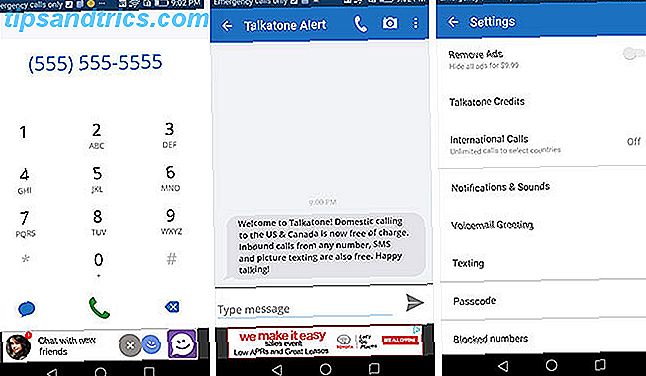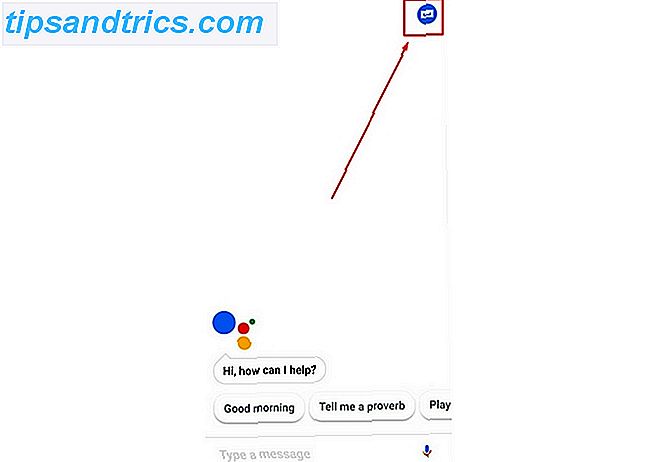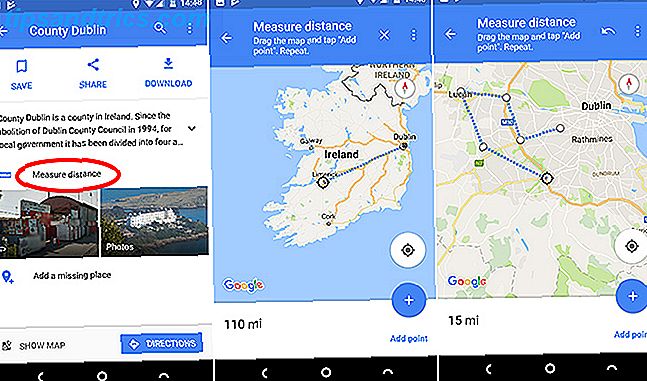A quantidade de memória ou memória RAM disponível em computadores pessoais aumentou constantemente nas últimas décadas. Muitos fatores aumentaram o uso de memória e os notebooks com 8 GB de RAM agora são comuns. No entanto, os usuários envolvidos com processos pesados é ainda mais barato para construir seu próprio PC? É ainda mais barato construir seu próprio PC? Quanto custa construir seu próprio PC hoje em dia? Em comparação com modelos pré-construídos, a economia vale o esforço? Nós investigamos. Leia mais, como design de jogos ou edição de vídeo, provavelmente precisará de mais recursos.
Este guia está disponível para download como PDF gratuito. Baixe como solucionar problemas de pouca memória RAM ou vazamentos de memória no Windows agora . Sinta-se à vontade para copiar e compartilhar isso com seus amigos e familiares.Claro, a RAM tem seus limites. Seus recursos do sistema são limitados pela quantidade de RAM em uso, como um de vários fatores. O que acontece quando você tem pouca memória RAM? Ou que tal um vazamento de memória? Vamos dar uma olhada rápida no que é RAM e o que fazer quando surgem vários problemas relacionados à RAM.
O que é RAM?
RAM, ou Random Access Memory, é uma característica vital de qualquer computador. RAM é uma forma de armazenamento de dados diferente do seu disco rígido. É volátil e não mantém armazenamento quando o sistema é desligado. Ele é chamado de aleatório porque você acessa qualquer célula de memória diretamente, com a memória armazenando o sistema operacional e os dados específicos do aplicativo que precisam ser recuperados rapidamente. Enquanto a memória tradicional se tornou cada vez mais rápida Discos rígidos, SSDs, Flash Drives: Quanto tempo durará o seu armazenamento? Discos rígidos, SSDs, Flash Drives: Quanto tempo durará o seu armazenamento? Por quanto tempo os discos rígidos, os SSDs, os flash drives continuarão funcionando e por quanto tempo eles armazenarão seus dados se você usá-los para arquivamento? Leia mais, ainda não pode comparar com as últimas especificações de RAM.

Dependendo de quando o seu sistema foi construído, você provavelmente tem 2-8 GB de alguma variante de SDRAM DDR Qual é a diferença entre RAM DDR2 e DDR3 Qual é a diferença entre RAM DDR2 e DDR3 Leia mais. Traduzido, isso significa RAM síncrona com dupla taxa de dados, o que significa que a RAM em seu sistema usa uma taxa de transferência de dados dupla, utilizando cada tique do ciclo de clock. O que é uma CPU e o que ela faz? O que é uma CPU e o que ela faz? Acrônimos de computação são confusos. O que é uma CPU, afinal? E eu preciso de um processador quad ou dual-core? Como sobre AMD ou Intel? Estamos aqui para ajudar a explicar a diferença! Leia mais (enquanto RAM básica usa apenas um tick, limitando sua eficiência).
O que está usando minha memória RAM?
Cada aplicativo que você abrir no seu dispositivo usará uma proporção da sua RAM disponível. Alguns programas são notoriamente famintos por RAM, como o Photoshop Photoshop ou o Lightroom: Qual deles você deve usar? Photoshop ou Lightroom: qual deles você deve usar? Se você puder obter acesso a ambos, é altamente recomendável. Mas e se você pudesse escolher apenas um? Leia mais ou ZBrush. Outros serão quase imperceptíveis, como Sizer ou Unchecky 7 erros comuns no computador, você pode evitar 7 erros comuns no computador que você pode evitar Ninguém é perfeito. Apesar de todos os conselhos disponíveis online, muitos de nós cometemos erros bobos. Não quer ser pego agindo como um computador noob? Consulte esta lista de slip-ups usuais para evitar. Consulte Mais informação . O desempenho do seu sistema será um pouco limitado pela quantidade de memória RAM disponível. Quanto RAM você realmente precisa? Quanto RAM você realmente precisa? RAM é como memória de curto prazo. Quanto mais você multitarefa, mais você precisa. Descubra quanto seu computador tem, como tirar o máximo proveito dele ou como obter mais. Leia mais e a quantidade de RAM em uso 5 maneiras de limpar a memória e aumentar a RAM no computador com Windows 5 maneiras de limpar a memória e aumentar a RAM na RAM do computador Windows, a fronteira final. Você sempre parece ficar sem isso. Mostraremos como você pode liberar memória interna e estender sua RAM, tanto virtualmente quanto fisicamente. Consulte Mais informação . Por exemplo, se você tiver 4 GB de RAM disponíveis para o seu sistema, mas tiver o Photoshop, o Microsoft Word, o Spotify e o Google Chrome com várias guias abertas, é provável que você esteja empurrando as extremidades do sistema.
Gerenciador de tarefas
Felizmente, uma série de programas nos permite verificar o que está usando nossa memória RAM. Clique com o botão direito na barra de tarefas. Você deve identificar o Start Task Manager . A seleção abrirá o Gerenciador de Tarefas do Windows, que é um centro de controle para o seu computador. Observe as guias na parte superior. Clique em Processos . Isto irá mostrar-lhe cada processo usando a RAM no seu sistema. Na parte inferior do painel, o Windows mostra com facilidade o uso cumulativo do sistema.

No momento em que escrevo isto, estou usando 49% dos meus 8 GB de RAM disponíveis. Meu sistema não está lento de forma alguma, mas eu posso fechar alguns dos processos mais ávidos de RAM antes de jogar um jogo.
Role a sua própria lista de processos e olhe para aqueles atualmente ativos. Você notará vários aplicativos abertos, como o navegador da Internet, o antivírus ou o reprodutor de música. Juntamente com esses, também existem processos críticos do sistema, como o svchost.exe, ou talvez os seus drivers sem fio / Ethernet. A menos que você saiba o que está fazendo ou tenha sido aconselhado por alguém que saiba o que está fazendo, não mexa em nenhum processo. O processamento inesperado de processos críticos pode causar Como lidar com processos suspeitos do Gerenciador de tarefas do Windows CTRL + ALT + DEL A saudação de três dedos é a maneira mais rápida de aumentar sua confusão. Classificando através de processos do Gerenciador de Tarefas, você pode perceber algo como svchost.exe usando 99% da sua CPU. Então agora ... Leia Mais o seu dano do sistema!

Se você clicar na guia Desempenho, verá uma visão geral do sistema. Deve ser semelhante à captura de tela acima, dependendo da sua versão do Windows. Como você pode ver, estou usando 3, 93 GB de RAM, que meu sistema está ativo há 23 horas e que estou usando 28% da minha capacidade de CPU disponível. Como corrigir o alto uso da CPU no Windows Como corrigir o alto uso da CPU Windows Se os fãs de seu computador atingem a velocidade máxima, é sinal de que sua CPU está totalmente carregada. Simultaneamente, o seu computador pode ficar lento. Isso é chato, especialmente se você não está realmente fazendo nada. Consulte Mais informação .

Monitor de recursos
Não satisfeito com o Gerenciador de Tarefas? Na guia Desempenho, você pode acessar a visão geral mais detalhada do Gerenciador de recursos . O Gerenciador de Recursos será aberto em uma nova janela e inicialmente mostrará uma visão geral, com guias separadas para sua CPU, Memória, Disco e Rede. Vá para a guia Memória .

Você primeiro notará o gráfico de barras delicioso 8 Tipos de gráficos do Excel e quando você deve usá-los 8 tipos de gráficos do Excel e quando você deve usá-los Gráficos são mais fáceis de entender do que texto e números. Os gráficos são uma ótima maneira de visualizar números. Mostramos a você como criar gráficos no Microsoft Excel e quando usar melhor o tipo. Leia mais visualizando seu uso de memória atual. Há também alguns gráficos para verificar e o principal evento de seus processos de memória ativa. Seus processos de memória ativa mostram como sua RAM está sendo atribuída para fazer o maior uso dela. Não se preocupe se o seu gráfico de barras não mostra memória RAM “livre” - a memória que não está sendo usada para algo é um desperdício de recursos, então o Windows tentará otimizar sua memória RAM para ter certeza que ela está cheia de coisas úteis e freqüentemente usadas .
Por exemplo, você pode carregar regularmente um programa que usa uma DLL comum. O aplicativo executável e a função podem estar bem na memória Standby, economizando tempo.
Aqui está uma explicação para cada uma das colunas no painel Processos:
- Falhas graves: também conhecidas como falhas de página. Hard / Page Faults ocorrem quando um aplicativo tenta acessar algo na RAM que foi movido para o arquivo de paginação. Se esta é uma ocorrência comum, definitivamente considere aumentar sua RAM do sistema.
- Commit: A quantidade de espaço que o aplicativo precisa no arquivo de paginação.
- Conjunto de trabalhos: A quantidade atual de RAM em uso pelo aplicativo.
- Compartilhável: A quantidade do Conjunto de Trabalho que pode ou está sendo compartilhado com outros processos. Este também é um indicador de RAM que pode ser entregue a outros processos.
- Particular: a quantidade de RAM que um aplicativo está usando e que não pode ser acessado por outros processos.
Alternativa: Hacker de Processo
O Process Hacker é um software de código aberto O que é software de código aberto? [MakeUseOf explica] O que é um software de código aberto? [MakeUseOf Explains] "Código aberto" é um termo que é muito usado hoje em dia. Você pode saber que certas coisas são de código aberto, como Linux e Android, mas você sabe o que isso implica? O que está aberto ... Leia mais Gerenciador de Tarefas Alternativa com recursos avançados. Se o Gerenciador de Tarefas e o Monitor de Recursos não compactuarem o impacto necessário no gerenciamento do sistema, experimente.
Juntamente com os recursos padrão esperados, como gráficos para CPU, memória e uso de disco, o Process Hacker oferece mais controle sobre os processos do sistema. Por exemplo, o Process Hacker permite descobrir quais processos estão usando um determinado arquivo antes de tentar excluí-lo ou editá-lo ou criar e gerenciar seus próprios processos do sistema.
Para obter uma lista de ferramentas, confira essas alternativas do Gerenciador de Tarefas 5 Alternativas Poderosas para o Gerenciador de Tarefas do Windows 5 Alternativas Poderosas para o Gerenciador de Tarefas do Windows Killer tarefa seria um nome melhor para o Gerenciador de Tarefas nativas do Windows desde que só trazê-lo para matar sem resposta processos. Os gerenciadores de tarefa alternativos permitem que você realmente gerencie seus processos. Leia mais, compilado pelo nosso próprio Joel Lee.
Problemas comuns de RAM
Tão rápido e eficiente quanto a RAM As unidades RAM são mais rápidas que as SSDs? 5 coisas que você deve saber são as unidades RAM mais rápidas que as SSDs? 5 coisas que você precisa saber As unidades de memória RAM podem ser mais rápidas que as SSDs, mas a que custo? Aqui está o que você precisa saber antes de se comprometer com as unidades de memória RAM por todo o caminho. Leia mais pode ser, também pode se deparar com alguns problemas irritantes. Felizmente, a maioria é comum e podemos oferecer algumas correções aqui.
Quando eu abro vários programas, meu sistema está lento
Isso pode ser devido a aplicativos pesados de recursos que sobrecarregam toda a sua RAM disponível. Se esta é uma ocorrência regular, sugerimos comprar e instalar 8 termos que você precisa saber ao comprar a RAM do computador 8 Termos que você precisa saber ao comprar a RAM do computador Embora a RAM seja bastante fácil de encontrar e instalar, rastrear RAM compatível com o seu sistema pode provar ser um pouco mais desafiador do que um usuário casual pode estar esperando. Leia mais um pouco mais de RAM. Os preços de RAM flutuam regularmente Como é feita a RAM e por que o preço flutua? Como é feito o RAM, e por que o preço flutua? A memória de acesso aleatório, mais frequentemente conhecida como RAM, é um componente comum que todo computador precisa. Leia mais, então você pode encontrar uma oferta e, dependendo do tipo de sistema, pode ser uma das maneiras mais fáceis de impulsionar todo o seu dispositivo.
Se você não tem certeza de como instalar a RAM depois de comprá-la, o YouTube está cheio de tutoriais Como atualizar a RAM de um laptop, passo a passo Como atualizar a RAM de um laptop, passo a passo Seu laptop está velho, lento, e o hardware nunca foi atualizado? Trabalhar em um computador lento pode ser um empecilho real. Antes de comprar um completamente novo, no entanto, você deve considerar maneiras de ... Leia Mais você pode encontrar aqui. Se você ainda não tiver certeza, tente digitar o nome da sua placa-mãe + instalar RAM ou o seu laptop fazer e modelar + instalar RAM. A menos que você esteja executando uma configuração super-rara, é muito provável que alguém esteja no seu lugar e tenha feito um vídeo para ajudar outras pessoas.
Meu sistema está lento, mas tenho muita memória RAM
Isso pode significar coisas diferentes em sistemas diferentes e também pode se relacionar ao software que você está usando.
Por exemplo, uma atualização para o navegador Mozilla Firefox em 2014 Firefox Too Slow? Otimizar o seu navegador com esses truques Firefox muito lento? Otimize seu navegador com esses truques Leia mais de repente introduziu um novo problema de vazamento de memória para vários sistemas. Um vazamento de memória é onde um aplicativo gerencia incorretamente alocações de memória RAM, fazendo com que o aplicativo retenha a memória desnecessária ou armazene objetos na memória que não podem mais ser acessados pelo aplicativo. Em ambos os casos, o aplicativo pode drenar completamente a memória do sistema para o ponto de cair Como solucionar problemas e corrigir problemas de tela preta do Windows Como solucionar problemas e corrigir problemas de tela preta do Windows O B em BSOD nem sempre significa azul. Às vezes você experimentará uma tela preta da morte. Isso pode ser ainda mais problemático porque não fornece uma mensagem de erro. Vamos resolver juntos. Consulte Mais informação . Em muitos casos, o problema pode ser resolvido reiniciando o aplicativo ou atualizando o aplicativo, se ele for um infrator reincidente.
No entanto, não são apenas aplicativos que podem causar um vazamento de memória. O ntoskrnl.exe do processo do sistema Windows 10 foi identificado como uma fonte de vazamento de memória, confirmada por várias postagens no Reddit e no Fórum da Comunidade da Microsoft. As pessoas especulam que esse tipo específico de vazamento de memória é causado pela transição de malware pelo processo de atualização do Windows 7, 8 ou 8.1 para o Windows 10.
Se você suspeitar que um vazamento de memória está sobrecarregando seus recursos do sistema, você pode tentar esta técnica de monitoramento simples usando o Gerenciador de Tarefas. Não é 100% preciso, mas pode lhe dar algumas dicas. Abra o Gerenciador de Tarefas e navegue até a guia Desempenho . Mantendo o Gerenciador de Tarefas aberto, abra um por um os aplicativos mais usados, por exemplo, abra o Chrome e monitore-o por uma ou duas horas. Se a linha azul no gráfico do histórico de uso da memória física aumentar continuamente sem você usar o sistema, ela pode ser um sintoma de um vazamento de memória.
Beeping durante o POST
Toda vez que você liga seu computador, ele executa um processo eficiente, detectando quaisquer problemas imediatos com o hardware do seu sistema. O processo POST pode, ao detectar uma configuração não funcional, fornecer códigos de erro como uma seqüência de flashes ou, em muitos casos, uma sequência de bipes. Três bipes curtos geralmente indicam um problema de RAM, embora alguns fabricantes de placa-mãe usem suas próprias sequências de bipes, então vale a pena analisá-las antes que ocorra um problema, ou menos se familiarizar com o modelo de seu sistema.
Se isso ocorrer, e seu sistema não conseguir inicializar, pode ser algo relativamente simples, como a necessidade de recolocar sua RAM em seus respectivos slots. No entanto, também pode ser indicativo de algo mais sério, como slots DIMM com defeito (os bits em que a RAM está!), O que significa que você precisará de alguns testes (veja abaixo) ou potencialmente uma nova placa-mãe.
Computador não reconhece minha memória RAM?
Você instalou um novo sistema operacional, mas ele não registrará sua RAM de 16 GB, mostrando, em vez disso, 3, 75 GB disponíveis para uso. Pode ser que você tenha instalado uma versão de 32 bits do seu sistema operacional, em vez do requisito de 64 bits para sistemas que usam mais de 4 GB.
Abra o menu Iniciar, procure por sistema e localize a entrada em Painel de Controle . Esta tela exibe as informações do seu sistema. Verifique qual versão do sistema operacional você instalou. Se for de 32 bits, você precisará reinstalar.
![]()
No entanto, nem tudo está perdido para aqueles com sistemas de 32 bits, sem acesso ou uma licença para uma versão de 64 bits, que desejam instalar mais RAM. O Patch do Windows PAE pode permitir que sistemas de 32 bits suportem até 64 GB de RAM. Essa técnica aumenta a quantidade de endereços físicos disponíveis para o sistema de 32 para 36, mas mantém os endereços virtuais do sistema iguais, garantindo que tudo continue funcionando.
Para instruções detalhadas sobre como fazer este trabalho, consulte o nosso tutorial PAE Patch .
Problemas de RAM do Windows 10
O Windows 10 tem problemas contínuos com o uso da RAM. Não importa o dispositivo ou a versão do Windows 10, houve inúmeros relatórios do sistema operacional decimando a memória do sistema com processos intensivos. Demos ao Windows 10 sua pequena seção para ajudá-lo a encontrar o problema em questão!
Processos Pesados do Sistema
Na seção anterior, Meu sistema é lento, mas eu tenho muita memória RAM, nós olhamos para vazamentos de memória. Juntamente com o processo do sistema potencialmente nefasto identificado 10 passos para tomar quando você descobrir malware em seu computador 10 passos para tomar quando você descobrir malware em seu computador Gostaríamos de pensar que a Internet é um lugar seguro para gastar nosso tempo (tosse), mas todos nós sabemos que há riscos em cada esquina. E-mail, mídia social, sites maliciosos que funcionaram ... Leia Mais lá, muitos usuários relataram outro processo usando uma quantidade particularmente alta de memória do sistema: o Runtime Broker . O Runtime Broker faz parte da segurança do Apps Universal Metro / Modern Apps Unstable? Tente estes truques Metro / Modern Apps instável? Experimente estes truques Ao longo dos últimos meses, tenho estado a dominar o Windows 8 no formato mais ideal, num dispositivo de ecrã táctil. A experiência tem sido amplamente favorável, embora no que diz respeito ao novo subsistema Metro / Modern ... Read More, e essencialmente todo o acesso a arquivos e outros recursos, passem pelo Broker de Tempo de Execução.

Isso significa que todos os seus aplicativos universais da Windows Store usam esse serviço para se comunicar com seu sistema e outros aplicativos universais. Se você executar uma grande quantidade de aplicativos universais, esse serviço verá uma quantidade maior do que a esperada de uso de memória. Felizmente, a Microsoft estava ciente do problema e as atualizações KB3081444 e KB3081441 corrigiram muitos dos problemas de memória e CPU do sistema associados a esse processo.
Superfetch
Simplificando, o serviço Superfetch permite que o Windows gerencie a quantidade de RAM na máquina em que está sendo executado com mais eficiência. Tem sido um serviço comum desde o Windows Vista e tem dois objetivos: diminuir o tempo de inicialização e tornar o carregamento de aplicativos mais eficiente. Isso tudo é muito bom e bom, mas tem efeitos colaterais notáveis para os processos de jogo. No entanto, aplicativos relacionados a negócios, como o Excel ou o Power BI, podem ter melhorias de desempenho.
Você pode desativar o serviço de Superfetch 10 Dicas para corrigir 100% de uso de disco e melhorar o desempenho do Windows 10 Dicas para corrigir 100% de uso de disco e melhorar o desempenho do Windows Você não pode sempre culpar o desempenho lento na falta de poder de processamento ou memória. O Windows 10 e o 8 têm 100% de problemas de uso de disco. Veja como corrigir isso. Leia mais se desejar, embora eu não recomende fazer isso, a menos que você tenha certeza do que está fazendo.
Desativar: pressione Win + R para abrir o diálogo Executar. Digite msc e pressione Enter . Na janela Serviços, localize Superfetch . Clique com o botão direito e selecione Propriedades . Selecione Parar se você deseja parar o serviço. No menu suspenso Tipo de inicialização, selecione Desativado para interromper a retomada do serviço na inicialização.
Para reativar, basta seguir as instruções acima e selecionar Ativar na última etapa.
O arquivo de paginação de balões
Outra ocorrência comum é o uso crescente de recursos do sistema, bem, o próprio sistema. O efeito de balão não é um grande problema do Windows 10; faz parte da Matriz em si. Antes do Windows 10, você só tinha muito espaço na RAM para armazenar dados. Se você preenchesse sua RAM, o Windows descarregaria os dados menos usados no arquivo de paginação Sua memória virtual está muito baixa? Veja como corrigir isso! Sua memória virtual é muito baixa? Veja como corrigir isso! A maldição do Windows é a sua desaceleração ao longo do tempo. Muitas vezes, pouca memória é a culpa. Aqui está mais uma maneira de praticamente aliviar sua memória RAM. Consulte Mais informação . Ótimo na prática, mas acessar o arquivo de paginação armazenado no disco rígido é um processo muito mais lento que a RAM ultra-rápida.

O Windows 10 funciona de maneira ligeiramente diferente. Ele ainda usa o arquivo de paginação, mas agora quando sua RAM começa a encher, ele pode compactar páginas antigas de memória para liberar espaço. Ou seja, quando você deixar um aplicativo em execução, mas não estiver em uso, o Windows 10 fará com que a impressão seja menor, em vez de copiá-lo para o disco rígido. Ganhar ganhar?
Não é bem assim. A descompactação da memória consome mais ciclos de clock da CPU, sobrecarregando um pouco mais o desempenho, embora o custo de desempenho seja geralmente muito reduzido em comparação com o recall de dados específicos da aplicação do disco rígido. Cada vez que o Windows 10 compacta uma página de memória, o processo do sistema se expande um pouco.
Com isso em mente, a menos que esteja realmente causando problemas importantes ao seu sistema, talvez seja melhor deixar isso de lado. A RAM não utilizada é um desperdício de RAM e, na verdade, as únicas grandes correções para esse problema específico são adicionar mais RAM ao sistema ou gerenciar os aplicativos e as guias do navegador abertas.
Ferramentas de diagnóstico de memória
Você pode escolher entre uma série de ferramentas dedicadas de diagnóstico de memória e algumas inerentes diretamente ao Windows Como testar seu PC por falhas de hardware Como testar seu PC por falhas de hardware A propriedade de um PC é muito parecida com uma boa propriedade de carro. Você faz mais do que apenas usá-lo, aprende algo sobre como funciona. Você não precisa ser um técnico de PC ou um mecânico, ... Leia Mais. Nem todas as ferramentas detectam todos os possíveis erros, por isso, pode valer a pena tentar um casal para garantir que o problema suspeito seja identificado corretamente.
A ferramenta de diagnóstico de memória
O Windows possui uma Ferramenta de Diagnóstico de Memória embutida 5 Ferramentas vitais do sistema que todo usuário do Windows deve saber sobre 5 ferramentas vitais do sistema que todo usuário do Windows deve saber Não sabe por que seu computador continua travando? Se você tem medo de vasculhar seu sistema e descobrir como mantê-lo, não tenha medo: é mais simples do que você pensa. Existem muitos artigos ... Leia Mais. Isso será executado automaticamente, se o Windows detectar um problema de memória, mas você também poderá executá-lo independentemente, se suspeitar que há um problema.
Abra o menu Iniciar, digite a memória e selecione o Diagnóstico de Memória do Windows . Você pode optar por reiniciar o sistema imediatamente e diagnosticar ou para que o diagnóstico seja executado após a próxima reinicialização. Certifique-se de salvar seu trabalho antes de selecionar o reinício imediato!

Quando a ferramenta de diagnóstico for iniciada, você poderá acessar as ferramentas avançadas. A Microsoft recomenda que apenas usuários avançados façam uso dessas ferramentas, e a verificação básica deve ser suficiente para a maioria das pessoas. Para acessar as ferramentas avançadas, pressione F1 quando a ferramenta de diagnóstico for executada. Você pode ajustar as seguintes configurações:
- Mix de teste : escolha o tipo de teste que você deseja executar: Básico, Padrão ou Estendido . As opções são descritas na ferramenta.
- Cache : escolha a configuração de cache que você deseja para cada teste: Padrão, Ativado ou Desativado .
- Contagem de passes : Digite o número de vezes que você deseja repetir o teste.
Quando estiver pronto, pressione F10 para iniciar o teste.
Memtest86 +
O Memtest86 + é uma ferramenta de detecção de falha de memória de código aberto. Teste a memória do seu computador para erros com o Memtest. Teste a memória do computador para erros com o Memtest Leia mais. Ele é executado a partir de mídia inicializável para isolar a RAM do sistema, garantindo que nenhum outro componente ou serviço interfira no teste.

Faça o download do Memtest86 + aqui. Você precisará então fazer um USB inicializável. Se você precisa de uma ferramenta para fazer isso, baixe uma através desta página 10 Ferramentas para fazer um USB inicializável a partir de um arquivo ISO 10 Ferramentas para criar um USB inicializável a partir de um arquivo ISO Um USB inicializável é a melhor maneira de instalar um sistema operacional. Além do ISO e de um drive USB, você precisa de uma ferramenta para configurar tudo. É aí que entramos. Leia mais. As ferramentas USB inicializáveis incluídas nesse artigo são muito fáceis de usar. Os desenvolvedores do Memtest86 + incluíram um instalador automático para chave USB, ou você pode baixar um ISO inicializável pré-compilado, que é o que eu vou fazer.
Depois de baixar o ISO e algum software USB inicializável, podemos prosseguir. Abra o software USB inicializável escolhido e crie uma unidade inicializável usando o Memtest86 + ISO. Dependendo do software que você escolher, você pode ter que descompactar / descompactar o Memtest86 + ISO, e certifique-se de configurar seu USB como inicializável durante a configuração!
Agora você precisa inicializar em seu sistema BIOS Como entrar no BIOS do seu computador Como entrar no BIOS do seu computador Dentro do BIOS, você pode alterar as configurações básicas do computador, como a ordem de inicialização. A chave exata que você precisa para atacar depende do seu hardware. Nós compilamos uma lista de estratégias e chaves para entrar ... Leia Mais. Se você não tem certeza do que está acontecendo aqui, aconselho buscar mais conselhos ou prosseguir com cautela. Você acessa o BIOS durante os primeiros estágios do procedimento de inicialização. As opções geralmente piscam momentaneamente na tela, oferecendo a você uma opção entre o Enter Bios, o Modo de segurança e outras opções específicas da placa-mãe. Ainda não tem certeza de qual botão apertar? Aqui está uma lista bastante abrangente de Teclas de Acesso da BIOS. Obviamente, eu não tentei todos eles, mas tenho certeza que é muito preciso.
Verifique se a ordem de inicialização está definida como USB, Save and Exit e reinicie o sistema. Agora deve inicializar o Memtest86 +. É amplamente recomendado executar o Memtest86 + por oito horas, e você deve realmente testar apenas um stick de RAM de cada vez (se tiver múltiplos) para manter o teste isolado. O Memtest86 + continuará em execução até ser parado manualmente, para que você possa sair ou deixá-lo durante a noite. Ele exibirá quaisquer erros no diálogo principal e fornecerá a você um tipo de erro, juntamente com códigos de erro e o setor em que ocorreu o erro. Se o Memtest86 + executar oito passagens sem gerar um erro, existe uma possibilidade muito grande de seu erro. RAM está limpa.
Novamente, se você não sabe o que está fazendo aqui, leve as informações antes de você a um profissional, ou faça alguns exercícios cautelosos no Google-fu para encontrar uma resposta em potencial.
Solução de problemas concluída
Cobrimos alguns problemas, alguns problemas do Windows 10, o Gerenciador de Tarefas, o Monitor de Recursos e uma alternativa de código aberto. Espero que você tenha identificado o seu problema de RAM, ou pelo menos ter uma melhor compreensão do que você pode estar enfrentando. Caso contrário, antes de entrar em pânico sobre um sistema no fritz, execute uma ferramenta de diagnóstico de memória para verificar erros ou monitore seus recursos do sistema para ver onde essa RAM está desaparecendo.
Nós ajudamos? Ou os problemas de RAM do Windows estão em andamento? Deixe-nos saber suas experiências de RAM do Windows 10 abaixo!