
A maioria de nós filma vídeos em nossos telefones, mas a maioria de nós não edita esses vídeos em nossos telefones. Porque é muito difícil, demora muito e requer habilidades que simplesmente não temos. Mas aqui está a coisa: a edição de vídeo no seu telefone é muito mais fácil do que você imagina.
O melhor aplicativo de edição de vídeo para iPhone e Android agora é o Adobe Premiere Clip. A versão móvel do pacote de edição profissional é gratuita, rápida e funciona na maioria dos dispositivos. O melhor de tudo é simplificar o processo de edição.
Neste artigo, mostraremos como editar vídeos no seu telefone usando o Adobe Premiere Clip.
Download: Adobe Premiere Clip para Android | iOS (grátis)
1. Crie um novo projeto
Primeiro, crie um novo projeto tocando no botão + localizado na parte inferior direita do Android e no canto superior direito no iOS. O aplicativo tem um layout ligeiramente diferente, dependendo do dispositivo que você está usando, mas os recursos são todos iguais.
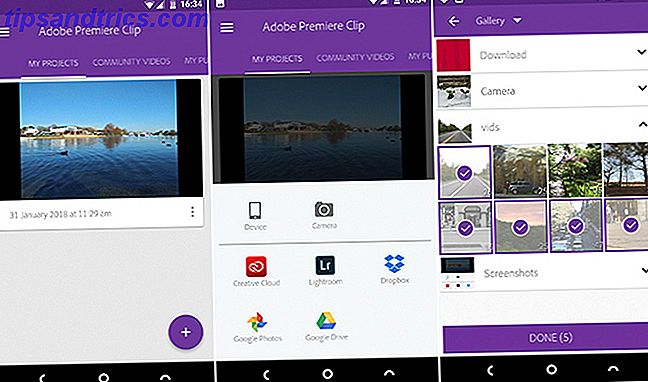
Agora escolha onde seu conteúdo é armazenado. Você pode usar quaisquer vídeos ou fotos no seu dispositivo, bem como os principais serviços na nuvem 6 Razões para evitar serviços na nuvem e manter seus pés no chão 6 motivos para evitar serviços na nuvem e manter os pés no chão Graças a serviços como o Dropbox e Google Drive, estamos dando muito mais do que recebemos quando usamos o armazenamento em nuvem. Aqui está uma olhada porque você deveria estar preocupado. Leia mais, incluindo o Dropbox, o Google Fotos e o Apple Photos. Como alternativa, selecione a opção Câmera e grave algo novo.
Toque para adicionar todos os clipes que deseja usar e toque em Concluído .
2. Escolha um tipo de projeto
Em seguida, você verá a tela Escolher tipo de projeto . Uma das melhores coisas sobre o Adobe Premiere Clip é que ele pode gerar filmes automaticamente para você. Ele edita seus clipes juntos em sincronia com uma trilha sonora que também adiciona.

Para fazer isso, escolha Automático . Para mais controle sobre o seu projeto, selecione Freeform .
Vídeos automáticos levam apenas alguns segundos para serem criados. Você pode ajustá-los um pouco acrescentando uma trilha sonora diferente e alterando a ordem em que os clipes são usados.
Você também pode converter um vídeo automático em um vídeo de forma livre a qualquer momento. Clique no botão Mais personalização na parte superior da tela para fazer isso.
3. Reorganize seus clipes
Depois de escolher Freeform, você verá a tela principal de edição. Isso tem uma janela de visualização na parte superior, uma barra de acabamento no centro e seus clipes exibidos em seqüência na parte inferior.

Todos os clipes escolhidos são adicionados ao seu vídeo na ordem em que você os selecionou. A primeira coisa que você precisa fazer é reorganizar qualquer um que esteja fora de seqüência.
Para fazer isso, mantenha o dedo em uma das miniaturas e arraste-a para a posição preferida.
4. Apare seus clipes
Em seguida, você precisa cortar seus clipes. Isso permite reduzir um vídeo mais longo a apenas alguns segundos que você realmente deseja usar.
Toque no clipe para selecioná-lo. Na barra de acabamento no centro, você verá alças roxas em cada extremidade. A alça esquerda marca o ponto "In", onde o vídeo será iniciado. A alça direita marca o ponto "Out", onde o vídeo terminará. Há também uma barra vertical branca que permite “esfregar” o clipe para visualizar seu conteúdo rapidamente.

Arraste a barra branca até chegar ao ponto em que você deseja que o clipe de vídeo seja iniciado. Agora, arraste a alça mais à esquerda até o mesmo ponto.
Em seguida, arraste a barra branca até o ponto em que você deseja que o vídeo termine e mova a alça direita para alinhá-la. Você agora definiu novos pontos "In" e "Out".
5. Divida seus clipes
Às vezes você pode querer usar o clipe inteiro, mas não todos ao mesmo tempo. Você pode querer adicionar um corte para outra foto, por exemplo. Ou talvez você precise usar partes do início e do final de um clipe, mas não do meio.
Você pode fazer isso dividindo o clipe.

Toque no clipe para selecioná-lo e toque no ícone dos controles deslizantes logo acima da janela de visualização. Isso abre uma tela de edição de clipe.
Arraste a barra de rolagem (a barra vertical branca) até o ponto em que você deseja fazer o corte e toque em Dividir no cabeçote de reprodução .

Você retornará à tela principal de edição, onde o clipe agora está dividido em duas partes. Segure e arraste-os para o lugar. Você pode dividir um clipe quantas vezes quiser.
Edição Não-Destrutiva Com o Adobe Premiere Clip
Algumas coisas para anotar aqui.
O clipe não é fisicamente dividido em dois, é duplicado. No primeiro clipe, um novo ponto “Out” é colocado onde você posicionou o playhead e, no segundo clipe, um novo ponto “In” é colocado no mesmo lugar. Isso torna a edição não destrutiva. Você pode desfazê-lo a qualquer momento apenas alterando os pontos “In” e “Out” mais uma vez.
As opções de edição também incluem um controle para definir a velocidade de reprodução, assim você pode adicionar um efeito de câmera lenta Trabalhando com vídeo em câmera lenta: Dicas para o tempo de edição Lord trabalhando com vídeo em câmera lenta: Dicas para o tempo de edição Lord So você gravou um vídeo com uma taxa de quadros alta ... o que exatamente você deve fazer agora? Leia mais e uma opção para duplicar o clipe.
6. Adicione uma trilha sonora
Depois de editar os seus clipes, você está pronto para adicionar algumas músicas. Toque no botão Soundtrack na parte superior da tela para começar.

O Adobe Premiere Clip vem com uma seleção de músicas gratuitas para usar, ou você pode adicionar algumas músicas do Creative Commons Precisa de uma trilha sonora? Download Grátis Creative Commons Music [Som de domingo] Precisa de uma trilha sonora? Download gratuito da Creative Commons Music [Som de domingo] A música é gratuita para download e vem com uma licença Creative Commons que permite compartilhar o material, se você atribuir, usá-lo não comercialmente e não distribuir derivados. Leia mais do seu dispositivo. Escolha uma música e toque em Adicionar .
Você só pode usar uma faixa por filme e ela é sempre sincronizada com o início do vídeo. Não há como mudar isso.
É possível fazer a música começar mais tarde na música. Arraste a forma de onda até chegar ao ponto escolhido e pressione o botão Reproduzir para uma pré-visualização.
Outras opções de áudio no Adobe Premiere Clip
Das outras opções aqui, o Auto Mix abaixará o volume da música quando houver som nativo do videoclipe. Isso deve estar ativado por padrão.
Sincronizar com Música recorta cortes na batida da trilha sonora escolhida ao cortar um clipe. Vale a pena experimentar isso. Às vezes funciona bem; às vezes menos.
Por fim, defina o nível de volume da sua trilha sonora, e se você quer que ela apareça no início e no final.
7. Afinar sua edição
Nesta fase, seu filme deve estar com boa aparência. Existem algumas ferramentas extras que podem adicionar um pouco mais de polimento ao seu trabalho.
Ajuste a cor e o som
Selecione um clipe e toque no ícone de abertura. Aqui, você encontrará sliders para ajustar Exposure (brilho geral), Highlights (as partes mais brilhantes do vídeo) e Shadows (as partes mais escuras). Você deve configurá-los manualmente para cada clipe; você não pode fazer isso globalmente.

Toque no ícone do alto-falante para acessar as configurações de volume do clipe. O Smart Volume ajuda a corrigir grandes contrastes nos níveis de volume. Você também pode ajustar o volume geral ou desativar totalmente o áudio desativando a opção Reproduzir áudio .
Novamente, você precisa definir as configurações de áudio para cada clipe separadamente.
Mude o visual
Na tela principal de edição, toque no ícone Looks na parte superior. Há uma série de filtros que você pode aplicar ao seu vídeo para alterar a cor, o contraste e o tom geral. Há 30 para escolher, alguns menos sutis do que outros. Basta tocar nas miniaturas para ver o efeito em ação. Você pode alterá-los novamente mais tarde.

Como os filtros do Instagram, os Looks podem ser exagerados. Mas eles são uma maneira rápida de dar a todos os seus clipes uma cor e um estilo uniformes, algo que você não consegue controlar de outra forma.
8. Adicione um título ao seu clipe
Por fim, adicione um título. Toque no ícone + na tela de edição principal e selecione Título do texto . Digite seu texto na caixa e defina uma cor para o texto e o plano de fundo.

Volte para a tela principal e arraste o cartão de título para a posição correta, se necessário. Defina os pontos “In” e “Out” para o título para ajustar por quanto tempo ele permanecerá na tela.
Você pode adicionar quantos títulos quiser. Você pode colocá-los entre os clipes para funcionar como cabeçalhos de capítulos ou no final.
9. Salve e compartilhe seu filme
E pronto!
Toque no ícone de tela cheia no canto superior direito para obter uma visualização adequada do seu vídeo final. Se você quiser mudar algo, pode simplesmente voltar e fazer isso. Todas as edições que você fez podem ser alteradas ou desfeitas.
Quando estiver feliz, é hora de salvar e compartilhar seu trabalho.

O Adobe Premiere Clip salva seus projetos automaticamente enquanto você trabalha, portanto não há necessidade de salvá-los conforme você avança. Mas você precisa exportar o produto final para compartilhamento ou visualização em outros aplicativos.
Toque no botão Compartilhar para exibir suas opções:
- Salvar na Galeria: exporta e salva uma cópia local do seu vídeo no seu dispositivo. Você pode assisti-lo em outros aplicativos.
- Salvar na Creative Cloud: envia seu vídeo ao seu espaço da Adobe Creative Cloud.
- Publicar e compartilhar: publica seu filme completo na página Vídeos da comunidade no Premiere Clip. Você pode escolher se deseja torná-lo público ou privado.
- Enviar para o Premiere Pro CC: isso permite que você abra seu projeto de vídeo no Premiere Pro em sua área de trabalho para uma edição mais aprofundada. Você precisa estar logado na mesma conta da Adobe em ambos os locais.
- Compartilhe no YouTube: cria seu vídeo e o envia para sua conta do YouTube.
- Compartilhe no Twitter: Cria seu vídeo e o publica em sua conta do Twitter.
Em todos os casos, você precisa escolher uma resolução de saída para o seu vídeo e inserir os detalhes das contas que estiver usando.
Independentemente de como você empacota e compartilha seu vídeo finalizado, o projeto permanecerá no aplicativo Adobe Premiere Clip, onde você poderá reeditá-lo no futuro.
Próximas etapas depois de aprender o Adobe Premiere Clip
O Adobe Premiere Clip pode não ter o poder de sua contraparte (cara) no desktop, mas oferece todos os elementos básicos necessários para editar vídeos em seu smartphone ou tablet. É ideal para projetos de todos os tamanhos, desde o corte de clipes para compartilhamento nas mídias sociais, até algo muito mais ambicioso.
O próximo passo é aprender algumas técnicas impressionantes de edição de vídeo Como editar vídeos como um profissional: 8 dicas que você precisa dominar Como editar vídeos como um profissional: 8 dicas que você precisa dominar Se você está apenas começando o jogo de edição, você pode estar confuso sobre o que fazer com os muitos milhões de clipes que você tem ... bem, estamos aqui para ajudar. Leia mais para dar um verdadeiro brilho profissional aos seus filmes feitos por smartphones!


![Aplicativo Gratuito da Bíblia Sagrada baixado para mais de 50 milhões de dispositivos móveis [Atualizações]](https://www.tipsandtrics.com/img/android/885/free-holy-bible-app-downloaded-over-50-million-mobile-devices.jpg)
