
Há uma série de problemas que podem ocorrer durante a atualização do sistema operacional. Isso se aplica a computadores e dispositivos móveis, e é por isso que é obrigatório fazer backup de seus dados antes de clicar no botão Instalar.
Mas como você vê uma instalação congelada? O que você pode fazer se o seu Mac ficar sem espaço no meio da instalação? E como você corrige o problema quando não consegue mais acessar seu computador normalmente?
Aqui estão algumas dicas de solução de problemas para ajudá-lo, não se esqueça de listar qualquer um dos seus nos comentários a seguir.
Antes de instalar
A atualização do sistema operacional envolve a modificação dos arquivos principais que seu computador precisa para funcionar. Quando as coisas podem dar errado, você pode ficar com um computador inoperante. Se você não conseguir fazer login ou acessar a área de trabalho, não poderá resolver o problema sem uma ação drástica. Aqui estão algumas coisas para fazer antes de começar.
1. Crie um backup
Isso significa que é vital que você tenha um backup antes de tentar instalar qualquer coisa. Felizmente, o seu Mac tem uma ferramenta chamada Time Machine que faz isso. Se você já estiver usando o Time Machine, conecte seu disco externo e selecione Back Up Now na opção Time Machine na barra de menu. Se você não tiver feito uma antes, conecte uma unidade USB externa (todos os dados da unidade serão excluídos) e inicie o aplicativo Time Machine .
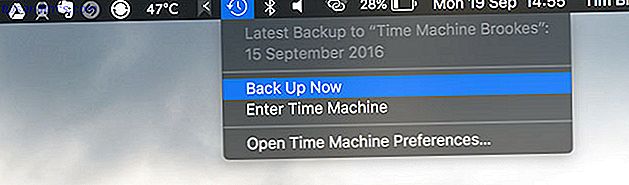
Você também pode fazer backup em uma unidade NAS ou em um compartilhamento do Windows Transformar seu compartilhamento NAS ou Windows em um backup do Time Machine Como transformar seu NAS ou Windows em um backup do Time Machine Use o NAS ou qualquer compartilhamento de rede para fazer backup do Mac com o tempo Máquina. Leia mais, particione sua unidade Time Machine para que você possa armazenar arquivos comuns também Particione e use o disco rígido do Time Machine para armazenar arquivos também Particione e use o disco rígido do Time Machine para armazenar arquivos também Se o disco rígido do seu Mac for pequeno e O disco rígido do Time Machine é grande, pode valer a pena usar o drive para fins de backup e armazenamento. Leia mais ou use uma ferramenta de backup de terceiros 5 Soluções de backup de Mac local que não são Time Machine 5 Soluções de backup de Mac local que não são Time Machine Há muitas opções de backup de Mac por aí, e muitas delas têm recursos que O aplicativo de backup padrão da Apple não pode competir com ele. Leia mais se quiser.
2. Reparar o seu disco
Mesmo que o seu computador esteja funcionando bem, vale a pena verificar e reparar seu disco de inicialização antes de começar. Para fazer isso, inicie o Utilitário de Disco, selecione seu disco de inicialização na lista (provavelmente chamado de "Macintosh HD") e clique em Primeiros Socorros . Isso não vai demorar muito, e vale a pena fazer de vez em quando.
3. Verifique seu espaço livre
Depois de baixar o macOS da Mac App Store 5 Razões para instalar o macOS Sierra Right Now e como atualizar 5 razões para instalar o macOS Sierra Right Now e como atualizar Após alguns meses de beta pública, a versão mais recente da Apple sistema operacional de desktop está pronto para o horário nobre. Leia mais, verifique seu espaço livre disponível no Utilitário de Disco . A Sierra recomenda um mínimo de 8 GB de espaço livre, mas um buffer mais saudável de 10 a 15 GB deve ajudar a evitar problemas.
Se você estiver em “purgatório de espaço livre” depois de iniciar uma instalação, continue lendo para obter uma solução.
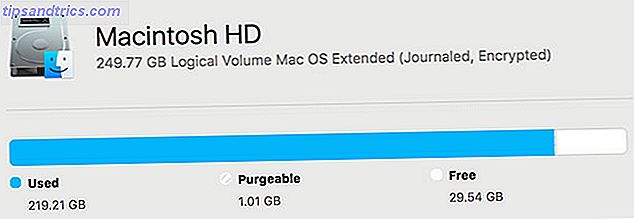
4. Verifique se há SIMBL Apps
O SIMBL é um plug-in do sistema operacional que fornece determinados aplicativos com funcionalidade aprimorada. Também pode causar problemas com o macOS, particularmente durante o procedimento de instalação. Verifique a lista de aplicativos EasySIMBL e a lista de plugins SIMBL mais antigos para ver se você está executando algum aplicativo ofensivo.
Se estiver, remova os aplicativos e o EasySIMBL e o SIMBL até que você tenha atualizado seu sistema operacional. Você pode instalá-los, mas poderá encontrar problemas de compatibilidade com a nova versão do macOS até que os desenvolvedores os atualizem.
5. Crie uma instalação USB
Um pendrive com uma cópia do macOS pronto para ser usado é algo útil para se ter, esteja você atualizando agora ou encontrando problemas no futuro. Você pode seguir nosso guia fácil para criar um dispositivo de macOS USB inicializável Como instalar o Mac OS X usando uma unidade USB removível Como instalar o Mac OS X usando uma unidade USB removível A Apple não fornece uma ferramenta oficial para criar cópias inicializáveis de suas sistema, mas isso não significa que não possa ser feito. Leia mais, e embora este seja um passo opcional, é uma maneira mais rápida de restaurar seu sistema se as coisas derem errado.
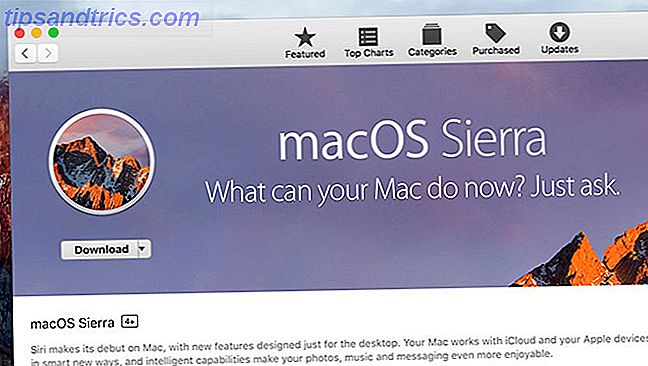
macOS não instala
Tenha em mente que pode levar algum tempo para realizar uma atualização do sistema operacional, mas você não deve esperar mais de 30 minutos a uma hora em um Mac moderno com um SSD. Também é bastante óbvio quando o processo falhou. Se você está olhando para uma barra de progresso congelada por um tempo, pode ser hora de puxar o plugue.
Se você acha que a instalação do sistema operacional falhou, é possível reinicializar seu computador pressionando e mantendo pressionado o botão Liga / Desliga. Seu Mac será desligado, mas esteja ciente de que você não poderá mais inicializar seu sistema operacional normalmente.
Pressione e segure a tecla Shift esquerda enquanto inicializa a inicialização no modo de segurança, que pode executar reparos em seu sistema e permitir que você inicialize normalmente ou simplesmente continue a instalação. Se as coisas ainda não estiverem funcionando, considere reinicializar no Modo de Recuperação segurando o Command + R quando o computador for inicializado.
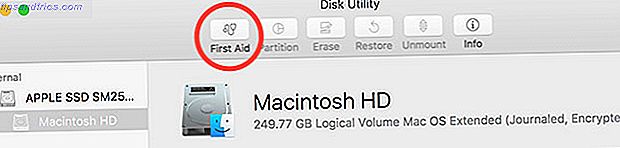
A partir daqui, selecione Utilitário de Disco, selecione seu disco de inicialização e clique em Primeiros Socorros . Seu disco será verificado quanto a erros, após o qual você poderá reiniciar e tentar novamente. Se o problema persistir, talvez seja necessário reinstalar o sistema operacional usando o Modo de Recuperação ou o método USB. Pule para o final deste artigo para saber mais.
O instalador diz que você não tem espaço livre
O macOS não deve permitir que você inicie uma instalação do sistema operacional sem verificar se você tem espaço livre suficiente primeiro, mas eu tenho experiência em primeira mão que nem sempre é esse o caso. Pior ainda, é provável que você só receba o erro quando passar do ponto sem retorno. O sistema operacional não será instalado, mas você não pode inicializar normalmente para tentar liberar espaço.
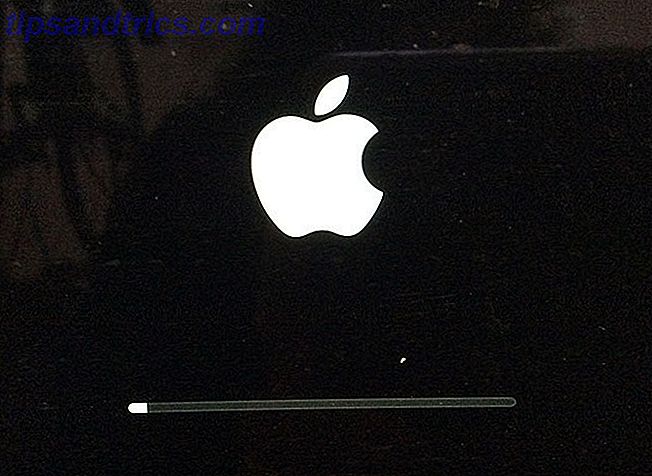
Neste caso, você pode reiniciar o seu Mac no Recovery Mode segurando Command + R enquanto a máquina é ligada. Na parte superior da tela, clique em Utilitários> Terminal . O modo de recuperação não permite procurar arquivos com o Finder e não monta volumes criptografados por padrão. Isso significa que você está preso à linha de comando.
Montar o seu disco de inicialização
- No Terminal, execute a
diskutil listpara mostrar os dispositivos atuais e anote seu disco de inicialização (provavelmente o maior volume). - Monte a partição executando o
mount disk0s2- substituadisk0s2pelo disco de inicialização que você anotou na etapa anterior.
Se o seu disco estiver criptografado
As coisas ficam um pouco mais complicadas aqui, mas isso aconteceu comigo recentemente e foi assim que resolvi:
- No Terminal, execute a lista
diskutil coreStorage listpara listar volumes. - Anote o ID do volume que pertence ao seu disco de inicialização, ele ficará assim:
E0094318-C181-4AAE-BBAF-661E8B6DFBCB - Desbloqueie o volume executando
diskutil coreStorage unlockVolume string, substituindostringpela string longa que você anotou na etapa anterior. - Digite a senha que você usa para descriptografar a sua unidade quando você acessar o seu Mac regularmente.
- Com o volume desbloqueado, execute a
diskutil liste anote o disco no qual o volume está armazenado. - Execute
diskutil mountDisk disk0, substituindodisk0pelo disco que você anotou na etapa anterior.
Você também pode precisar montar o volume individual com o comando diskutil mount . Eu fiz isso de qualquer maneira e não tenho 100% de certeza de que foi necessário ou fez a diferença.
Remover manualmente arquivos
Com o volume montado, você pode usar a linha de comando para remover manualmente os arquivos com o rm command . Qualquer coisa que você fizer aqui não é recuperável (não há lixo para esvaziar). Se você fez um backup do Time Machine, é possível restaurar esses arquivos com facilidade suficiente depois de concluir a instalação do macOS.
- Use o comando
cdpara alterar os diretórios elspara listar o conteúdo do diretório.- Mude para a sua pasta Downloads da seguinte forma:
cd /Volumes/Macintosh HD/Users/Tim/Downloads, ondeMacintosh HDé o nome da unidade eTimé o seu nome de usuário.
- Mude para a sua pasta Downloads da seguinte forma:
- Use o comando
ls -lhpara listar o conteúdo do diretório e exibir os tamanhos dos arquivos. Isso deve ajudá-lo a isolar arquivos grandes que você pode remover facilmente. - Remova um arquivo chamado
filename.movno diretório atual com o comandorm filename.mov.
Para excluir pastas, você precisará usar o comando rmdir, mas elas precisam estar vazias. Não consegui obter o rmdir -R (comumente usado para remover pastas que não estão vazias) para funcionar no Recovery Mode. Quando tiver certeza de que removeu arquivos suficientes, reinicie normalmente e deixe o instalador tentar novamente.
Nota - Foi assim que recuperei uma instalação do macOS que faltava espaço livre suficiente para concluir. Se você tiver alguma de suas próprias dicas ou orientações de linha de comando, adicione um comentário abaixo.
Se nada parece funcionar
Tentei tudo e não consigo concluir a instalação? Você vai ter que reinstalar a partir do zero. Espero que você tenha um backup, mas apenas no caso de você não, então todos podem não ser perdidos:
- Considere inicializar o seu Mac no modo de disco de destino. Você precisará de um cabo Thunderbolt of Firewire e dois computadores Mac para fazer isso. Inicialize o Mac problemático no modo de disco de destino e copie seus arquivos usando o outro Mac.
- Inicie o seu Mac no Modo Recuperação (segure Command + R ao iniciar), inicie o Utilitário de Disco, conecte uma unidade externa que tenha pelo menos o tamanho do disco de inicialização e clique em Arquivo> Nova Imagem em [Disk Label] para criar um imagem da sua unidade. Leia mais sobre como criar e restaurar imagens no Utilitário de Disco no suporte da Apple.
- Você também pode remover o disco rígido do seu Mac e conectá-lo em outro Mac e, em seguida, copiar os arquivos dessa maneira.
Para reinstalar o seu sistema operacional, reinicie o seu Mac e segure Command + R na inicialização, em seguida, escolha Reinstalar o macOS da opção que aparece. Para uma reinstalação mais rápida, use o dispositivo USB inicializável que você criou anteriormente - insira-o, inicie o seu Mac enquanto pressiona Option e selecione a unidade USB no menu de inicialização. Depois que o macOS for reinstalado, restaure os dados do Time Machine Como restaurar dados dos backups do Time Machine Como restaurar dados dos backups do Time Machine É muito fácil configurar o Time Machine, o software de backup que acompanha todos os Macs - mas como você seus arquivos de volta quando as coisas dão errado? Consulte Mais informação .
Ainda tem problemas?
Se você ainda tiver problemas, poderá ter que enfrentar o fato de que algum tipo de falha de hardware é a causa - possivelmente uma falha na unidade. Pode ser hora de visitar uma loja da Apple ou sujar as mãos, consertando-a você mesmo. Nós também podemos tentar oferecer alguma ajuda nos comentários abaixo.
Você já teve problemas para atualizar seu Mac? O que você fez para resolvê-lo? Ajude um colega Mac a deixar um comentário!


![Aplicativo Gratuito da Bíblia Sagrada baixado para mais de 50 milhões de dispositivos móveis [Atualizações]](https://www.tipsandtrics.com/img/android/885/free-holy-bible-app-downloaded-over-50-million-mobile-devices.jpg)
