
Você pode sempre dizer a um Photoshop pro 10 Habilidades fotográficas essenciais para fotógrafos iniciantes 10 Conheça as habilidades introdutórias de Photoshop para fotógrafos iniciantes Neste guia, vamos dar uma olhada em alguns recursos do Photoshop nos quais você pode mergulhar, mesmo se tiver pouco ou nenhuma experiência anterior de edição de fotos. Leia mais por quão pouco eles tocam o mouse. Você pode saber tudo o que há para saber sobre a interface do usuário do Photoshop. No entanto, se você não estiver familiarizado com as centenas de comandos do teclado que estão ao seu alcance, você sempre ficará aquém.
Até agora, isso é. O seguinte é uma lista de comandos de teclado do Photoshop que você absolutamente, positivamente tem que saber. Ninguém está dizendo que você tem que memorizar tudo, lembre-se. Pratique regularmente e você aprenderá mais rápido. E marque esta página para que você possa sempre voltar rapidamente!
Embora eu não afirme conhecer todos os atalhos de teclado do Photoshop, há alguns que simplesmente não consigo viver sem. Aqui estão eles:
- Atalhos de Comando Básico
- Atalhos de comando da interface do usuário
- Atalhos de comando de pincel
- Atalhos de Comando de Cor
- Atalhos de Comando de Camada
- Atalhos de comando de transformação
Atalhos de Comando Básico
Comandos básicos permitem que os usuários corrijam erros simples rapidamente.
Ctrl + Z: desfaz uma única ação no seu projeto.

Ctrl + Alt + Z: desfaz várias ações no seu projeto.

Atalhos de comando da interface do usuário
Os comandos da interface do usuário (UI) afetam a interface do Photoshop e a listagem de janelas.
Tab: Remove todas as caixas de diálogo da sua janela do Photoshop. Você também pode alternar entre diferentes tamanhos de tela pressionando a tecla F.

Clique com o botão direito do mouse em [fundo da área de trabalho]: Altere o plano de fundo padrão da área de trabalho. Clique com o botão direito do mouse no plano de fundo e selecione uma das opções a seguir (Dark Grey é o padrão).
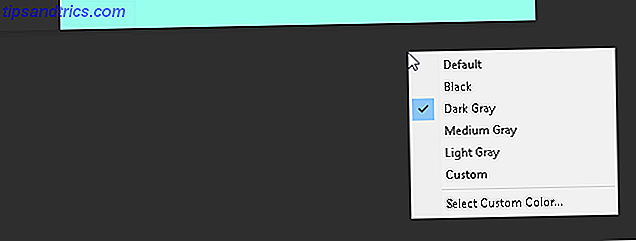
Alt + Reset: Em uma janela de diálogo, mantendo pressionada a tecla Alt, a opção Cancel será alterada para a opção Reset. Clique na opção Redefinir para redefinir as alterações feitas na janela.
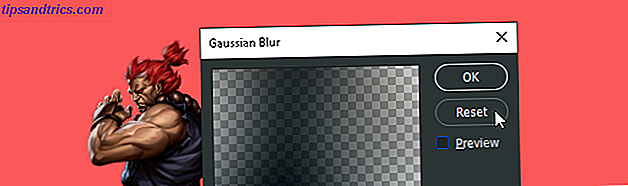
Shift + Tecla de atalho da ferramenta: para selecionar rapidamente ferramentas e itens do submenu de ferramentas, pressione a tecla Shift e pressione a tecla de atalho da ferramenta. Não tenho certeza o que isso significa? Confira nossa cheatsheet hotkeys da ferramenta Photoshop.

Ctrl + Scroll [roda do mouse]: Use este comando para deslocar a placa de arte. Ctrl + rolagem para cima deslocará sua placa de arte para a direita enquanto Ctrl + rolagem para baixo mudará para a esquerda.

Ctrl + Tab: este comando percorre as abas da esquerda para a direita. Para alternar da direita para a esquerda, pressione Ctrl + Shift + Tab . É como se mover entre guias no seu navegador.

Atalhos de comando de pincel
Os comandos de pincel permitem que os usuários modifiquem vários aspectos do pincel rapidamente.
Não se esqueça de que você pode criar seus próprios pincéis do Photoshop Um guia para iniciantes na criação de pincéis personalizados no Photoshop Um guia para iniciantes na criação de pincéis personalizados no Photoshop Os pincéis do Adobe Photoshop são uma maneira útil de adicionar interesse aos seus projetos e da mesma maneira que você pode criar seus próprios padrões personalizados, você pode facilmente projetar e criar seus próprios pincéis. Leia mais também para máxima cutomização!
[ ou ]: reduz ou aumenta o tamanho do pincel.
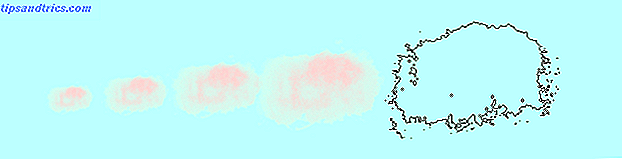
{ ou }: aumenta ou diminui a dureza do pincel.
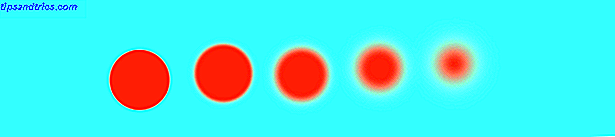
Caps Lock: Usando este comando irá mudar o cursor do seu pincel de uma pré-visualização de pincel para uma cruz.

Atalhos de Comando de Cor
Comandos de cores permitem que os usuários implementem cores em seus trabalhos usando seus teclados.
D: Define as cores de primeiro plano e plano de fundo como padrão (preto e branco).

Alt + Backspace: preenche as seleções ou uma camada com a cor do primeiro plano.

Ctrl + Backspace: preenche as seleções ou uma camada com a cor de fundo.

X: alterna entre as cores de primeiro e segundo plano.

Atalhos de Comando de Camada
Camadas é um dos aspectos mais importantes - se não o mais importante - do Photoshop. É por isso que esses atalhos de teclado do Photoshop são alguns dos mais úteis.
Teclas numéricas (1, 2, 3…): Selecionar uma camada específica e pressionar um botão numérico ajustará automaticamente a opacidade dessa camada (“1” = 10% de opacidade, “2” = 20%, “3” = 30%, e assim por diante).
Selecionar rapidamente dois números mudará a opacidade de uma camada para a porcentagem pressionada (3 e 4 darão uma opacidade de 34%).

Shift + Clique no [painel Camadas]: para selecionar várias camadas no painel Camadas, selecione uma única camada, mantenha pressionada a tecla Shift e selecione outra camada. Este comando selecionará todas as camadas entre a primeira e a segunda camadas selecionadas.

Ctrl + Clique no [painel Camadas]: para selecionar mais de uma camada no painel Camadas, pressione e mantenha pressionada a tecla Ctrl enquanto clica em camadas individuais.

Ctrl + J [Painel de camadas]: para duplicar uma camada no painel Camadas, selecione a camada e pressione Ctrl + J no teclado.

Ctrl + New Layer [Camadas painel]: Segure Ctrl e clique no botão New Layer para adicionar uma nova camada abaixo da camada selecionada no momento. Para adicionar uma nova camada acima da camada atualmente selecionada, segure a tecla Shift e clique no botão Nova Camada .

Ctrl + Shift + Alt + E: Copie e cole todos os elementos visíveis na sua placa de arte em uma nova camada.

Ctrl + Miniatura Clique no [painel Camadas]: para selecionar as bordas de uma camada automaticamente, mantenha pressionada a tecla Ctrl e clique na miniatura de uma camada no painel Camadas.

Shift + “+” ou “-” [Painel de camadas]: Alterna entre as opções de mesclagem no painel Camadas.

Atalhos de comando de transformação
A ferramenta de transformação permite que os usuários redimensionem e distorcem as camadas à vontade.
Ctrl + T: Seleciona sua imagem de camada e permite redimensionar sua imagem. Para distorcer em vez de redimensionar, pressione Ctrl depois que sua imagem foi selecionada e arraste os marcadores quadrados circundantes.

Alt + Shift + Arraste: redimensiona uma imagem enquanto está centralizada.

Shift + Arrastar [Transform tool]: Redimensiona a imagem com proporção de tamanho preservada.

Atalhos de teclado do Photoshop dão a você o poder
Pratique esses atalhos de teclado do Photoshop uma vez, depois, novamente, novamente. Essa é a única maneira de você se lembrar de todas elas (e começar sua jornada desde o iniciante do Photoshop Aprender Edição de Fotos no Photoshop: Aprenda o básico em 1 hora Aprenda a Edição de Fotos no Photoshop: descubra o básico em uma hora Photoshop é um programa intimidador mas com apenas uma hora, você pode aprender todas as noções básicas. Pegue uma foto que você deseja editar e vamos começar! Leia mais para o especialista). Esta é apenas uma pequena seleção dos atalhos disponíveis - verifique o repositório oficial de atalhos de teclado da Adobe se você não acredita em mim.
A melhor coisa sobre como trabalhar com esses comandos é que, como o software da Adobe funciona em conjunto, você poderá usar a maioria desses comandos de teclado (onde eles se aplicam) com outros softwares da Adobe.
Não há limite para o que você pode fazer com o Photoshop O que você pode fazer com o Adobe Photoshop? O que você pode fazer com o Adobe Photoshop? O Photoshop agora pode fazer muito mais do que apenas editar fotos; Algumas das ferramentas de programas como o Illustrator entraram no software e vice-versa. Consulte Mais informação . Mesmo que você tenha dominado o tutorial após o tutorial, aprender o caminho pelos comandos do teclado do Photoshop economizará tempo. Melhor ainda, você economizará o esforço de manobrar sobre a interface do usuário do Photoshop. Experimente e dê um tempo ao seu mouse!
Quais atalhos de teclado do Photoshop você usa com mais frequência? Deixe-nos saber nos comentários abaixo!
Crédito da imagem: Yaruta / Depositphotos


![Aplicativo Gratuito da Bíblia Sagrada baixado para mais de 50 milhões de dispositivos móveis [Atualizações]](https://www.tipsandtrics.com/img/android/885/free-holy-bible-app-downloaded-over-50-million-mobile-devices.jpg)
