
O Gmail é uma ótima ferramenta, mas é insuficiente para oferecer maneiras intuitivas de classificar sua caixa de entrada. Felizmente, existem soluções fáceis que lhe dão mais controle sobre a localização de mensagens. Nós vamos passar por cima deles abaixo.
Desbloqueie a folha de dicas "Atalhos de teclado mais úteis do Gmail" agora!
Isso irá inscrever você no nosso boletim informativo
Digite seu e-mail Desbloquear Leia nossa política de privacidade1. Visualizar todas as mensagens de um remetente recente
Existem vários truques que ajudam você a ver todos os emails recebidos de uma determinada pessoa.
Um funciona melhor se você recebeu um e-mail desse indivíduo recentemente. No entanto, você pode usá-lo sempre que estiver na sua caixa de entrada.
Vá para a sua caixa de entrada e passe o mouse sobre o nome do remetente em um e-mail específico. Está no lado esquerdo da linha de assunto. Em seguida, aguarde a caixa pop-up para aparecer.
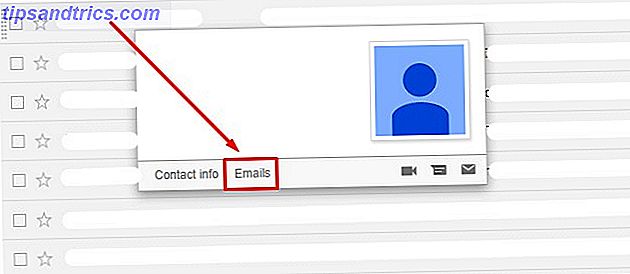
Na parte inferior, você verá um link cinza que diz E-mails . Clique nele para abrir uma lista completa de todas as mensagens que a pessoa lhe enviou.
Não vê o remetente desejado imediatamente visível na sua caixa de entrada? Sem problemas. Digite o nome da pessoa ou o endereço de e-mail na caixa de pesquisa do Gmail primeiro. Está no topo da tela e tem um botão de lupa azul à direita. Em seguida, clique em qualquer uma das mensagens recuperadas pela pesquisa. Coloque o cursor sobre o nome e passe pelo mesmo processo que você acabou de aprender.
2. Visualizar mensagens de qualquer remetente
Você também pode obter resultados sem saber o nome da pessoa. Consulte novamente a barra de pesquisa do Google e observe o pequeno triângulo voltado para baixo no lado direito.
Segurar o ponteiro do mouse exibe uma caixa que mostra Mostrar opções de pesquisa .
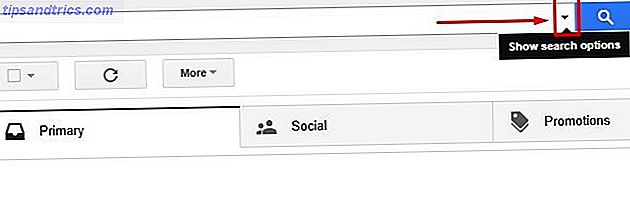
Depois de clicar no triângulo, você verá uma caixa com várias maneiras de localizar mensagens.
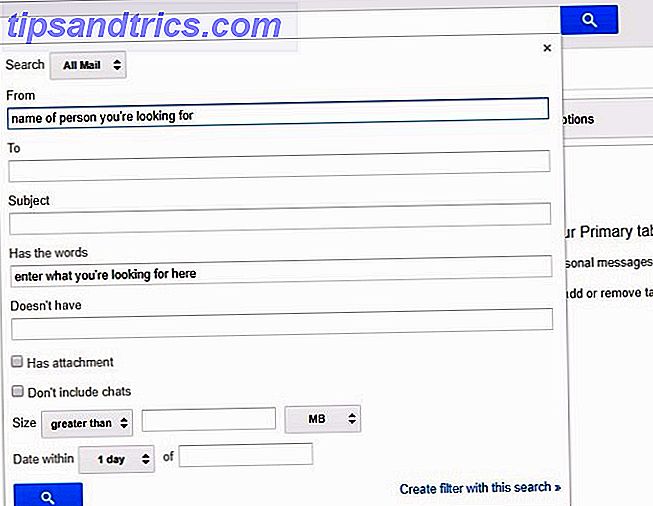
Você pode especificar parâmetros para encontrar e-mails que incluam ou não tenham determinadas palavras. Essa opção os encontra em emails inteiros, não apenas nos assuntos. Filtrar os resultados para incluir apenas mensagens com anexos é outra opção.
Jogue com os recursos da caixa de pesquisa 5 Operadores avançados de pesquisa do Gmail que você deve conhecer 5 Operadores avançados de pesquisa do Gmail que você deve conhecer O Gmail é um engenhoso cliente de webmail com muitos recursos impressionantes. Sendo um serviço do Google, um dos seus pontos fortes é obviamente a Pesquisa. E é exatamente assim que o Google revolucionou o email. No Gmail, você realmente não tem ... Leia mais e familiarize-se com eles. Também existem maneiras de encontrar mensagens que chegam dentro de um número de dias a partir de uma data. Confie nesses recursos para determinar o nome do seu remetente, se é alguém que você não conhece bem e cujo nome você talvez tenha esquecido. Em seguida, use o link E-mails da pessoa para gerar uma lista de mensagens.
Se você preferir não usar as opções de pesquisa, há outro método para tentar.
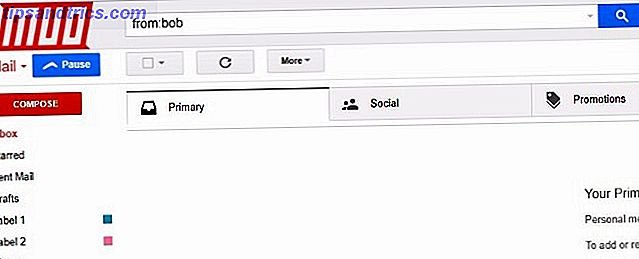
Como o Google, o Gmail reconhece os operadores de pesquisa avançada. Digite “to: bob” na barra de pesquisa principal sem incluir aspas. Essa ação encontra todos os e-mails que você enviou para pessoas chamadas Bob.
3. Classifique suas mensagens por assunto
Talvez você precise encontrar todos os e-mails que as pessoas lhe enviaram sobre uma próxima reunião de família. Volte para a barra de pesquisa do Google e exiba as opções de pesquisa adicionais. Uma das caixas permite pesquisar por assunto.
Como você pode se lembrar das dicas anteriores, também é possível usar termos de pesquisa baseados em palavras. Reunião, reunião e evento são apenas algumas das coisas que uma pessoa pode chamar de ocasião. Certifique-se de não perder os e-mails pertinentes e insira todos os possíveis descritores. Separe-os com vírgulas.
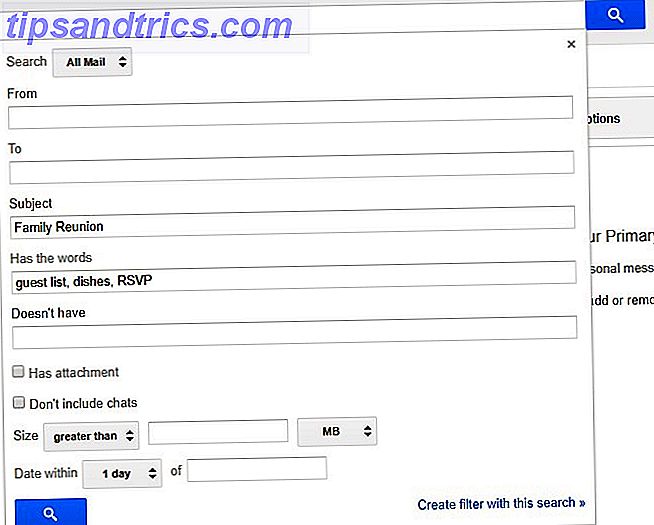
Em seguida, volte sua atenção para a lista suspensa na parte superior das opções de pesquisa adicionais. A configuração padrão pesquisa todos os seus e-mails. No entanto, você pode achar que isso é muito amplo.
Se assim for, altere para qualquer coisa que você quiser. As opções incluem todas as pastas padrão do Gmail, bem como as etiquetas que você criou.
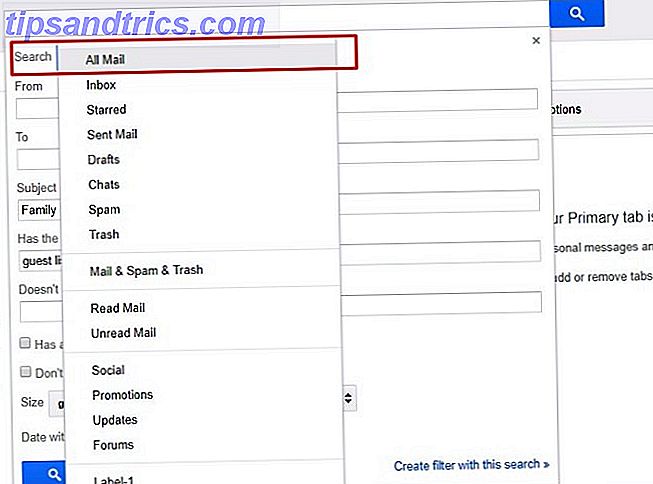
E se alguém disser que eles enviaram uma mensagem, mas você não a vê na caixa de entrada? Alterne o menu suspenso para Spam ou Lixeira. Então, se o email foi mal interpretado como lixo eletrônico ou você o deletou, não está perdido.
4. Procure mensagens com etiquetas específicas
Na última seção, nós trouxemos rapidamente rótulos. Se você não está familiarizado com os rótulos, pense neles como pastas no Gmail Redescubra os rótulos do Gmail e finalmente domar sua caixa de entrada Redescubra os rótulos do Gmail e finalmente domar sua caixa de entrada Há muitos truques para lidar com a sobrecarga de e-mails, mas há um bem debaixo do seu nariz que você pode não estar usando: bons e antigos rótulos do Gmail. Consulte Mais informação . Bem, é possível classificar sua caixa de entrada com eles também. O Gmail oferece muitas opções de rotulagem.
Aplicar rótulos a e-mails
Um método envolve clicar em qualquer mensagem na caixa de entrada. Depois de selecioná-lo, olhe na parte superior da interface do Gmail para ver os botões gráficos da plataforma. Escolha aquele com a imagem de tag. Esse é o botão de etiqueta do Gmail. Clicar nele exibe uma lista de todos os rótulos criados anteriormente.
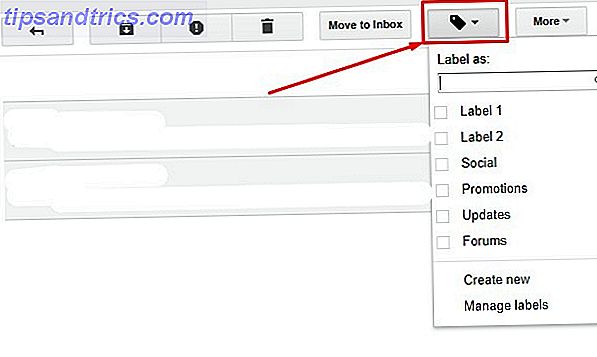
Você também pode rotular várias mensagens simultaneamente selecionando suas respectivas caixas de seleção (você também pode fazer algo semelhante para excluir mensagens. Como excluir mensagens antigas do Gmail em massa usando filtros Como excluir mensagens antigas do Gmail em massa usando filtros Se sua caixa de entrada estiver cheia e desordenada, talvez você queira investigar a exclusão de mensagens antigas em massa - usando filtros que permitem escolher quais emails devem ser excluídos.
Faça isso antes de clicar no botão de rótulo na parte superior da interface do Gmail. Você também pode marcar uma mensagem depois de clicar nela, em vez de na caixa de entrada principal.
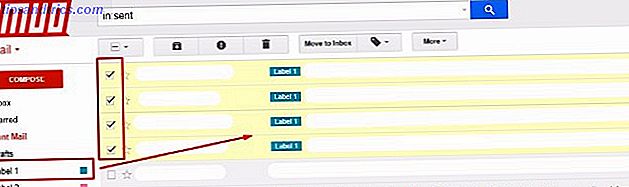
Ordenar emails por etiquetas
Agora que passamos a aplicar rótulos, vamos aplicar esse conhecimento à classificação por e-mail, cortesia de rótulos.
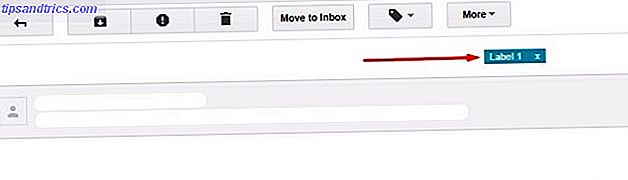
É muito fácil de fazer: basta clicar na etiqueta no próprio e-mail (mostrado acima) ou na barra lateral da sua caixa de entrada (mostrada abaixo).
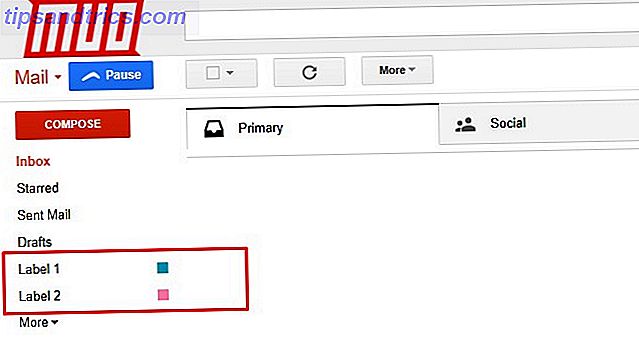
5. Aplicar automaticamente etiquetas às mensagens enviadas
Como você viu aqui, aplicar um rótulo é um processo rápido e direto. No entanto, é mais uma coisa para lembrar, mantendo as abas na sua caixa de entrada. Se você é uma pessoa perpetuamente ocupada, talvez prefira não dar esse passo.
Um aplicativo gratuito, com planos premium disponíveis, chamado Gmelius, coloca automaticamente os rótulos nas mensagens enviadas.
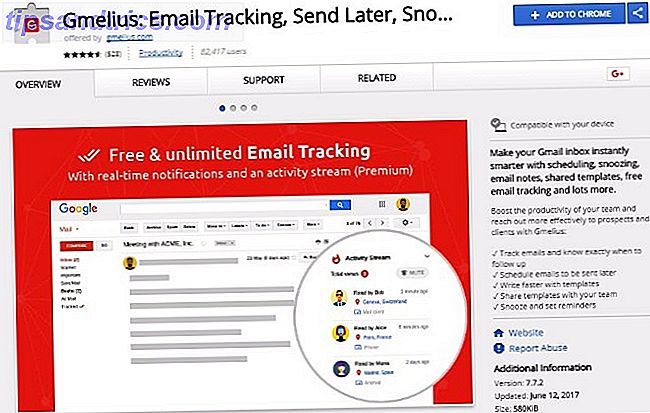
Depois de baixar o aplicativo, abra o painel e localize a guia Produtividade. Em seguida, procure a opção Enviar e adicionar etiquetas. Aplique essa opção e recarregue sua caixa de entrada. Em seguida, confira o ícone do marcador ao lado do botão Enviar do aplicativo. Parece uma pequena fita e indica que você ativou a rotulagem automática.
Para ver como o Gmelius funciona Personalize a interface on-line do Gmail Com o Gmelius [Firefox, Chrome e Opera] Personalizar a interface on-line do Gmail Com o Gmelius [Firefox, Chrome e Opera] Remova os recursos que você não gosta do Gmail, deixando apenas as coisas que você faz. O Gmelius é uma extensão simples para o Chrome, Firefox e Opera, que permite que você desative partes do Gmail nas quais não está interessado ... Leia Mais, envie uma mensagem pelo Gmelius. Clicar no botão Enviar para um e-mail faz uma caixa de marcação aparecer. Role pela lista para escolher uma ou use a caixa de pesquisa conveniente. Em seguida, clique na opção Rótulo e Enviar na parte inferior.
Se você acabar experimentando o Gmelius, ele tem várias maneiras de personalizar sua caixa de entrada. Eles não se relacionam com a classificação de mensagens, mas incluem outras possibilidades úteis. Como você sabe como classificar sua caixa de entrada, por que não fazer ainda mais com esse aplicativo rico em recursos?
Download: Gmelius | Chrome | Safari (Limitado gratuitamente com planos anuais a partir de US $ 5 / mês)
Qual é a sua maneira preferida de classificar suas mensagens?
Classificando sua caixa de entrada do Gmail Como configurar filtros de e-mail no Gmail, Yahoo Mail e Outlook Como configurar filtros de e-mail no Gmail, Yahoo Mail e Outlook A filtragem de e-mails é sua melhor ferramenta para manter sua caixa de entrada organizada. Veja como configurar e usar filtros de e-mail no Gmail, no Yahoo Mail e no Outlook. Leia mais não é tão simples quanto alguns usuários esperam.
No entanto, fazer as dicas que você acabou de descobrir parte da sua rotina diária não é difícil.
Qual você vai usar mais? Como você prefere classificar as mensagens na sua caixa de entrada? Conte-nos na seção de comentários abaixo.



