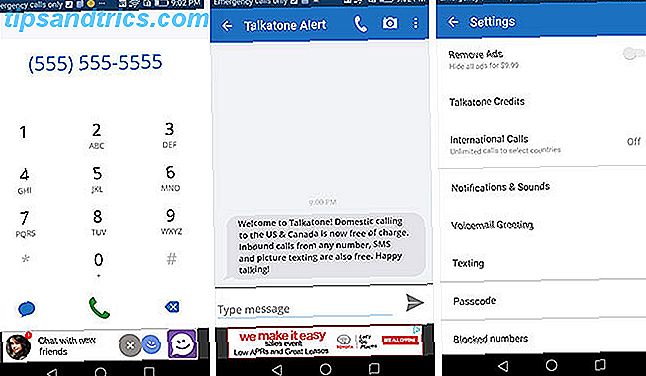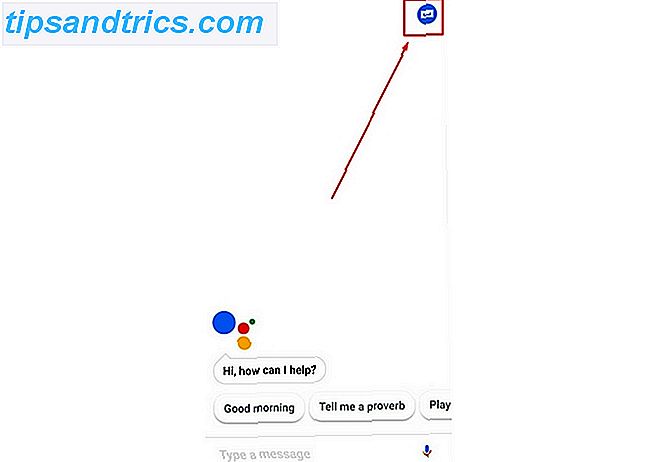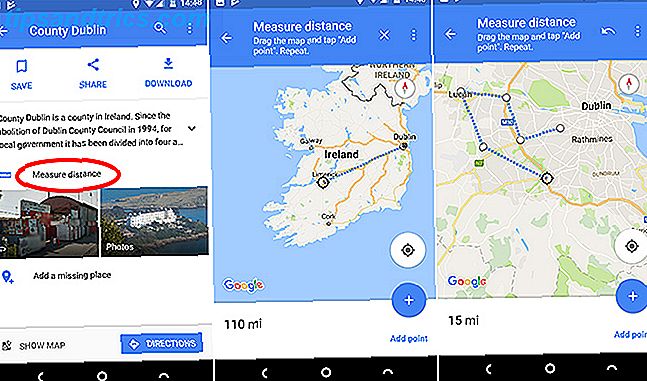Atualizações forçadas Prós e contras de atualizações forçadas no Windows 10 Prós e contras de atualizações forçadas no Windows 10 As atualizações serão alteradas no Windows 10. Agora você pode escolher e escolher. O Windows 10, no entanto, forçará atualizações em você. Tem vantagens, como segurança aprimorada, mas também pode dar errado. O que é mais ... Leia mais é o recurso mais ousado do Windows 10. Ela tira a responsabilidade de atualizações de seus ombros. Ao mesmo tempo, as atualizações obrigatórias tornam a vida mais difícil para aqueles que gostam de ajustar seu sistema. E você nunca estará a salvo de atualizações quebradas ou incompatíveis.
O novo Windows Update Como gerenciar o Windows Update no Windows 10 Como gerenciar o Windows Update no Windows 10 Para os malucos de controle, o Windows Update é um pesadelo. Ele funciona em segundo plano e mantém seu sistema seguro e funcionando sem problemas. Nós mostramos como funciona e o que você pode personalizar. Leia mais também aborda drivers de hardware:
“No Windows 10, seu dispositivo é sempre atualizado com os recursos e correções mais recentes. Atualizações e drivers são instalados automaticamente, sem a necessidade de selecionar quais atualizações são necessárias ou não necessárias. ”–Apoio MicroSoft
Quando você está usando hardware não padrão, esse processo pode apresentar problemas. Além disso, os drivers fornecidos pelo fabricante do equipamento original (OEM) nem sempre são a melhor solução.
@ AMDRadeon Alguma notícia sobre o driver atualizar ainda? Meu PC começou a artefatos hoje na área de trabalho (Windows 10). Estou esperando que meu FuryX esteja bem.
- Oliver Fisher (@ ofisher93) 30 de novembro de 2015
Se você quiser manter seus drivers personalizados ou não estiver interessado em atualizar um sistema em execução, mostre como bloquear seus drivers.
Desfazer e impedir temporariamente atualizações de drivers
A Microsoft admite que “em casos raros, um driver ou uma atualização específica pode temporariamente causar problemas no dispositivo”. Para evitar que o driver problemático (ou atualização) seja reinstalado automaticamente, a Microsoft oferece essa solução.
Rolar para trás motorista
Primeiro, você precisa remover o driver incômodo. A melhor opção é reverter para a versão anterior. Clique com o botão direito do mouse no botão Iniciar, selecione Gerenciador de dispositivos, clique com o botão direito no respectivo dispositivo, selecione Propriedades, alterne para a guia Driver e clique no botão Reverter driver .
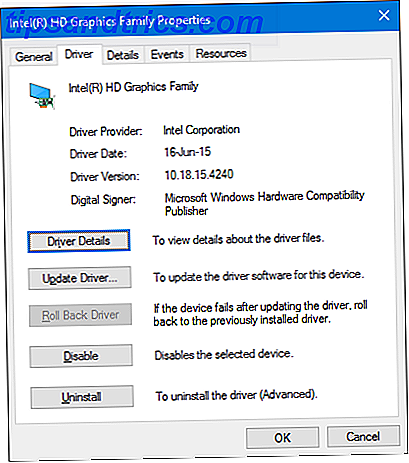
Quando terminar, siga para o bloqueio da atualização automática de driver, que será inevitavelmente iniciada durante o próximo ciclo do Windows Update.
Remover e substituir o driver
Se a opção de retrocesso não estiver disponível, uma solução alternativa é desinstalar o driver e substituí-lo pela sua versão preferida. Antes de prosseguir, obtenha a versão desejada do driver do OEM ou de um fornecedor terceirizado.
Observe que alguns fabricantes oferecem utilitários para desinstalar drivers antigos, garantindo uma remoção limpa de todos os arquivos relacionados ao driver do seu computador.
Se você precisar remover manualmente o driver, clique com o botão direito do mouse no botão Iniciar, selecione Gerenciador de dispositivos, clique com o botão direito do mouse no dispositivo afetado e selecione Desinstalar .

Na caixa de diálogo a seguir, marque a caixa Excluir o software do driver para este dispositivo e confirme com OK . Isso remove o arquivo do driver do Windows Update.

Em seguida, você precisa bloquear futuras atualizações para esse driver.
Atualização de driver de bloco
Para impedir que esse driver seja reinstalado na próxima vez que o Windows Update for executado, você poderá usar a Solução de problemas Mostrar ou Ocultar atualizações (download direto), que apresentamos anteriormente.
Resumidamente, baixe e execute o solucionador de problemas da Microsoft. Na primeira tela, clique em Avançar, selecione Ocultar atualizações, marque os drivers que deseja ocultar, clique em Avançar novamente e pronto.

Você pode reverter essa configuração. Selecione Mostrar atualizações ocultas na solução de problemas, verifique as atualizações que deseja exibir e clique em Avançar .
Como parar atualizações automáticas de drivers
Para impedir que o Windows 10 atualize automaticamente seus drivers, você tem várias opções. Observe que o Editor de Diretiva de Grupo Local não está disponível para usuários do Windows 10 Home.
Painel de controle
Para esta solução, você precisa entrar na seção Sistema do Painel de Controle Desbloquear o Potencial do Windows: Painel de Controle Desmistificar Desbloquear Potencial do Windows: Painel de Controle Desmistificado Se você quer ser o mestre da sua experiência do Windows, o Painel de Controle está onde está. Desvendamos a complexidade dessa ferramenta. Consulte Mais informação . Clique com o botão direito do mouse no botão Iniciar e selecione Sistema . Na barra lateral do Painel de controle, selecione Configurações avançadas do sistema .

Na janela Propriedades do sistema, alterne para a guia Hardware e clique em Configurações de instalação do dispositivo .

Você será perguntado se "deseja baixar automaticamente os aplicativos e os ícones personalizados dos fabricantes para os seus dispositivos". Selecione Não e Salvar alterações .

Observe que, se funcionar, essa configuração desabilitará todas as atualizações do driver.
Editor de política de grupo local
Somente nas edições do Windows 10 Pro e Enterprise, você pode usar o Editor de Diretiva de Grupo Local para desabilitar totalmente as atualizações. Alguns usuários relatam que essa é a única configuração que funcionou para eles. A vantagem desse método é que você também pode desativar atualizações apenas para dispositivos selecionados.
Primeiro, você precisa coletar os IDs do dispositivo para o hardware que não deseja que o Windows gerencie para você. Este poderia ser seu gráfico ou ID de placa de som.
Clique com o botão direito do mouse no botão Iniciar e selecione Gerenciador de dispositivos . Clique duas vezes no respectivo dispositivo, alterne para a guia Detalhes e selecione IDs de hardware no menu suspenso em Propriedade . Usar um dos valores na próxima etapa deve ser suficiente.

Agora vamos para o Editor de Diretiva de Grupo Local para excluir esses dispositivos do Windows Update.
Pressione a tecla Windows + R, digite gpedit.msc e pressione Enter . No Editor de Diretiva de Grupo Local, vá para Configuração do Computador> Modelos Administrativos> Sistema> Instalação de Dispositivo> Restrições de Instalação de Dispositivo . Aqui, clique duas vezes na configuração Impedir a instalação de dispositivos que correspondam a qualquer um desses IDs de dispositivos .

Ative a Configuração, clique no botão Mostrar… e, em seguida, para cada dispositivo, insira seu Valor e, finalmente, OK, todas as suas alterações.

Atenção: Depois de restringir um driver usando o Editor de Diretiva de Grupo, você não poderá atualizar manualmente esse driver. Para alterar um driver restrito, você precisa desabilitar a configuração no Editor de Diretiva de Grupo, fazer as alterações e ativar a restrição novamente. Obrigado pela dica, Guillermo!
Como alternativa, se você quiser desabilitar todas as atualizações de driver, também poderá Ativar a configuração para Impedir a instalação de dispositivos não descritos por outras configurações de política . No entanto, recomendamos apenas o bloqueio de atualizações para drivers selecionados, conforme descrito acima.
Registro
O registro do Windows Como corrigir erros do Registro do Windows e quando não incomodar Como corrigir erros do Registro do Windows e quando não incomodar Na maioria dos casos, a fixação do nosso registro não fará nada. Às vezes, erros de registro causam estragos depois de tudo. Aqui vamos explorar como identificar, isolar e corrigir problemas de registro - e quando não se incomodar em tudo. Leia mais é o seu último recurso Como não acidentalmente bagunçar o registro do Windows Como não acidentalmente bagunçar o registro do Windows Trabalhando com o registro do Windows? Tome nota destas dicas, e você terá menos chances de causar danos permanentes ao seu PC. Consulte Mais informação . Pressione a tecla Windows + R para abrir a caixa de diálogo Executar, digite regedit e pressione Enter . Agora navegue para esta string de registro:
HKEY_LOCAL_MACHINE\SOFTWARE\Microsoft\Windows\CurrentVersion\DriverSearching Abra o valor SearchOrderConfig e defina os dados do valor como 0 . Confirme com OK e reinicie o computador Por que a reinicialização do seu computador conserta tantos problemas? Por que reiniciar o computador conserta tantos problemas? "Você já tentou reinicializar?" É um conselho técnico que é muito usado, mas há uma razão: funciona. Não apenas para PCs, mas para uma ampla gama de dispositivos. Nós explicamos o porquê. Consulte Mais informação .

Como outros métodos descritos acima, essa configuração desativa todas as atualizações de driver e só deve ser usada se a solução de problemas da Microsoft não permitir que você oculte as atualizações específicas do Windows Update.
Vale a pena pegar isso hoje - Como impedir temporariamente a reinstalação do Windows ou do driver no Windows 10 https://t.co/8nY1r0gRtF
- Jason Coombes (@DatabaseJase) 23 de outubro de 2015
Mantenha seus drivers sob controle
Uma atualização incorreta ou corrompida do driver do Windows pode arruinar a experiência do seu PC. Nós mostramos a você como evitar ou reverter uma tragédia causada por atualizações automáticas no Windows 10. Isso não quer dizer que todas as atualizações são ruins.
Atualizar seus drivers é essencial para manter o desempenho, a segurança e o acesso a novos recursos. Quando você bloqueia atualizações automáticas, lembre-se de verificar manualmente se há atualizações de driver críticas Como localizar e substituir drivers desatualizados do Windows Como encontrar e substituir drivers desatualizados do Windows Os drivers podem estar desatualizados e precisam ser atualizados, mas como você deve saber? Primeiro, não conserte se não estiver quebrado! Se os drivers precisarem de atualização, aqui estão suas opções. Leia mais de vez em quando.
Você já experimentou um drama de motorista e foi culpa do Windows? Quais drivers o Windows 10 quebrou para você? Vamos ouvir suas histórias!