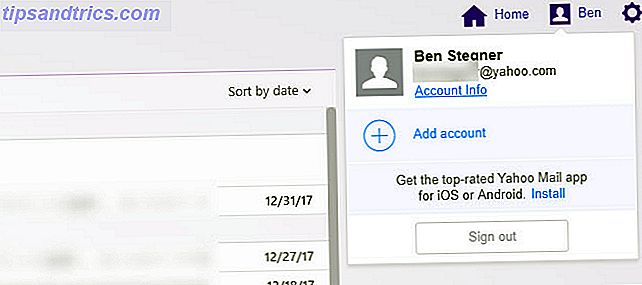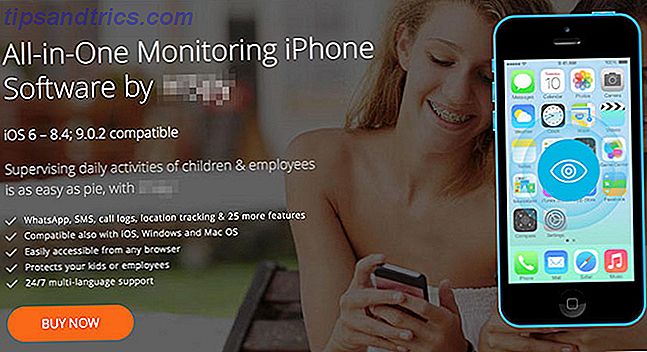Precisa de mais de um sistema operacional no seu Raspberry Pi? Várias ferramentas estão disponíveis que ajudam a gerenciar o processo, como o próprio NOOBS da Fundação Raspberry Pi e seu precursor BerryBoot.
O NOOBS é considerado por muitos como o melhor instalador, mas falta algumas opções do BerryBoot. Interessado em experimentar o BerryBoot para instalar seus sistemas operacionais Raspberry Pi? Leia!
O que o BerryBoot faz?
Você já teve problemas para instalar um arquivo de imagem de disco ISO no cartão SD do seu Raspberry Pi? Deseja mais de um sistema operacional (talvez um sistema de jogos retrô e um centro de mídia)? A resposta é uma ferramenta que ajuda a gerenciar a instalação de um ou mais sistemas operacionais para o seu Pi.
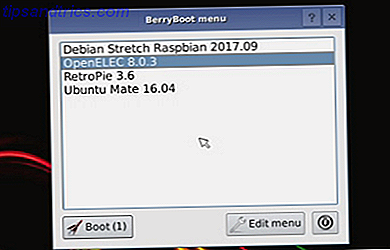
Isso é basicamente o que BerryBoot faz. Apresentando-lhe uma seleção de sistemas operacionais para escolher, o BerryBoot faz o download dos sistemas operacionais e os instala, com o mínimo de interação de você.
Ele também fornece algumas ferramentas básicas de rede, configurações de localização e até mesmo um editor para ajustar a configuração. Você pode, por exemplo, querer editar suas configurações de rede no wpa_supplicant.conf. ou você pode preferir alterar o tempo limite do menu de inicialização em cmdline.txt.
Usar o BerryBoot é simples:
- Faça o download do BerryBoot.
- Extraia o arquivo ZIP para um cartão SD formatado.
- Configurar o BerryBoot.
- Selecione e instale um ou mais sistemas operacionais.
- Escolha qual sistema operacional você deseja usar cada vez que inicializar seu Raspberry Pi.
O BerryBoot também possibilita a instalação dos sistemas operacionais Raspberry Pi escolhidos em um local diferente do cartão SD. Se você tiver armazenamento conectado à rede (NAS) ou uma unidade de disco rígido (HDD) conectada ao seu Pi, eles poderão ser usados. Esta é uma ótima maneira de reduzir a gravação de dados em seu cartão SD e prolongar sua vida útil.
O cartão SD precisará permanecer no Pi para inicializar, no entanto.
Como obter o BerryBoot
Para usar o BerryBoot, você precisará baixá-lo do Sourceforge. Este é um repositório online no qual muitos aplicativos e utilitários são hospedados.
O BerryBoot está disponível em um dos dois downloads. A primeira opção é para todas as versões do Raspberry Pi, desde o original até o Raspberry Pi Zero Introdução ao Raspberry Pi Zero Introdução ao Raspberry Pi Zero Se você comprou uma revista com uma colada na frente ou encontrou um kit on-line, as chances são de que você é agora o orgulhoso proprietário de um computador de US $ 5: o Raspberry Pi Zero. Consulte Mais informação . Se você tem um Raspberry Pi 2 ou 3, no entanto, existe uma versão dedicada apenas para esses dispositivos.
Ter duas opções de downloads é ideal se você tiver mais de um dos muitos modelos diferentes do Raspberry Pi Guia do Conselho do Raspberry Pi: Zero vs. Modelo A e B Guia do Conselho do Raspberry Pi: Zero vs. Modelo A e B Com tantos Raspberry diferentes Modelos Pi, como você sabe qual comprar? Nosso melhor guia diz tudo que você precisa saber! Consulte Mais informação .
Download : Berryboot para todos os Raspberry Pis | Framboesa Pi 2 e 3
Copie BerryBoot para um cartão SD formatado
Uma vez baixado, o conteúdo do arquivo ZIP precisará ser extraído e copiado para o cartão SD do seu Pi. Certifique-se de que isso seja inserido no seu PC primeiro, depois clique com o botão direito do mouse no arquivo ZIP e selecione Extrair tudo . Na caixa de diálogo resultante, clique em Procurar e encontre a letra da unidade que corresponde ao seu cartão SD. Selecione isto e clique em Extrair .
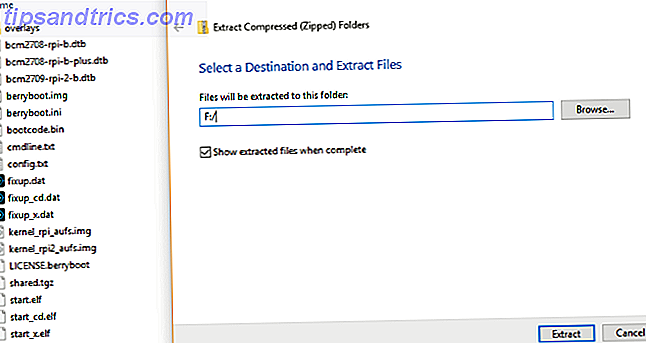
Aguarde enquanto os dados são copiados para o cartão SD. Certifique-se de que o conteúdo do arquivo ZIP seja copiado para a raiz do cartão SD, em vez de em um diretório. Com isso feito, remova com segurança o cartão SD do seu computador.
O próximo passo é simples. Insira o cartão SD no seu Raspberry Pi e inicialize-o. Certifique-se de ter um teclado e / ou mouse conectado. Você precisará de um ou ambos para selecionar seus sistemas operacionais.
Configurar BerryBoot
Na tela do seu Raspberry Pi, você inicialmente será apresentado com uma tela de configuração rápida. A primeira seção, Vídeo, estabelece o tipo de TV que você está usando. Se você puder ver bordas verdes na parte superior e inferior da tela, selecione Sim (desative o overscan) . Caso contrário, selecione Não .
Em seguida, especifique o tipo correto de conexão de rede. Se um cabo Ethernet estiver conectado, escolha Cabeado . Caso contrário, selecione WiFi e, em seguida, localize o SSID da sua rede na lista e insira a senha.
Por fim, verifique se o layout correto de fuso horário e teclado está selecionado em Configurações de localidade. Isso garantirá que o BerryBoot seja capaz de acessar o servidor e baixar sua opção de sistema operacional.
Clique em OK quando terminar.
Selecione o destino e instale os sistemas operacionais
O próximo prompt convida você a selecionar um destino para o (s) sistema (s) operacional (is) que você está prestes a instalar. Você sempre terá a opção do cartão SD local, normalmente identificado como mmcblk0 . Mas se você tiver uma caixa NAS ou uma unidade USB conectada (ou ambas), também verá as opções para elas. Estes são rotulados como sda para o pendrive ou HDD e armazenamento em rede para um dispositivo NAS.

Com a escolha feita, clique em Formatar (se necessário) e continue. É provavelmente melhor deixar o sistema de arquivos como a opção padrão do ext4, já que você provavelmente não estará usando a unidade com outros dispositivos.
Observe que, ao formatar, todos os arquivos existentes no disco serão excluídos.
Depois de concluído, o editor do menu BerryBoot é exibido. Use o botão Adicionar SO para procurar um sistema operacional. Estes são agrupados em guias, por isso certifique-se de gastar tempo navegando na escolha oferecida. Quando você encontrar um sistema operacional que deseja instalar, coloque uma marca na caixa. Fique de olho nos números no canto inferior esquerdo, que informam quanto espaço você tem no dispositivo de destino. Não selecione muitos sistemas operacionais ou você ficará sem espaço!
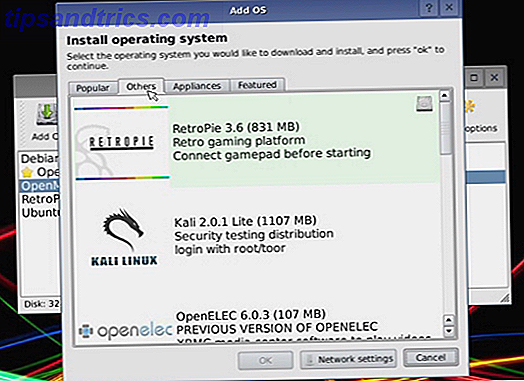
Clique em OK quando terminar e, em seguida, selecione o sistema operacional que deseja tornar padrão . Este é o sistema operacional que inicializará quando o seu Raspberry Pi estiver ligado, mas você não conseguirá fazer uma seleção no menu de inicialização. Quando isso for feito, clique em Sair para solicitar o download e a instalação de seus sistemas operacionais favoritos.
Outras opções avançadas para BerryBoot
Note que Berryboot oferece mais opções de menu para sua configuração. Por exemplo, a opção Clonar cria uma cópia do sistema operacional selecionado.
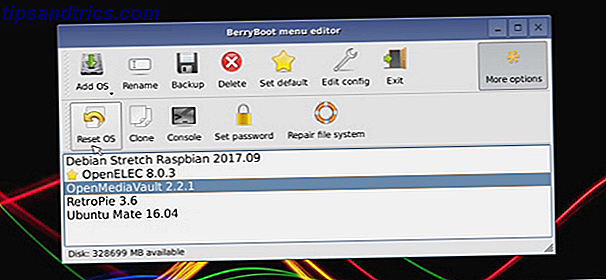
Enquanto isso, o Backup permite criar backups de sistemas operacionais únicos (ou de todos os sistemas operacionais instalados) em um dispositivo de armazenamento diferente. Você também pode usar Excluir para remover um sistema operacional.
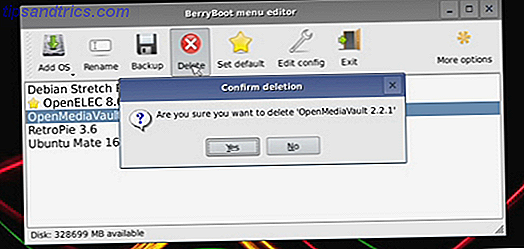
Uma configuração que você pode ter ignorado é a configuração avançada, acessada através das divisas à direita do menu. Aqui, você pode editar os arquivos cmdline.txt e config.txt (assim como o arquivo de configuração Wi-Fi, wpa_supplicant.conf). No cmdline.txt, por exemplo, você pode editar a propriedade bootmenutimeout, especificando quantos segundos devem passar antes que o SO padrão seja carregado.
bootmenutimeout= Também disponível no menu de configuração avançada é um console, definir senha (protege suas instalações) e reparar o sistema de arquivos para reparar o sistema de arquivos. Isso também deve ser executado automaticamente se o sistema de arquivos estiver danificado (talvez após uma queda de energia).
Inicializando seu Raspberry Pi com BerryBoot
Com seus sistemas operacionais instalados, o Raspberry Pi será reinicializado e apresentará a você uma tela de boot. Conforme observado, a opção padrão será carregada automaticamente após 10 segundos (a menos que você tenha editado essa propriedade), mas se desejar fazer uma seleção manual, use o teclado ou o mouse para fazer isso.
Momentos depois, você estará desfrutando do seu sistema operacional Raspberry Pi. Quer usar um diferente? Basta usar a opção de reinicialização e escolha novamente no menu de inicialização!
Se BerryBoot não combina com você, talvez seja hora de verificar o NOOBS em mais detalhes. Veja o nosso guia do usuário NOOBS Como o NOOBS para o Raspberry Pi pode ajudar usuários iniciantes Como o NOOBS para o Raspberry Pi pode ajudar usuários iniciantes Há algo no Raspberry Pi que pode deixar as pessoas: até agora, configurá-lo não foi particularmente usuário amigáveis. NOOBS pretende mudar isso! Leia mais para mais detalhes.