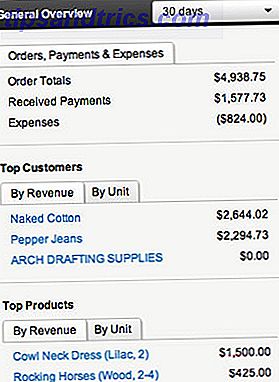Como a maioria, você pode ter uma conexão Ethernet dedicada em casa Wi-Fi versus Ethernet: o que você deve usar e por quê? Wi-Fi vs. Ethernet: qual você deve usar e por quê? O mundo está sem fio. Isso significa que está tudo acabado para a Ethernet? Leia mais e Wi-Fi em outro lugar quando sair. Mas o Wi-Fi suga a bateria, por isso faz sentido desligá-lo quando você não o estiver usando.
O problema? O Windows não desliga a conexão Wi-Fi automaticamente quando você conecta um cabo Ethernet. Você tem que fazê-lo manualmente - a menos que você use este método bacana que é fácil o suficiente para fazer, mesmo se você não for especialista em tecnologia.
Desativando o Wi-Fi quando a Ethernet está conectada
Teremos que fazer uma alteração simples nas configurações do seu adaptador de rede. Antes de prosseguir com essas instruções, verifique se você está conectado à Internet Wi-Fi.
- Vá para o ícone da bandeja do sistema e clique em Abrir Central de Rede e Compartilhamento . Como alternativa, você também pode digitar ncpa.cpl na caixa Executar e abrir suas conexões de rede.
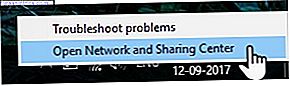
- Clique no ícone do adaptador para sua conexão Wi-Fi conectada. A janela Status do Wi-Fi é exibida. Clique em Propriedades .
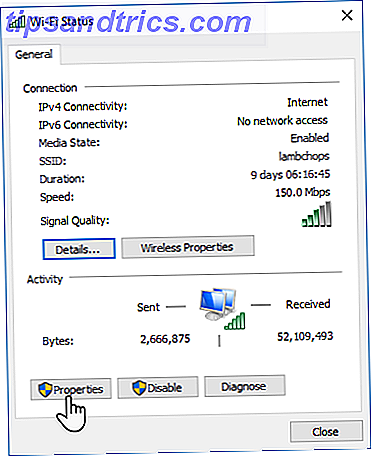
- Na caixa Propriedades de Wi-Fi, selecione a guia Rede e clique no botão Configurar .
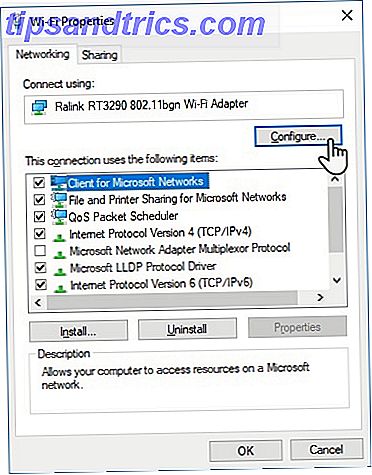
- Na nova janela, mude para a guia Avançado . Todas as propriedades do adaptador sem fio são exibidas como uma lista. Percorra a lista e selecione a propriedade Disable Upon Wired Connect . Agora, escolha Ativado na lista suspensa Valor no lado direito.
- Clique em OK
Observe que a entrada "Desabilitar após conexão com fio" é uma propriedade do adaptador de rede sem fio e pode não estar presente se o adaptador não oferecer suporte a ele. Por exemplo, meu adaptador Ralink RT3290 não.
Existem outras soluções para o mesmo trabalho, como um utilitário de troca automática Wi-Fi. Considere o shareware de terceiros como o BridgeChecker e o Wireless AutoSwitch para isso.
Você também pode ter a ajuda do Agendador de tarefas do Windows com alguns ajustes. Existem algumas ferramentas proprietárias que podem vir embaladas com a sua marca de laptop também. Basta nos informar sobre eles nos comentários.
O seu adaptador de rede suporta esse recurso? Você já configurou a troca automática?

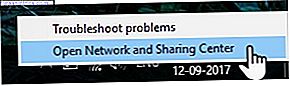
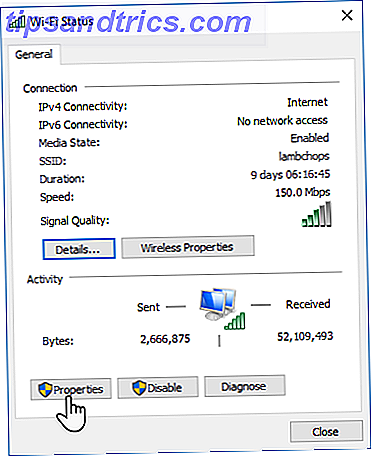
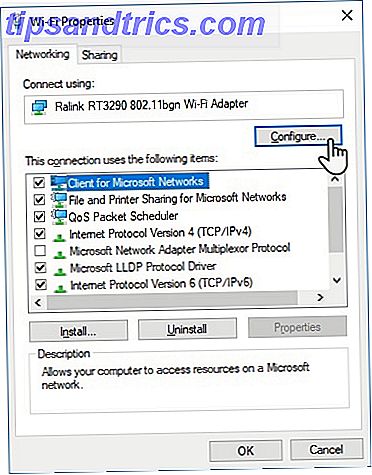
![Cerego - um poderoso serviço de aprendizado que tenta torná-lo mais inteligente [500 convites do leitor]](https://www.tipsandtrics.com/img/internet/335/cerego-powerful-learning-service-that-tries-make-you-smarter.jpg)