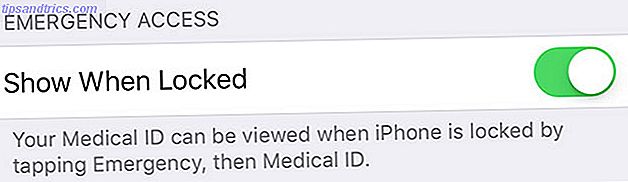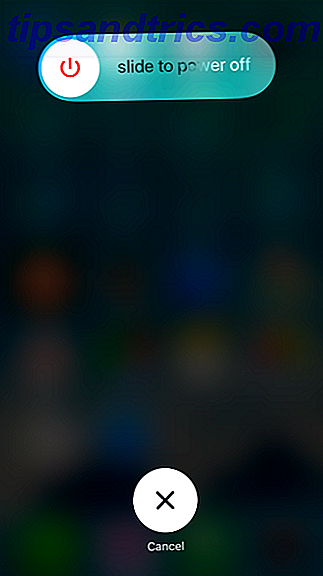O Google Drive é nossa solução de armazenamento em nuvem favorita, não apenas porque oferece um enorme limite de 15 GB para usuários gratuitos, mas também porque se integra perfeitamente ao Google Docs (que é nossa alternativa favorita ao Microsoft Office). É a melhor solução completa para produtividade no escritório e fica ainda melhor quando você começa a usar os seguintes atalhos de teclado essenciais do Google Drive:
Faça o download da folha de dicas "Atalhos de teclado essenciais do Google Drive" agora!
Isso irá inscrever você no nosso boletim informativo
Digite seu e-mail Desbloquear Leia nossa política de privacidade| Atalho de teclado | Descrição |
|---|---|
| Criar ações | |
| Shift + F | Criar uma nova pasta |
| Shift + P | Crie uma nova apresentação |
| Shift + S | Crie uma nova planilha |
| Shift + T | Crie um novo documento |
| Ações de Navegação | |
| UMA | Abra o menu Mais ações para o item atualmente selecionado |
| C | Abra o menu Novo item |
| D | Alternar o painel de detalhes |
| F | Abra o menu Ações da pasta |
| Eu | Alternar o painel de atividades |
| R | Abra o menu Classificar |
| T | Abra o menu Configurações |
| V | Alternar entre exibições de grade e de lista |
| / | Ir para a barra de pesquisa do Google Drive |
| Ações Gerais | |
| N | Renomear item selecionado |
| S | Estrela ou desmarcar item selecionado |
| Z | Mover o item selecionado para outra pasta |
| Entrar | Abrir item selecionado |
| Período | Compartilhar item selecionado |
| Shift + 3 | Excluir item selecionado |
| Shift + A | Selecione todos os itens visíveis |
| Shift + N | Limpar todas as seleções |
| Shift + / | Abrir lista de todos os atalhos |
| Ctrl + F | Encontrar |
| Ctrl + P | Impressão |
| Ctrl + Z | Desfazer a última ação |
| Ctrl + Shift + Z | Refazer a última ação desfeita |
| Ações de Seleção | |
| Seta para baixo | Selecione o próximo item abaixo |
| Seta esquerda | Selecione o próximo item à esquerda |
| Seta direita | Selecione o próximo item à direita |
| Seta para cima | Selecione o próximo item acima |
| Shift + Seta para baixo | Incluir o próximo item abaixo na seleção atual |
| Shift + seta para a esquerda | Incluir o próximo item à esquerda na seleção atual |
| Shift + seta para a direita | Incluir o próximo item à direita na seleção atual |
| Shift + Seta para Cima | Incluir o próximo item acima na seleção atual |
Se você quiser aumentar ainda mais a eficiência do seu escritório, confira nosso artigo sobre como organizar seu Google Drive como um profissional Como organizar seu Google Drive como um profissional Como organizar seu Google Drive Como os maiores benefícios do Pro Google Drive são seus recursos avançados de pesquisa . Eles podem ajudá-lo a organizar e organizar seus arquivos e você sempre encontrará o que precisa! Leia mais, que contém várias dicas do Google Drive, como codificação por cores, pesquisa avançada, históricos de revisão e muito mais.