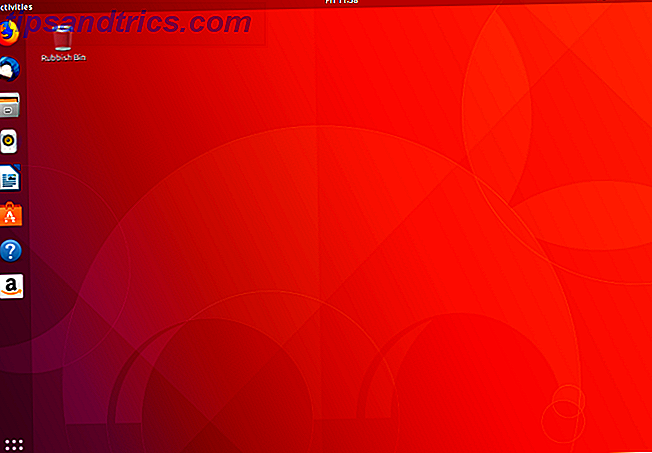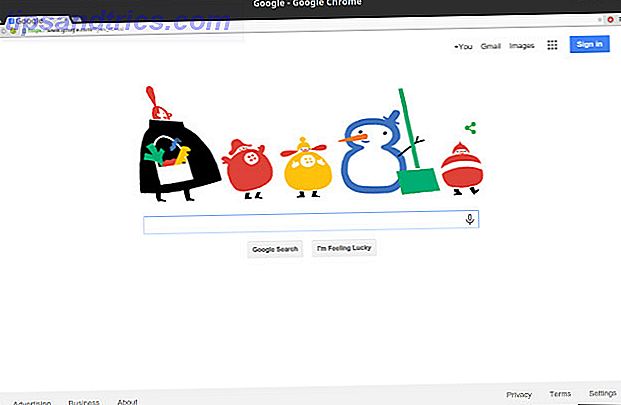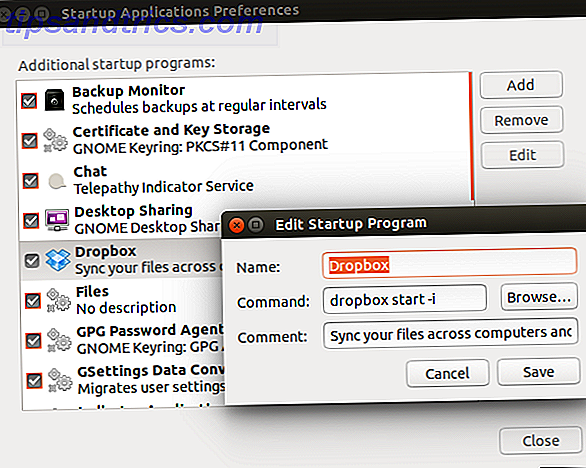Não há muitas dicas do Gmail, não é?
Desbloqueie a folha de dicas "Atalhos de teclado mais úteis do Gmail" agora!
Isso irá inscrever você no nosso boletim informativo
Digite seu e-mail Desbloquear Leia nossa política de privacidadeO Gmail tem uma interface atraente e vários recursos úteis que dão uma vantagem sobre outros serviços de webmail, bem como clientes de e-mail de desktop. Sua popularidade tem desenvolvedores lutando para construir extensões e plugins para isso o tempo todo.
Se você é um usuário do Gmail, você tem um fluxo interminável de truques e extensões para fazer o melhor possível. Exploraremos alguns deles neste artigo e, em seguida, direcionamos você para mais 20 extensões do Gmail .
3 extensões essenciais do navegador do Gmail
Vamos começar com três extensões populares pelas quais sabemos que você se apaixonará:
- Gmail off - line : esse aplicativo oficial do Chrome permite que você processe seu e-mail mesmo quando você não tem acesso à Internet.
- Boomerang : Este aplicativo permite que você agende e-mails e acompanhe-os com o mínimo de barulho. Funciona no Chrome, Firefox e Safari.
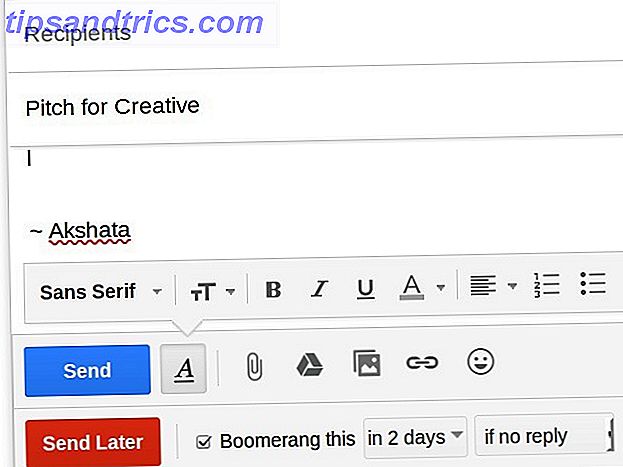
- Checker Plus para Gmail : esta extensão do Chrome é o melhor notificador de desktop para o Gmail. Ele permite que você leia e-mails e até os exclua sem abrir o Gmail no navegador.
Com esses favoritos fora do caminho, vamos passar para dez dicas do Gmail que irão promovê-lo à categoria de usuário avançado do Gmail. Usaremos as configurações do Gmail com frequência, portanto, você deve saber onde encontrá-las: clique no ícone de roda dentada abaixo da imagem do seu perfil (canto superior direito) no Gmail e clique em Configurações na lista suspensa exibida.
1. Faça do Gmail o seu Hub de E-mail
Na medida do possível, você não quer se deslocar entre várias contas de e-mail diariamente. Configure sua conta principal do Gmail para fazer o trabalho pesado - envio, recebimento e classificação de e-mails. Você pode fazer isso em Configurações> Contas .
Procure as opções Enviar e-mail como e Verificar e- mail de outras contas e siga o processo de configuração orientada para permitir que seu e-mail principal envie e receba mensagens (via POP3) em nome de outra conta que você possui. Você terá que repetir esse processo para cada conta que deseja adicionar, e é aí que essas configurações do servidor de email estão configurando um cliente de email? Aqui está o Mail Server Info para os 3 maiores provedores de e-mail Configurando um cliente de e-mail? Aqui está a informação do servidor de email para os 3 maiores provedores de email Você ainda usa algum cliente de email de desktop? O último que eu já fiz uso significativo foi o Outlook Express, e parece que há muito tempo atrás. Desde então, eu dei o Thunderbird e ... Read More virá a calhar.
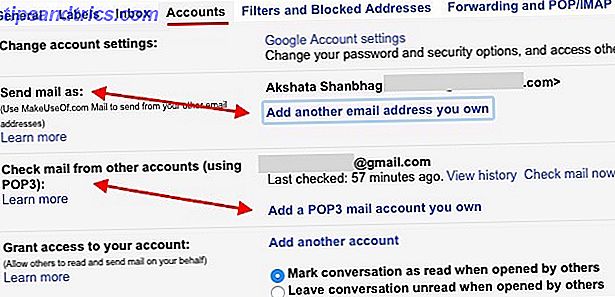
Se você gostaria de delegar a tarefa de processar e-mails a alguém em quem confia, também poderá conceder acesso à sua conta a partir desta seção (Contas).
Nota:
1. Se você deseja receber e-mails via IMAP em vez de POP O que é POP e IMAP e qual deles você deve usar para seu e-mail? O que é POP e IMAP e qual você deve usar para o seu e-mail? Se você já configurou um cliente ou aplicativo de e-mail, certamente terá encontrado os termos POP e IMAP. Você se lembra de qual você escolheu e por quê? Se não estiver ... Leia Mais, você pode configurar o encaminhamento de cada uma das suas contas para sua conta principal do Gmail.
2. Ao adicionar um endereço de e-mail para "enviar e-mail como", você precisará decidir se deseja que o Gmail trate o e-mail como um alias. Não sabe o que é isso? Nosso guia para aliases do Gmail Divida e conquiste seu e-mail com o poder dos alias do Gmail Divida e conquiste seu e-mail com o poder dos aliases do Gmail Quando se trata de organização de e-mails, a reação imediata é geralmente sobre pastas, tags, filtros, marcas de prioridade e coisas desse tipo. Não que algum desses seja ruim - na verdade, a maioria dos ... Read More está aqui para ajudar.
2. Limpar, acelerar o Gmail
Como um usuário avançado, você vai querer se livrar de tudo o que desordena ou desacelera o Gmail. Você também vai querer adicionar algumas correções para acelerar as coisas. É aqui que você pode começar:
- E-mails de grupo sem áudio clicando em Mudo na lista suspensa Mais em uma mensagem. Isso silencia notificações para esses e-mails, enquanto continua a trazer mensagens novas no tópico.
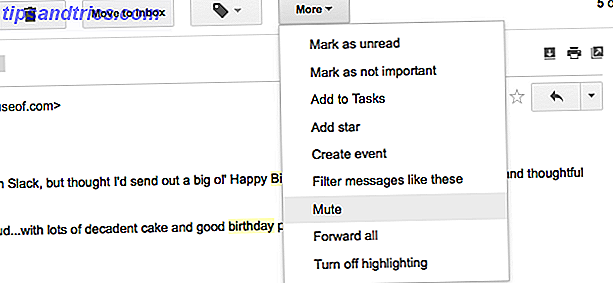
- Ocultar etiquetas não utilizadas através de Gerenciar etiquetas na barra lateral ou através de Configurações> Marcadores .
- Exiba mais contatos e mensagens por página através da opção Tamanho máximo de página em Configurações> Geral.
- Carregue o Gmail mais rapidamente mudando para a versão básica (HTML). É menos bonito e liso do que a versão normal, mas economiza muito tempo quando você está lidando com uma conexão lenta com a Internet.
Se você deseja microgerenciar a interface e o fluxo de trabalho do Gmail Personalizar a interface on-line do Gmail com Gmelius [Firefox, Chrome e Opera] Personalizar a interface on-line do Gmail com o Gmelius [Firefox, Chrome e Opera] Remova os recursos que você não gosta do Gmail, deixando apenas coisas que você faz. O Gmelius é uma extensão simples para o Chrome, Firefox e Opera que permite desativar partes do Gmail que você não está interessado ... Leia mais, a extensão Gmelius para o Chrome, Firefox, Opera e Safari é a maneira perfeita de fazer isso . Ele permite que você transforme a aparência da sua caixa de entrada, converta e-mails em eventos do Google Agenda, bloqueie tentativas de rastreamento de e-mails e faça muito mais.
3. Faça o backup das mensagens do Gmail off-line com o Gmvault
O Gmvault é um programa de desktop gratuito e de código aberto que torna os backups do Gmail indolores. Instale-o no seu computador Windows, Linux ou Mac e execute o modo de sincronização completa para fazer o backup de toda a sua conta do Gmail. Em seguida, use a opção de sincronização rápida para manter o repositório de backup atualizado regularmente. Você pode usar o Gmvault para fazer backup de várias contas do Gmail e até criptografar emails salvos.
Espantado com a grandiosidade de Gmvault (https://t.co/7rtF6DGoab)
Backup e restauração de mais de 4000 e-mails. Linhas de código necessárias: 2. :)- Sankalp (@sankalped) 2 de novembro de 2015
Outra maneira confiável de fazer backup de e-mails é instalando um cliente de e-mail de desktop e adicionando sua conta do Gmail para salvar seus e-mails na máquina local Como fazer o download e fazer backup do seu Gmail e outros dados do Google Outros dados do Google Estamos armazenando mais e mais dados na nuvem nos dias de hoje. E-mail, contatos, documentos, fotos, entradas de calendário - você escolhe, está nos servidores do Google. Mas o que acontece quando os serviços nos quais confiamos vão ... Leia Mais. Para garantir que uma cópia dos seus emails permaneça no servidor, você precisará fazer isso usando o IMAP.
Você também pode baixar uma cópia dos dados do Gmail. Como usar os dados baixados do Gmail Como usar os dados baixados do Gmail Você pode finalmente baixar uma cópia dos seus dados do Gmail! O arquivo MBOX que o Gmail oferece é ideal para manter um backup off-line ou mover todos os seus e-mails para um novo serviço ou conta do Gmail. Leia mais com o recurso Takeout do Google e importe esses dados para o seu cliente de e-mail.
Nota: Se o seu cliente de e-mail não conseguir sincronizar e-mails da sua conta do Gmail, pode ser porque você não ativou o acesso IMAP. Para alterar isso, vá para Configurações> Encaminhamento e POP / IMAP no Gmail na Web e, em Acesso IMAP, selecione o botão de opção ao lado de Ativar IMAP.
4. Fique esperto com a organização de e-mail
Você sabia que os pontos no seu nome de usuário do Gmail não importam? O legal é que você pode usar isso a seu favor. Vamos ver como:
Suponha que o seu ID do Gmail seja [email protected] . Este é o mesmo que [email protected], que é o mesmo que [email protected], que é o mesmo que [email protected] . Sério, os pontos não importam.
Além disso, se você anexar qualquer texto aleatório que comece com o sinal "+" depois do seu nome de usuário, esse texto também não conta, então muo.reader + longtime @ gmail.com seria o mesmo que [email protected] .
O número de pessoas que não entendem como os pontos funcionam nos endereços do Gmail é muito alto!
- Karl (@fcrwx) 16 de agosto de 2015
Os e-mails enviados para qualquer um dos endereços acima acabam na sua caixa de entrada associada ao ID original: [email protected], mas você pode usar essas variações de nome de usuário para direcionar e-mails específicos para pastas específicas usando filtros.
Por exemplo, você pode compartilhar o id [email protected] com seus colegas e direcionar os emails recebidos nesse endereço para uma pasta chamada Work. Da mesma forma, você pode compartilhar [email protected] com seus amigos e direcionar e-mails recebidos naquele endereço para outra pasta, por exemplo, Pessoal. Você pode até mesmo usar este truque para rastrear / bloquear spammers 1 Awesome Gmail dica você não sabe sobre. A sério. 1 Dica incrível do Gmail que você não conhece. A sério. Leia mais, mas você deve saber que não funciona com as contas do Google Apps.
Esta não é a única maneira de usar os filtros do Gmail para organizar sua caixa de entrada. Vá para Configurações> Filtros e endereços bloqueados para configurar filtros para a captura de notificações de eventos do Google Agenda, boletins informativos, lembretes de tarefas, etc. em pastas apropriadas e fáceis de encontrar. E não se esqueça do que as etiquetas do Gmail podem fazer pela sua caixa de entrada Redescubra os rótulos do Gmail e finalmente domar sua caixa de entrada Redescubra os rótulos do Gmail e finalmente domar sua caixa de entrada Há muitos truques para lidar com a sobrecarga de e-mails. Não use: bons e velhos marcadores do Gmail. Leia mais (e sua sanidade). Faça uso deles!
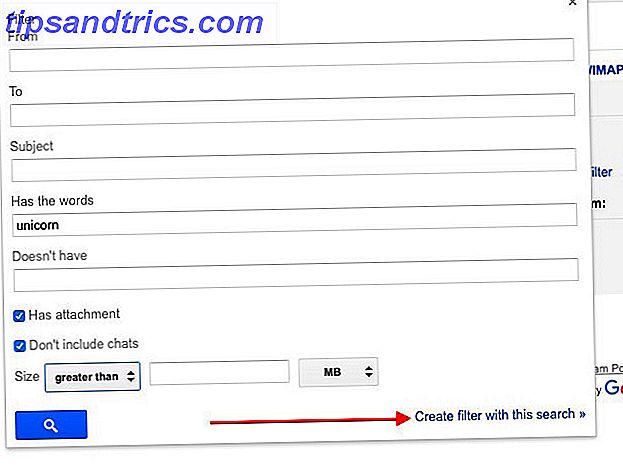
5. Ativar os melhores recursos do Gmail Labs
A seção Labs do Gmail em Configurações tem uma série de recursos impressionantes que você deve usar 9 Recursos do Gmail impressionantes que provavelmente não usam 9 Recursos do Gmail impressionantes que provavelmente não usam Vários recursos interessantes de e-mail do Gmail existem há muito tempo sem ninguém incomodar para usá-los. Vamos mudar isso hoje. Leia mais, mas provavelmente não. Aqui estão algumas delas que recomendamos ativar imediatamente:
- Marcar como botão de leitura para marcar e-mails como lidos com o clique de um botão.
- Ícone de autenticação para remetentes verificados para eliminar e-mails de golpistas, destacando e-mails autênticos com um ícone de chave especial.
- Canned Responses para evitar digitar os mesmos trechos de texto em e-mails E-mail mais rápido e melhor com respostas prontas E-mail mais rápido e melhor com respostas prontas Não tem tempo para preparar o almoço? Não tem problema, pegue uma lata. Precisa de alguma comida de acampamento que não vai mal? Fácil, pegue um pouco de comida enlatada. Cansado de digitar as mesmas respostas de e-mail? Tente e-mails em lata! Pense ... Leia mais de novo e de novo.
- Painel de visualização para carregar emails individuais em um painel em vez de em uma nova página, à la Outlook. Você pode escolher entre uma visualização dividida horizontal ou uma visualização dividida vertical depois de habilitar esse recurso.
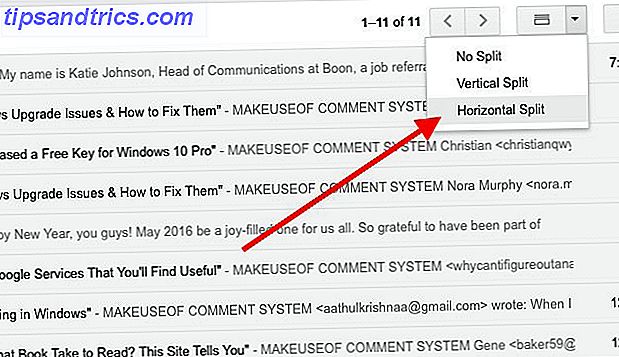
- Várias caixas de entrada para dividir sua caixa de entrada em várias sub-caixas de entrada por conveniência. Você pode agrupar mensagens com base na conta para a qual foram enviadas, se estão marcadas com estrela, se contêm anexos, etc.
- Avance automaticamente para passar automaticamente para a próxima mensagem na fila depois de processar um email.
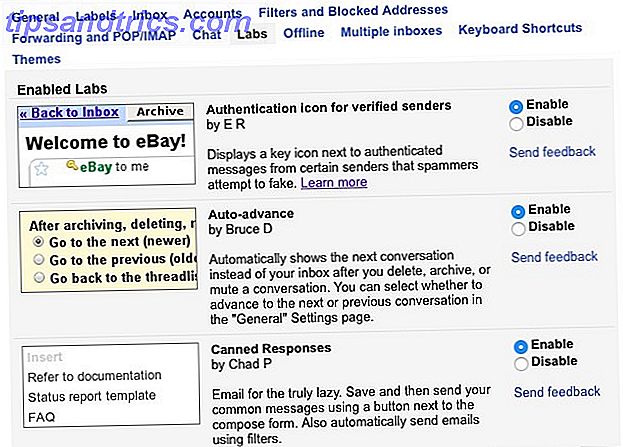
6. Mova os anexos suavemente entre o Gmail e o Cloud Storage
Se você usa o Google Drive, o limite de 25 MB no tamanho do arquivo dos anexos do Gmail é uma barreira tão boa quanto inexistente. Isso porque você pode enviar arquivos enormes como anexos vinculando-os diretamente ao seu e-mail do Google Drive. Esse processo também funciona ao contrário, ou seja, você pode salvar anexos do Gmail diretamente no Google Drive.
Quer usar o Dropbox para salvar e fazer o upload de anexos? Dropbox para o Gmail é o que você precisa Dropbox para o Gmail: Por que o Google Chrome é agora o melhor Dropbox Cliente Dropbox para o Gmail: Por que o Google Chrome é agora o melhor Dropbox Cliente Dropbox, um dos melhores provedores de armazenamento em nuvem, requer um cliente local instalado no seu computador para ser realmente útil. No entanto, se você usar o Google Chrome, talvez não seja mais necessário. Leia mais, mas funciona apenas no Chrome. É por isso que você também pode querer verificar o Kloudless, que funciona no Chrome e no Firefox e suporta Dropbox, Box e Google Drive.
Agora vamos ver onde você encontrará a opção para:
- Salvar anexos:
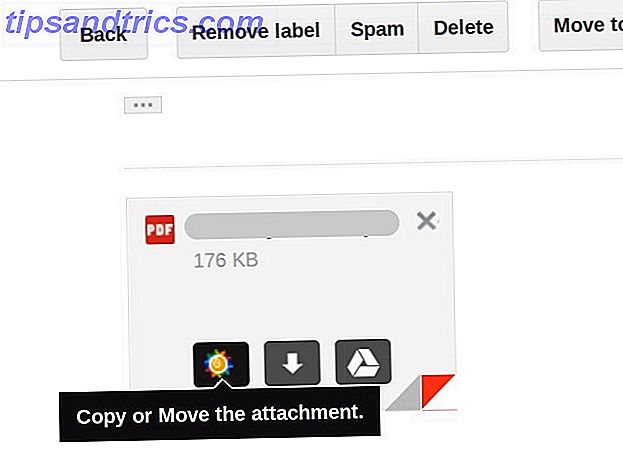
- Carregar anexos:
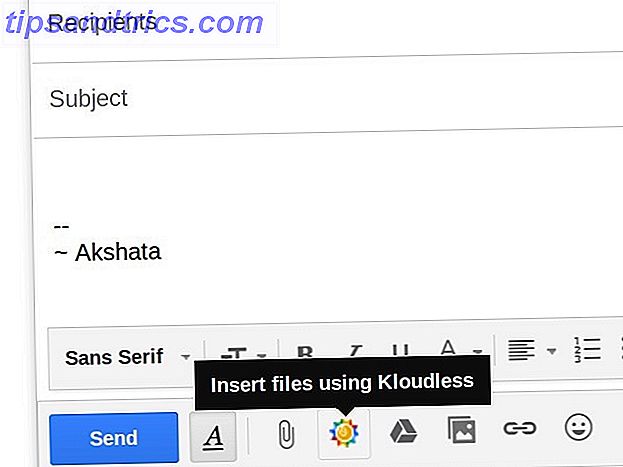
Se você usa o Dropbox ou o Google Drive, procure o ícone correspondente a esse serviço em locais semelhantes, como acima.
7. Processar e-mails em lotes com caixa de entrada em lote
Mesmo se você não pode adiar o e-mail todas as manhãs Não é possível adiar o e-mail todas as manhãs? Tente este ritual em vez disso não pode colocar o email todas as manhãs? Tente este ritual em vez de começar o seu dia a maneira de e-mail é regularmente - mesmo que a maioria de nós o faça. Está checando o e-mail depois de acordar tão mal? Leia Mais, é inteligente ter um ritual de e-mail que funcione para você, de preferência um que envolva lidar com e-mail em lotes em horários fixos. A Inbox em lote é ótima para isso e funciona em todos os principais navegadores.
Acabou de instalar o @BatchedInbox porque o email pic.twitter.com/3KuMElP5rC
- Brenna L (@brennakL) 22 de outubro de 2015
O serviço direciona os e-mails recebidos para uma pasta especial com o rótulo BatchedInbox e, em seguida, em intervalos específicos (escolhidos por você!), Move esses e-mails para sua caixa de entrada.
E se você quiser que determinados e-mails ou mensagens de determinados contatos pulem o rótulo BatchedInbox? Isso não é um problema. Você pode configurar esses e-mails para ir diretamente à caixa de entrada quando chegarem. Você pode até atualizar em lotes de sites de mídia social como o Twitter e o Facebook.
Se você quiser saber mais sobre a Caixa de entrada em lote antes de vinculá-la ao seu Gmail, esta página de perguntas frequentes informa tudo o que você precisa saber sobre ela.
8. Use atalhos de teclado personalizados e ferramentas de entrada
Você sabe que os usuários avançados não brincam com o mouse apontando e clicando, não é? Eles vão direto para os atalhos de teclado Atalhos de teclado que você não está usando nos seus Websites favoritos Atalhos de teclado que você não usa nos seus aplicativos favoritos Os atalhos de teclado não são apenas para aplicativos de desktop: seus aplicativos da Web favoritos também os usam. Do Gmail ao Trello, do Facebook ao Twitter, aprender atalhos de teclado é a maneira mais fácil de fazer tudo mais rápido. Leia mais em qualquer lugar possível. Alguns usuários até personalizam os atalhos para lembrá-los melhor e você pode fazer o mesmo. Mas primeiro você precisará ativar o recurso Atalho personalizado em Configurações> Labs . Depois de fazer isso (e salvar as alterações), você verá uma nova guia chamada Atalhos de teclado em Configurações. Mude para ele para remapear os atalhos do Gmail para várias ações.
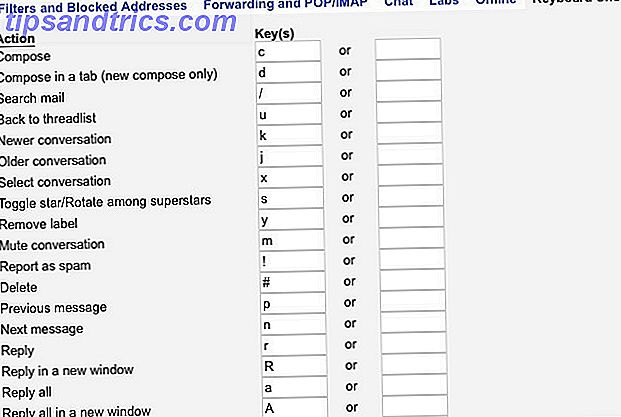
Enquanto você adiciona atalhos personalizados, convém também adicionar suporte de entrada de manuscrito ao Gmail. Isso permite que você personalize o layout do idioma e do teclado para digitar e-mails. Você pode ativar as ferramentas de entrada em Configurações> Geral> Idioma . Se a caixa de seleção Ativar ferramentas de entrada não aparecer, clique no link Mostrar todas as opções de idioma na seção Idioma para revelá-lo.
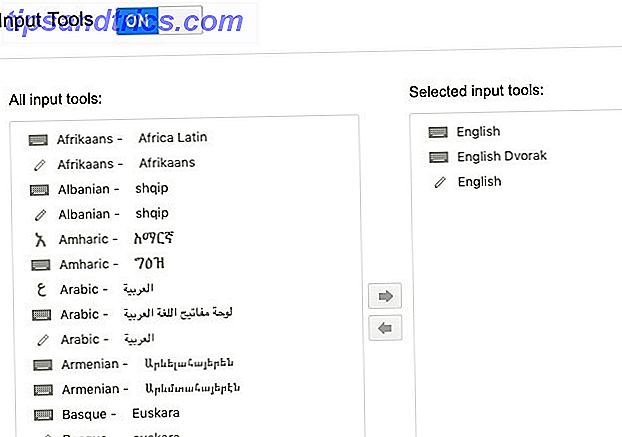
9. Gerenciar sua conta
Como qualquer outra entidade digital, a sua conta do Gmail não é imune a hackers e golpistas de vários tipos. O melhor que você pode fazer para protegê-lo é ficar de olho na sua conta do Gmail em busca de anomalias e reforçar a segurança do Gmail 5 maneiras de melhorar a segurança do Gmail em menos de 5 minutos 5 maneiras de melhorar a segurança do Gmail em menos de 5 minutos sempre importante, mas usar o Gmail pode nos levar a uma falsa sensação de segurança. Se você usa o Gmail, essas dicas vitais irão salvá-lo das inevitáveis dores de cabeça e tristeza mais tarde. Leia mais com ferramentas como criptografia de e-mail e autenticação de dois fatores.
Como se os hackers não te dessem o suficiente para se preocupar, o Google insiste em curiosos O que o Google sabe sobre você? Descubra e gerencie sua privacidade e segurança O que o Google sabe sobre você? Descubra e gerencie sua privacidade e segurança Pela primeira vez, a gigante de buscas Google está oferecendo uma maneira de verificar as informações que tem sobre você, como estão reunindo esses dados e novas ferramentas para começar a reivindicar sua privacidade. Leia mais sobre seus assuntos digitais. O único consolo é que o Google agora oferece um resumo dos dados que ele tem sobre você e a opção de limpar esses dados. Você encontrará os dois na seção Minha conta. Para acessá-lo, primeiro clique na sua foto de perfil no canto superior direito da caixa de entrada do Gmail e, em seguida, clique em Minha conta no menu suspenso a seguir.
Com todos os aplicativos que solicitam o login do meu Gmail, o Google provavelmente sabe mais sobre mim do que eu.
- Oliver? (@ Assuriurn) 26 de setembro de 2015
Na seção Minha conta, você encontrará três subseções: Login e segurança, Informações pessoais e privacidade e Preferências da conta. Percorra cada uma dessas seções e verifique todas as últimas configurações. Você poderá ver quais aplicativos de terceiros têm acesso ao seu Gmail, se você é anúncios de visualização feitos sob medida para você, se o Google está gravando suas consultas de pesquisa na Web, etc. Ajuste todas essas configurações ao seu gosto e garanta o máximo privacidade para sua conta do Google.
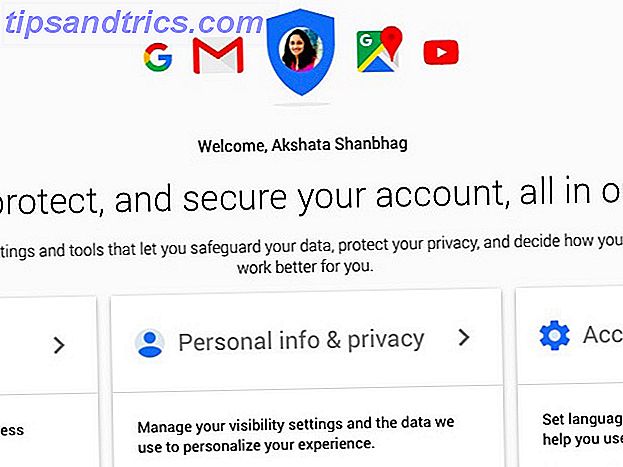
10. Faça o backup das informações da sua conta
Enquanto você está fazendo uma verificação completa em sua conta, reserve um tempo para anotar os detalhes a seguir ao encontrá-los e armazená-los em um local seguro:
- O mês e o ano em que você criou sua conta do Google
- A resposta para sua pergunta de segurança
- Os números de telefone associados à sua conta
- O endereço de e-mail que você especificou para recuperação de conta
- Os nomes de quatro marcadores do Gmail
- Os emails de cinco pessoas com quem você envia e-mails com frequência
Se você perder o acesso ao seu Gmail, esses detalhes podem ajudar você a recuperar o acesso, estabelecendo sua identidade como o verdadeiro dono da conta. Você nos agradecerá por este lembrete se estiver enfrentando o processo de recuperação de conta fiscal do Google.
Nossa, a recuperação do Gmail é um pesadelo. Exige a DATA EXATA que você inscreveu para o e-mail ou cria uma nova conta. Tanto não.
- Jacqui Kramer (@GrrlGotGame) 30 de dezembro de 2015
Você está pronto para se tornar um usuário avançado do Gmail?
O Gmail tem seus críticos, em grande parte devido à sua abordagem intrusiva para e-mail. Mas seu alto grau de conveniência 6 Truques simples para reduzir o estresse por e-mail 6 Truques simples para reduzir o estresse por e-mail Lidar com e-mail é a melhor parte do meu dia. Ninguém jamais disse. Você precisa de todas as dicas que você pode obter para gerenciar sua caixa de entrada de e-mail? Nós podemos te ajudar! Leia mais parece superar todos os seus negativos, se a enorme base de usuários do Gmail é algo para passar. Em todo caso, se você usa o Gmail, também pode tirar o melhor proveito dele.
Deixaremos você com alguns resumos de extensões do Gmail para três navegadores populares, oferecendo mais 20 extensões exclusivas para você escolher:
- 11 extensões do Google Chrome que superpotenciarão sua experiência com o Gmail 11 Extensões do Chrome que superpotenciarão sua experiência com o Gmail 11 Extensões do Chrome que superpotenciarão sua experiência no Gmail O Google faz o navegador Chrome e o Google cria o Gmail. Naturalmente, você tem ótimas extensões do Google Chrome para melhorar sua experiência no Gmail. consulte Mais informação
- Enviar para: 10 Complementos para o Firefox para o Gmail - Life-Enhancing Firefox Complementos para o Gmail Envie isto: 10 Complementos para o Firefox do Life-Enhancing para o Gmail Todos os dias, você faz isso novamente: checar seu e-mail . Depois de todos esses anos, certamente alguém criou uma maneira de melhorar isso - não é mesmo? consulte Mais informação
- 5 extensões que fazem do Safari uma potência de produtividade do Gmail 5 extensões que fazem do Safari uma potência de produtividade do Gmail 5 extensões que fazem do Safari uma potência do Gmail Extensões de potência devem ser todas sobre produtividade. O que eles podem fazer para torná-lo mais eficiente? O Safari tem excelentes extensões do Gmail que permitem que seus e-mails sejam revisados, enviados com segurança, programados e organizados pelo cliente. consulte Mais informação
Se você tivesse que escolher um recurso ou uma extensão do Gmail como seu favorito "apenas não pode fazer" sem "favorito", qual seria? Compartilhe sua escolha conosco nos comentários!
Créditos da Imagem: Poder Misterioso da Mopic via Shutterstock