
Eu nunca fui um grande fã de ditado de voz. Tendo nascido com teclado e mouse na mão, eu sempre me senti mais confortável assim, e meu WPM verbal não pode ser comparado à minha velocidade de digitação.
Mas eu uso o Google Docs todos os dias, então, quando soube que ele tem um recurso de digitação por voz, imaginei que poderia experimentá-lo. Eu sou reconhecidamente atrasado para o jogo - estreou no início de 2016 - mas antes tarde do que nunca, certo?
Acontece que a digitação por voz é incrível! Neste artigo, você aprenderá tudo o que precisa saber sobre ditado de voz e controle de voz no Google Docs, incluindo como começar e algumas dicas essenciais para produtividade.
Como configurar a digitação por voz no Google Docs
No momento desta publicação, a digitação por voz funciona apenas nas versões mais recentes do Google Chrome. Você pode obter o ditado de voz básico no aplicativo do Google Docs para Android e iOS, mas nenhum dos recursos adicionais que tornam a digitação por voz tão útil.
Para começar, acesse docs.google.com e faça login com sua conta do Google. (Sim, você precisa de uma conta do Google para usar o Google Docs!)
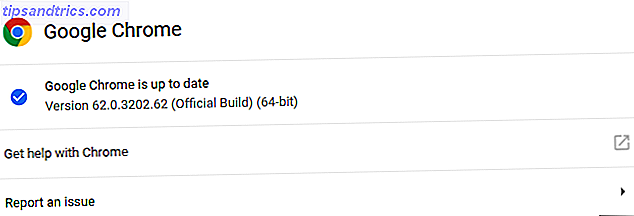
Verifique se você está usando a versão mais recente do Chrome. Para verificar se você está, clique no menu de três pontos e selecione Ajuda> Sobre o Google Chrome… Se você estiver atrasado, ele será atualizado automaticamente.
E você precisará de um microfone. Se você não tiver um, certifique-se de obter um microfone dinâmico em vez de um condensador Condensador vs. Dinâmico: Qual microfone você realmente precisa? Condensador vs. Dinâmico: Qual microfone você realmente precisa? Pensando em atualizar de um microfone embutido para algo mais profissional? Aqui está o que você precisa saber entre a escolha de um microfone condensador ou dinâmico. Consulte Mais informação . As dinâmicas captam menos ruído de fundo, por isso as suas palavras serão mais claras e o mecanismo de reconhecimento de voz será um pouco mais preciso. Se você não sabe por onde começar, recomendo um dos microfones do nosso guia de equipamentos de podcast. O melhor equipamento essencial para criar um podcast O melhor equipamento essencial para criar um podcast Procurando criar seu próprio podcast? Você está com sorte, reunimos todos os equipamentos essenciais, desde microfones até suportes de braço - para todos os orçamentos e níveis de experiência. Consulte Mais informação .
Ditando sua primeira frase no Google Docs
No desktop

Com um novo Documento do Google Docs aberto no Google Chrome, vá para Ferramentas> Digitação por Voz ... (ou use o atalho Ctrl + Shift + S ) para abrir a caixa pop-up Digitação por Voz.

Na caixa, selecione entre mais de 40 idiomas e acentos. Isso é essencial! As pronúncias são importantes para a precisão do mecanismo de reconhecimento de voz.

Clique no ícone do microfone para iniciar o ditado. Na primeira vez, o Chrome perguntará se você deseja conceder permissão ao Google Docs para usar seu microfone. Clique em Permitir .

Agora comece a falar! Enquanto você fala, você verá as palavras aparecerem como mágica em tempo real, e você também verá algo assim ( ![]() ) quando o Google Docs está processando seu discurso em palavras. Você pode inserir pontuação com estas palavras (mas apenas em inglês, francês, alemão, italiano, russo e espanhol):
) quando o Google Docs está processando seu discurso em palavras. Você pode inserir pontuação com estas palavras (mas apenas em inglês, francês, alemão, italiano, russo e espanhol):
- "período"
- "vírgula"
- "ponto de exclamação"
- "ponto de interrogação"
- "nova linha"
- “Novo parágrafo”
Não há problema em pausar quando quiser e por quanto tempo quiser. Enquanto o ícone do microfone estiver ativado, o Google Docs continuará escutando. Para desativar a digitação por voz, clique no ícone novamente. Se mudar para outro separador ou outra aplicação, a Voice Typing será automaticamente desligada.
No telemóvel
Faça o download e inicie o aplicativo do Google Docs (Android, iOS). Crie um novo documento ou abra um existente, o que você quiser, e toque em onde você deseja começar a digitar. Quando o teclado na tela aparecer, toque no ícone do microfone para iniciar o ditado de voz.
Enquanto você fala, as palavras aparecerão no documento em tempo real. Mas, ao contrário do Chrome, a versão para dispositivos móveis do Google Docs não esperará para sempre. Se você parar por muito tempo, o mecanismo de reconhecimento de voz será desativado. Presumivelmente, isso é para preservar a vida útil da bateria no caso de você esquecer. Para desligá-lo manualmente, toque no ícone novamente.
Você também pode usar as frases de pontuação acima no celular.
Controlando o Google Docs com sua voz
Além do ditado básico, a Voice Typing garante muito mais controle sobre o documento, permitindo até que você formate textos e parágrafos usando apenas sua voz. A desvantagem? Esses comandos de voz estão disponíveis somente quando o idioma da sua Conta do Google e o idioma da digitação por voz são em inglês.
Aqui está tudo o que você pode controlar apenas pela voz.
Navegação de Documento
O comando “Ir para” será o que você mais usa. Você pode emparelhá-lo com os seguintes filtros: "início de" / "fim de" ou "próximo" / "anterior" . Os alvos disponíveis para onde você pode navegar dependem do par que você usa.
Com o "início de" ou "final de", você pode falar estes comandos:
- "Ir para o início / fim do documento"
- "Ir para o início / fim do parágrafo"
- "Ir para o início / fim da coluna"
- “Vá para o começo / fim da linha”
- "Ir para o início / fim da linha"
- “Vá para o começo / fim da mesa”
E com "próximo" ou "anterior", você pode falar estes comandos:
- "Ir para o próximo personagem / anterior"
- "Ir para a próxima palavra / anterior"
- "Ir para a linha seguinte / anterior"
- “Ir para o próximo título / anterior”
- "Ir para o próximo parágrafo / anterior"
- “Ir para a próxima página / anterior”
- "Ir para o próximo link / anterior"
- “Ir para a lista seguinte / anterior”
- “Ir para o item da lista seguinte / anterior”
- “Ir para a próxima imagem / anterior”
Para tabelas, você tem:
- “Vá para a próxima mesa / anterior”
- “Ir para a próxima linha / anterior”
- "Ir para a coluna seguinte / anterior"
E então você tem vários pontos de interesse:
- "Ir para o próximo / erro ortográfico anterior"
- "Ir para a próxima / anterior alteração de formatação"
- "Ir para a próxima / anterior nota de rodapé"
Você também pode “Voltar / avançar [número] caracteres / palavras”, bem como “Ir para cima / baixo [número] linhas / parágrafos” . Se você está apenas lendo um documento, pode sair do mouse falando “Scroll up” e “Scroll down” .
A qualquer momento, você pode dizer "Resume" para pular para o final do documento ou "Resume with [word]" para pular para uma palavra.
Seleção de texto
Para editar documentos sem mouse, você precisa selecionar o texto. O Google Docs é bastante inteligente sobre isso e você pode selecionar todos os tipos de texto em qualquer parte do documento, mas a curva de aprendizado é um pouco íngreme. A produtividade será lenta no início, mas depois de uma semana ou mais de prática, você será mais rápido que um mouse.
- "Selecionar tudo"
- “Selecione [palavra]”
- "Selecionar palavra"
- “Selecionar próxima / última palavra”
- “Selecionar as próximas [últimas] palavras”
- “Selecionar linha”
- "Selecionar próxima / última linha"
- “Selecionar as próximas [últimas] linhas”
- "Selecionar parágrafo"
- "Selecionar próximo / último parágrafo"
- “Selecionar próximo / último [número] parágrafos”
- "Selecionar próximo / último caractere"
- “Selecionar próximo / último [número] caracteres”
- "Desmarcar"
Edição de texto
E se você errar ao ditar? Talvez um “um” acidental seja jogado lá, ou você decide reescrever seu último parágrafo? Isso é tão fácil. A maioria desses comandos de edição deve ser emparelhada com um comando de seleção acima.
- "Cortar"
- "Cópia de"
- "Colar"
- "Excluir"
- "Excluir a última palavra"
O Google Docs suporta todos os tipos de anotações e recursos extras que ficam pendurados nas periferias de um documento. Você pode adicioná-los com o comando “Inserir”:
- "Inserir comentário"
- "Inserir marcador"
- "Inserir equação"
- “Inserir rodapé”
- "Inserir nota de rodapé"
- "Inserir cabeçalho"
- “Inserir quebra de página”
Com menos frequência, você pode precisar lidar com tabelas de conteúdo:
- “Inserir tabela de conteúdo”
- "Excluir sumário"
- “Atualizar tabela de conteúdo”
Formatação de texto
Sim, você não precisa mais depender da barra de ferramentas de formatação para enfeitar seus documentos. Mesmo ao ditar, você pode transformar papéis chatos em documentos prontos para o escritório. Nem todas as opções de formatação estão disponíveis, mas a maioria está disponível, por isso, mesmo que você tenha que fazer alguns retoques, pelo menos você pode fazer a maior parte das mãos livres.
Lembre-se de combinar estes com os comandos de seleção acima:
- “Aplicar texto normal”
- "Aplicar título"
- "Aplicar legenda"
- “Aplicar cabeçalho [1-6]”
- "Negrito"
- “Itálico”
- "Sublinhado"
- “Rasurado”
- "Subscrito"
- "Sobrescrito"
- "Capitalizar"
- "Todos os bonés"
Se você quiser desfazer tudo isso:
- “Remover negrito”
- "Remover itálico"
- "Remover sublinhado"
- “Remover tachado”
- “Remover formatação”
Você também pode alterar os alinhamentos:
- "Alinhar à esquerda"
- “Alinhar centro”
- “Alinhar à direita”
- “Alinhar justificado”
Você pode criar listas:
- “Criar lista com marcadores”
- "Inserir bala"
- “Criar lista numerada”
- "Inserir número"
Você pode alterar parágrafos individuais:
- “Espaçamento de linha único”
- “Espaçamento de linha duplo”
- “Espaçamento entre linhas [1-100]”
- “Aumentar recuo”
- "Recuar devagar"
E você pode até brincar com cores:
- "Realçar"
- "Cor de destaque]"
- “Cor do texto [cor]”
- “Cor de fundo [cor]”
- “Remover destaque”
- "Remover cor de fundo"
Desativar digitação por voz
Simplesmente fale “Pare de escutar” para desligá-lo.
Infelizmente, os comandos de voz ainda NÃO estão disponíveis no aplicativo para dispositivos móveis.
Como você usará a digitação por voz do Google Doc?
Normalmente, o ditado por voz é usado para gravar notas e pensamentos em movimento, mas a Voice Typing é cheia de recursos o suficiente para que você possa usá-la para escrever documentos inteiros. Isso é ótimo para quem sofre de lesão por esforço repetitivo induzida pelo escritório 5 razões para trabalhar com computadores é ruim para você e como permanecer saudável 5 razões para trabalhar com computadores é ruim para você e como permanecer saudável Trabalhar no computador pode soar como o trabalho mais relaxado do mundo, mas é bem o contrário. É muito difícil para o seu corpo, que não está acostumado a esse tipo de trabalho moderno .... Leia Mais ou algum tipo de dor na mão relacionada a jogos 5 Lesões de Jogo Perigosas e Como Evitá-las 5 Lesões por Jogo Perigosas e Como Evitá-las Imagine que você não consegue mais segurar uma lata de refrigerante sem que seu pulso pareça querer explodir. Isso, meu amigo, é o que aquele console de aparência inocente pode fazer com você. Eu não sou ... Leia mais.
Se é você, então comece a aprender Voice Typing agora mesmo! E você pode usá-lo em qualquer lugar, pelo menos de forma limitada, com o aplicativo para dispositivos móveis do Google Docs. Eu esperaria que esses recursos extras viessem para a versão móvel nos próximos anos, então você pode querer aprendê-los agora em preparação. (Além disso, otimize sua estação de trabalho 7 Hacks para tornar sua mesa de trabalho mais eficiente para máxima produtividade 7 Hacks para tornar sua mesa de trabalho mais eficiente para máxima produtividade Você sente dor ou fadiga? Seus olhos dói ou seu pescoço está te matando? a mesa de trabalho pode curar suas doenças e aumentar sua produtividade. Leia mais para reduzir a dor!)
Como você se sente escrevendo e editando documentos apenas com voz? É mais um aborrecimento do que o necessário? Ou é o futuro? Deixe-nos saber nos comentários!



