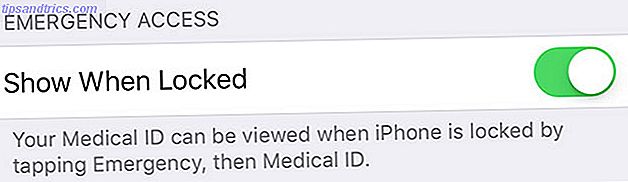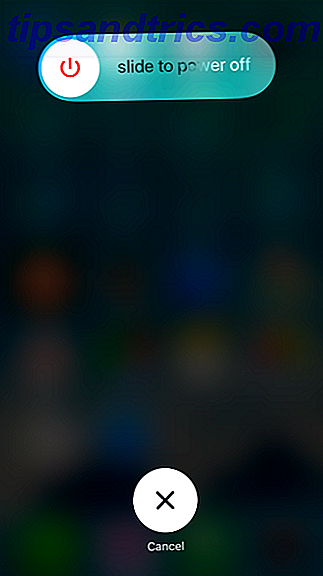Parte da beleza dos jogos com classificação AAA é a quantidade de cuidado com os detalhes do terreno no jogo, modelos de personagens, shaders e assim por diante. O problema? A maioria dos usuários não pode adotar essa beleza devido às plataformas de jogos de baixo desempenho. Isso significa que você está preso no limbo que é 30 FPS (quadros por segundo) de jogos? Claro que não!
Embora mais usuários do que nunca estejam jogando em PCs com Windows 10, a maioria desses usuários não está aproveitando ao máximo seus equipamentos. Certos processos do Windows, por padrão, podem limitar seriamente o potencial do desempenho do seu computador. 5 Hábitos simples para impedir que o computador rode devagar 5 Hábitos simples para impedir que o computador funcione com lentidão Apenas três coisas na vida são certas: morte, impostos e computadores lentos após horas de navegação na Internet. Deixe-nos mostrar-lhe hábitos para manter seu computador Windows tão rápido quanto novo. Leia mais ao jogar jogos.
Não mais! Continue a ler para libertar o verdadeiro poder do seu equipamento e ver o seu FPS a subir.
O essencial Bare
Existem algumas ações essenciais que você deve tomar antes de nos aventurarmos na parte mais potente do FPS. Antes de podermos ajustar a relação entre software e hardware, é melhor tirá-los do caminho para que você não receba apenas um aumento de FPS, mas também atualize seu PC para os padrões atuais.
Download de Drivers Atualizados
Simplificando, os drivers estabelecem a conexão entre seu software e seu hardware. Drivers atualizados incluem as mais recentes inovações oficiais em tecnologia de software de fabricantes de hardware. Existem dois drivers principais que você deve instalar: GPU (unidade de processamento gráfico) e drivers do chipset.
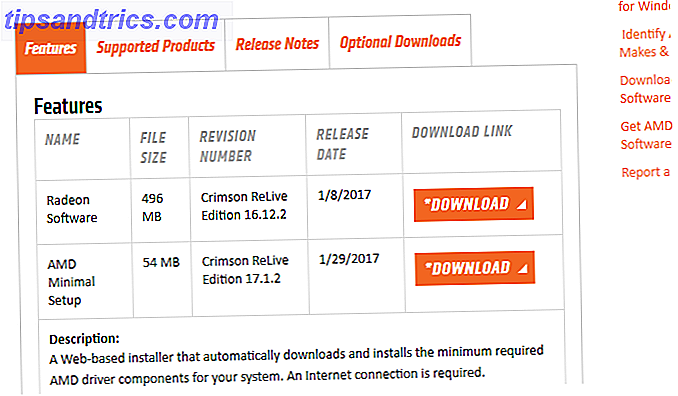
Drivers de GPU atualizam o desempenho de saída da GPU de um PC. Os drivers do chipset permitem a comunicação ideal de diferentes partes da placa-mãe entre si. Embora nenhum dos dois seja absolutamente necessário para o uso de cada componente de hardware, faça o download de drivers atualizados Como localizar e substituir drivers desatualizados do Windows Como localizar e substituir drivers desatualizados do Windows Os drivers podem estar desatualizados e precisam ser atualizados, mas como você deve saber? Primeiro, não conserte se não estiver quebrado! Se os drivers precisarem de atualização, aqui estão suas opções. Leia mais permitirá que alguns recursos benéficos não estejam presentes de outra forma.
Para fazer isso, localize a marca e o modelo de sua placa-mãe e GPU, insira esse parâmetro em um mecanismo de pesquisa com uma tag de drivers adicional e localize a guia de suporte (se houver) em que os drivers estão localizados.
Para identificar a marca e o modelo da placa-mãe, pressione a tecla Win + R, digite cmd e pressione Enter para abrir o Prompt de Comando. Agora entre e execute o seguinte comando para revelar detalhes sobre sua placa-mãe:
wmic baseboard get product, Manufacturer, version, serialnumber Para a marca e modelo da GPU, pressione a tecla Win + R, digite msinfo32 e pressione Enter para abrir as informações do sistema . A partir daí, expanda Componentes e, em seguida, Display . Você deve ver sua GPU ao lado do parâmetro Name .
Desfragmente seu disco rígido
Nota: Se você tiver uma unidade de estado sólido As principais ferramentas para gerenciar e manter suas ferramentas superiores de SSD para gerenciar e manter seu SSD Seu SSD começou a usar o Usain Bolt rapidamente, mas agora se limita? Você pode colocar sua unidade de volta em forma usando um punhado de kits de ferramentas e software de otimização, mas emptor de advertência: Algum software de otimização SSD ... Leia Mais (SSD), você nunca deve desfragmentar e pular esta etapa!
Tornou-se um grampo na otimização do Windows, mas não pode ser mencionado o suficiente: desfragmentar seu disco rígido. Você pode usar o padrão, o programa de desfragmentação padrão, localizado no Windows ou usar um software de terceiros, como o Defraggler.
Embora a desfragmentação do disco rígido não leve a um aumento drástico no desempenho do computador, ele permitirá um acesso mais rápido aos arquivos. Isso pode afetar o desempenho no jogo.
Fechar programas em segundo plano
A maioria dos hardwares modernos pode lidar com jogos com classificação AAA e alguns programas em segundo plano abertos ao mesmo tempo. Hardware mais datado será dividido entre seu jogo e seu programa. Para minimizar a interferência do plano de fundo, feche programas e processos em segundo plano clicando com o botão direito na barra de tarefas, selecionando Gerenciador de tarefas, clicando em CPU (unidade central de processamento) para ordenar programas do uso de menos para menos CPU, clicando com o botão direito do mouse em um programa e selecionando Finalizar tarefa .
Alterando as Opções do Windows
O segundo estágio para aprimorar o desempenho dos jogos está mudando alguns parâmetros padrão. Isso liberará alguns recursos do computador, caso contrário, não estarão disponíveis por padrão.
Opções de energia
As opções de energia do Windows permitem que os usuários decidam opções relacionadas ao brilho, às opções do botão liga / desliga, às configurações do adaptador sem fio, às configurações de energia do processador e assim por diante. Eles também controlam como e quando os recursos de desempenho da CPU, como o Intel Turbo Boost ou o AMD Turbo Core, são ativados. Isso permite que o processador ultrapasse os limites de GHz padrão para fornecer desempenho extra quando necessário.
Um grampo no jogo de PC, é melhor mudar essas opções do padrão para alto desempenho . Mais do que apenas um nome atraente, a opção de alto desempenho permitirá que o seu PC aproveite ao máximo o desempenho da CPU e da GPU em todos os momentos. Para ativar a opção de energia de alto desempenho, clique no menu Iniciar, nas opções de energia de entrada, clique na seleção Opções de energia e selecione Alto desempenho .
AVISO: Ativar essas opções aumentará o consumo de energia do seu PC. Embora isso seja um problema menor para os desktops (mesmo que habilitar essas opções signifique um aumento muito pequeno no consumo de energia), os notebooks não conectados diretamente a um carregador terão uma duração menor de bateria Como otimizar o Windows 10 para a vida útil da bateria Otimizar o Windows 10 para a duração da bateria A duração da bateria é um fator muito importante para dispositivos móveis. Embora o Windows 10 ofereça novos recursos para gerenciar as configurações de energia, os padrões não estão necessariamente contribuindo para a duração ideal da bateria. Hora de mudar isso. Consulte Mais informação .
Opções de exibição
Nós todos amamos uma interface de usuário bonita do Windows (UI). No entanto, as opções de exibição padrão do Windows - ajustadas para dar ao seu PC uma aparência nova - limitam o desempenho do PC. Este é especialmente o caso dos equipamentos de PC mais antigos e de menor porte. Para corrigir essas configurações, abra o menu Iniciar, o painel de controle de entrada e clique na opção Painel de controle .
Vá até o seguinte: Sistema e segurança> Sistema> Configurações avançadas do sistema> Configurações de desempenho ... Na janela Opções de desempenho, selecione Ajustar para melhor desempenho e OK . É isso aí! Essa opção levará algum tempo para ser aprovada, e sua interface do usuário pode não parecer tão atraente quanto era antes, mas o desempenho do seu PC será notavelmente melhor.
Registro Tweaks
Alguns ajustes no registro removem variáveis que podem limitar o desempenho dos jogos. Embora os ajustes do registro sejam frequentemente seguros, e esse ajuste é totalmente testado quanto à segurança, os ajustes do registro são um pouco de tabu para usuários de PC de baixo custo. Use a seu próprio critério.
Jogo DVR
O Xbox Game DVR grava a jogabilidade de certos jogos para compartilhar. Para a maioria, no entanto, isso não é necessário. Especialmente considerando o quão difundido e fácil é gravar filmagens de jogos. Para desabilitar o Game DVR, abra o editor de registro pressionando a tecla Win + R e introduzindo o regedit .
Usando o menu suspenso, vá para HKEY_CURRENT_USER \ System \ GameConfigStore . Clique duas vezes no parâmetro GameDVR_Enabled no menu à direita e insira 0 nos dados do valor . Clique em OK
Em seguida, vá para HKEY_LOCAL_MACHINE \ SOFTWARE \ Policies \ Microsoft \ Windows . Clique com o botão direito do mouse na tecla Windows e selecione Novo e, em seguida, Chave . Nomeie esta nova chave GameDVR . Clique nessa nova chave e, na janela à direita, clique com o botão direito do mouse em um espaço vazio e selecione Novo, em seguida, DWORD (Valor de 32 bits) . Nomeie esse valor como AllowgameDVR . Em seguida, clique duas vezes nesse valor e defina os dados do valor como 0 . A entrada 0 funciona para desabilitar a entrada, enquanto que 1 a habilitaria.

Você também pode desativá-lo usando o aplicativo do Xbox. Vá até lá clicando no menu Iniciar, digitando xbox, clicando em Xbox, indo para Configurações e, em seguida, Game DVR . Se você confirmar o primeiro método, esta página mostrará "O jogo DVR foi desativado pela sua organização".
Opções da placa gráfica
A maioria não se incomoda em mexer nas opções de placa gráfica, deixando opções como velocidade do ventilador e clock do núcleo no padrão. Essas configurações padrão visam garantir que sua placa gráfica não ultrapasse seus limites em termos de calor e tensão, o que pode danificar o componente.
É perfeitamente razoável, no entanto, alterar certas opções da placa gráfica para maximizar a saída de desempenho do componente.
Limite de Potência / Alvo
Usando sua opção de software para overclock, você notará que existem dois tipos gerais de configurações. Um considera os limites padrão estabelecidos em relação à potência e temperatura. Embora essas configurações protejam contra danos ao hardware, elas também limitam o desempenho da GPU como um subproduto.
A liberação dos limites definidos para esses parâmetros não afeta a estabilidade da sua GPU nem a danifica em qualquer capacidade. Conforme indicado no vídeo acima, liberar sua GPU desses limites aumenta o FPS no jogo em 5 a 10. Isso pode não parecer muito, mas considerando 30 FPS é frequentemente considerado passável e 60 FPS é considerado excelente, 5-10 FPS pode fazer uma enorme diferença.
Overclock sua GPU
Eu não era fã de overclocking de GPUs, achando que isso colocaria minha GPU em risco sem muito benefício. Isso foi antes de eu realmente fazer overclock na minha GPU. Overclocking GPU Como fazer overclock com segurança sua GPU para ganhar FPS Como fazer overclock com segurança sua GPU para ganhar FPS Overclocking pode fazer o seu PC funcionar em velocidades de clock de uma geração acima do seu lançamento. Se feito corretamente, é seguro e fácil. Mostraremos como obter um aumento de desempenho da GPU gratuitamente. Leia mais parece complexo e inseguro no início, mas depois de ter um pouco de experiência com overclocking GPU você encontrará há muito pouco ou nenhum perigo no processo.
O melhor de tudo, os overclocks de GPU ideais podem atingir números de clock tão altos quanto a geração seguinte de GPU. Esse é um desempenho gratuito, compatível com um novo GPU sem custo algum. O processo é um pouco demorado, e explicar os benefícios e riscos requer um artigo em si. Se você estiver interessado, siga o link fornecido acima.
Configurações no jogo
Ninguém quer sacrificar a qualidade dos gráficos para um bom jogo. Existem algumas configurações no jogo, no entanto, que não afetam fortemente os gráficos, mas afetam fortemente o FPS.
V-Sync
Sincronização vertical é uma variável em jogos que limita a quantidade de tela rasgada nos jogos. A quebra da tela ocorre por meio da interação entre a taxa de atualização do monitor e o FPS. Se a taxa de atualização de um monitor for de 60 Hz, mas um jogo estiver sendo executado a 120 FPS, a taxa de atualização não poderá acompanhar (por assim dizer) e a tela mostrará dois quadros diferentes na mesma tela.
O V-Sync então limita seu FPS à taxa de atualização do seu monitor, que bloqueará o FPS. Para desbloqueá-lo, basta localizar o vídeo do jogo de configurações gráficas e desativar o V-Sync . Enquanto isso pode levar ao rasgo de tela, isso raramente é o caso.
Configurações de reflexão
Desculpe-me por meu status não profissional, mas nunca usei reflexões no jogo para vencer uma partida, conquistar um inimigo ou conquistar uma batalha. No entanto, a reflexão desempenha um grande papel em dar jogos que poliram a sensação.
A maioria dos jogos com classificação AAA tem algum tipo de configuração de reflexão dinâmica. Desligue esta configuração. Isso não afetará sua qualidade geral de gráficos, mas tem o potencial de aumentar seu FPS em grande quantidade. Isso se deve ao fato de que sua GPU não precisa mais renderizar a reflexão de todos os objetos em movimento disponíveis.
Opções de Lançamento do Steam
Um aspecto subutilizado e pouco conhecido dos jogos Steam, o Steam permite que os usuários alterem certos aspectos técnicos dos jogos usando ferramentas chamadas opções de lançamento. 5 Segredos do cliente Steam que você deve usar 5 Segredos do cliente Steam que você deve usar Tem certeza que você está obtendo o máximo do seu cliente Steam? Se você não for cuidadoso, existem alguns recursos e ferramentas realmente úteis que você pode estar procurando. Consulte Mais informação . As opções de lançamento permitem que os usuários façam de tudo, desde alterar configurações gráficas até cancelar cinemáticas introdutórias.
Para acessar as opções de lançamento, vá para a sua biblioteca Steam . Clique com o botão direito em um jogo e selecione Opções . Em seguida, clique no botão Definir opções de inicialização . Digite o seguinte e clique em OK .
-USEALLAVAILABLECORES -sm4 -d3d10 -nomansky -lowmemory -novsync -high O link a seguir fornece uma análise de todos os parâmetros. Simplificando: USEALLAVAILABLECORES usa todos os núcleos disponíveis para rodar jogos, sm4 força os jogos a rodarem Shader Model 4 não 5 (aumentando assim o desempenho), d3d10 usa DirectX 10 em vez de 11 (aumentando assim o desempenho), baixa memória ativa o modo baixa memória que diminui Uso de RAM (também eliminando aspectos estranhos durante o jogo), o novsync desabilita a sincronização vertical, e o high define o jogo com alta prioridade, o que limitará os recursos usados pelos programas concorrentes.
Embora esses parâmetros não funcionem com todos os jogos, você verá uma melhoria significativa com os jogos Steam que permitem esses parâmetros. Se, por algum motivo, você desejar desativar essas opções de inicialização, basta excluí-las da janela de opções de inicialização.
O que você está esperando? Entre para o jogo!
Estamos todos familiarizados com o ditado: "Você não pode obter algo por nada." Com esses ajustes, você obterá desempenho de jogos aprimorado Testes de Benchmark do PC: O que são eles, e eles realmente importam? Testes de benchmark de PC: o que eles são, e eles realmente importam? Há muitos sites técnicos na Internet que lidam com benchmarks - um grande número de gráficos e números para praticamente qualquer peça de hardware no mercado. Mas o que eles querem dizer? Leia mais sem dinheiro e com muito pouco esforço. Comprometa-os, reinicie e aproveite o impulso FPS gratuito e sem complicações. O melhor de tudo, estas são opções únicas que irão melhorar seriamente o seu jogo. Então, o que você está esperando? Saia daqui!
Esses ajustes ajudaram você a apertar FPS da sua máquina? Tem mais a oferecer? Deixe-nos saber nos comentários abaixo!