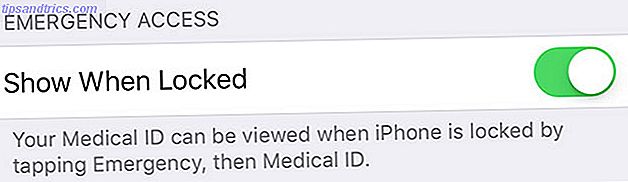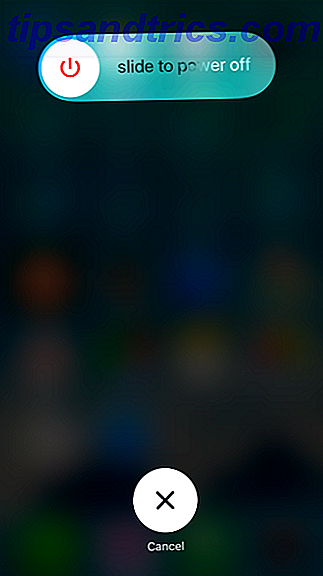Muitos entusiastas do Mac preferem usar o Safari no Chrome 10 Razões que você não deve usar o Chrome em um MacBook 10 razões pelas quais você não deve usar o Chrome em um MacBook O Chrome é, para muitas pessoas, a primeira coisa instalada em um novo MacBook. Faz sentido: no início, o Chrome ganhou a reputação de ser leve e rápido. Leia mais, graças ao seu baixo consumo de bateria. Com o macOS High Sierra, o Safari está melhor do que nunca, mas como acontece com todos os navegadores, há algumas peculiaridades que precisam ser consertadas.
Felizmente, a maioria das peculiaridades irritantes do navegador pode ser corrigida fazendo uma rápida visita às configurações do Safari. Outros precisam de um pouco mais de trabalho, mas vamos cobrir esses passo a passo.
Pronto para atualizar sua experiência de navegação no Safari no seu Mac? Vamos começar com a fixação das preferências padrão do Safari primeiro.
1. Ativar visualização de link na barra de status
Ao navegar por sites, você se deparar com todos os tipos de hiperlinks. Alguns links levá-lo exatamente onde você queria, enquanto outros links podem redirecioná-lo para sites de phishing O que exatamente é Phishing e quais técnicas são Scammers usando? O que exatamente é phishing e quais técnicas são usadas pelos golpistas? Eu nunca fui fã de pesca. Isto é principalmente por causa de uma expedição adiantada onde meu primo conseguiu pegar dois peixes enquanto eu peguei o zip. Semelhante à vida real de pesca, phishing scams não são ... Leia mais que poderia roubar seus dados pessoais 10 peças de informação que são usadas para roubar sua identidade 10 peças de informações que são usadas para roubar sua identidade de acordo com o Bureau dos EUA da Justiça, o roubo de identidade custou às vítimas mais de US $ 24 bilhões em 2012, mais do que roubo doméstico, motor e roubo de propriedade combinados. Essas 10 informações são o que os ladrões estão procurando ... Leia Mais. Portanto, é uma boa ideia visualizar os links antes de acessar o site.
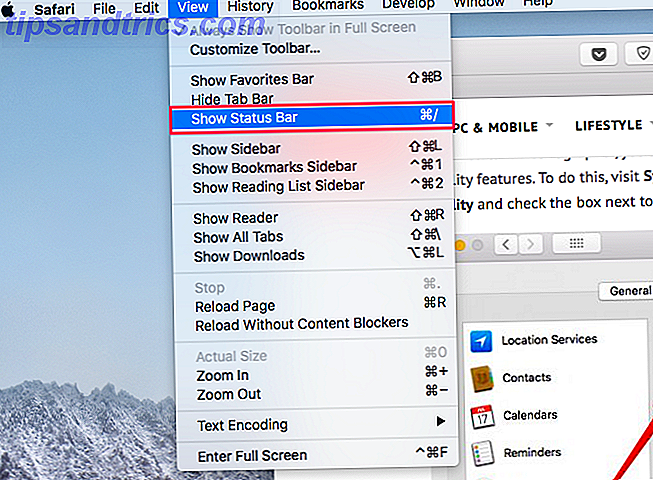
O Safari não exibe visualizações de links por padrão, mas você pode ativá-lo com apenas alguns cliques. Clique em Visualizar na barra de menus e selecione Mostrar barra de status .
Depois de ativado, você verá as visualizações de link na parte inferior esquerda da tela.
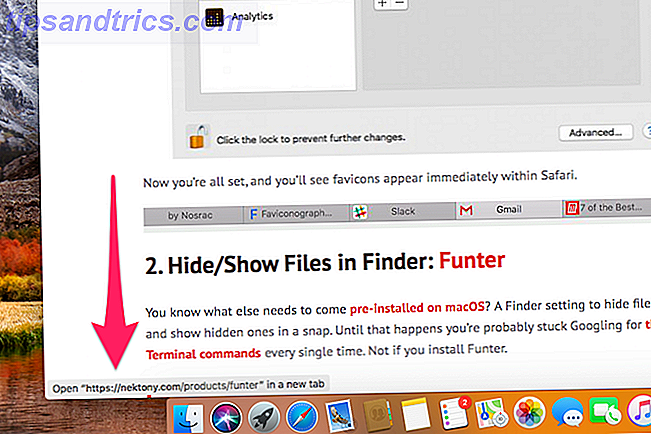
2. Mostrar o URL inteiro na barra de endereços
Por padrão, o Safari mostra apenas o nome do domínio principal na barra de endereços. Isso provavelmente faz com que o Safari pareça um pouco mais minimalista, mas esconde informações úteis, incluindo sua localização exata em um site.

Para reverter o bom e velho comportamento, abra o Safari> Preferências . Alterne para a guia Avançado . Marque a caixa de endereço Mostrar site completo . O Safari deve exibir o URL completo agora, assim como qualquer outro navegador disponível.
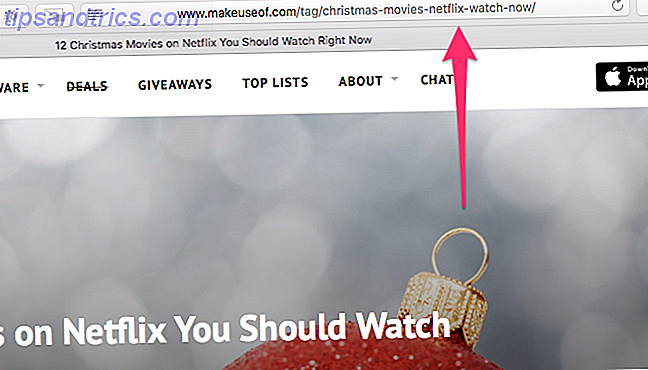
3. Use o Reader View automaticamente para todos os sites
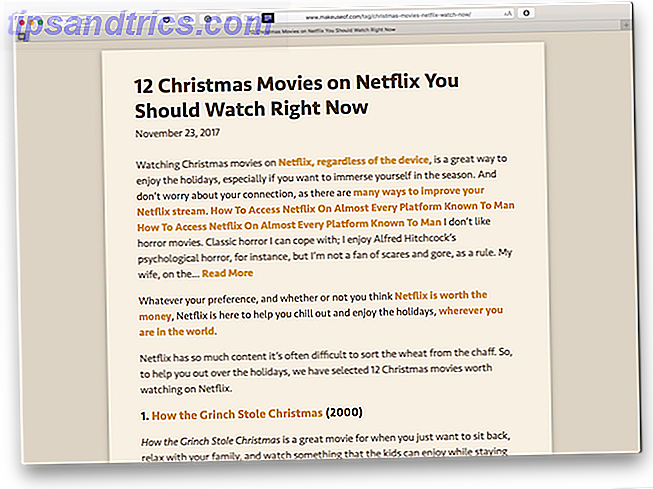
Sempre que você se deparar com uma página desordenada no Safari, basta clicar no ícone do Google Reader para organizar a página. 5 Maneiras de tornar os sites mais fáceis de ler 5 maneiras de tornar os sites mais fáceis de ler Ler sites pode ser uma felicidade, mas não é sempre confortável. Páginas barulhentas assaltam seus olhos e depois de um tempo, o todo-poderoso LCD cobra seu preço. Com os olhos turvos, é hora de encerrar o dia .... Leia mais e visualize-o em um formato fácil de ler. E se você estiver estragado com a simplicidade da visualização do Google Reader e quiser usá-lo em todos os lugares, em todos os sites automaticamente?
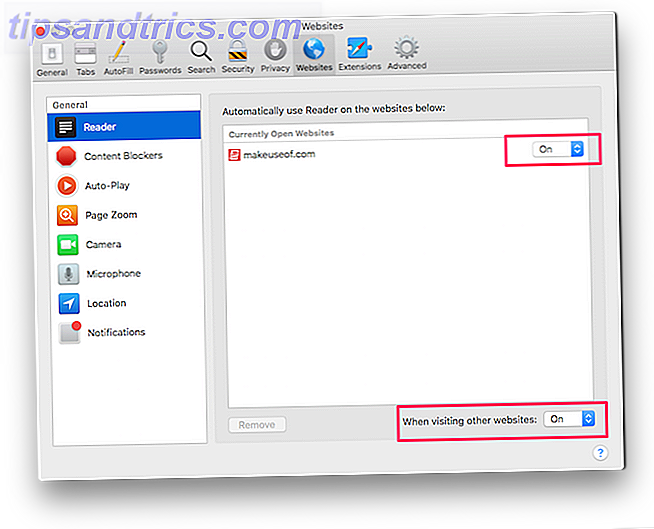
Bem, isso é possível. Abra o Safari> Preferências . Mude para o separador Websites . Selecione Geral no painel esquerdo. Aqui, você pode configurar os sites atualmente abertos para usar a visualização do Reader automaticamente. Para todos os outros sites, selecione Ativar no menu suspenso ao Ao visitar outros sites .
Depois de ativado, todos os websites suportados serão carregados automaticamente na visualização do Reader.
4. Pare os plug-ins para economizar energia
Os plugins do navegador, como Flash e Java, fornecem uma experiência multimídia avançada, mas ao custo da segurança, da energia da bateria e da estabilidade do navegador. Felizmente, com o Safari, você pode usar plugins apenas quando precisar deles.
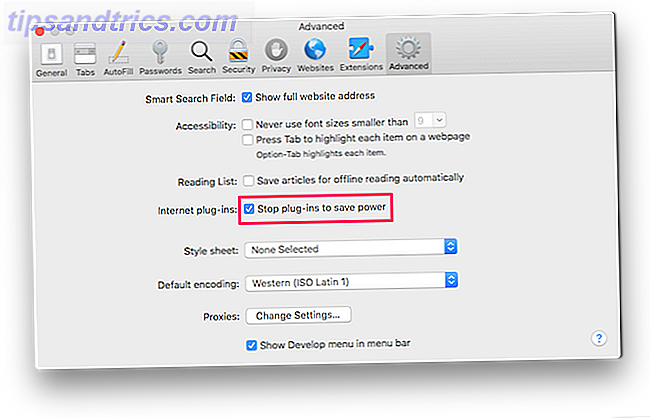
Para fazer isso, abra o Safari> Preferências . Alterne para a guia Avançado . Verifique os plugins de parada para economizar caixa de energia .
5. Bloquear todos os vídeos de reprodução automática
Você não odeia quando está navegando em um site e um vídeo começa a ser reproduzido automaticamente sem o seu consentimento? Você se atrapalha com guias abertas para encontrar o site específico e fechá-lo. Você pode silenciar essa aba Como silenciar sites com vídeos de reprodução automática Como silenciar sites com vídeos de reprodução automática Se você estiver visitando muitas páginas com vídeos de reprodução automática intrusivos e quiser simplesmente pôr um fim nisso, essas ferramentas podem ajudar muito. Leia mais, mas o vídeo continua sendo reproduzido, assim, corroendo seus dados preciosos. Quais aplicativos estão usando sua conexão com a Internet? Descubra com pequeno pomo [Mac OS X] Quais aplicativos estão usando sua conexão com a Internet? Descubra com o pequeno pomo [Mac OS X] Mostramos como ativar o firewall incluído no OS X, mas é bastante limitado. Ele permite que você bloqueie o tráfego por aplicativo, mas além disso, não há muita configuração ... Saiba Mais
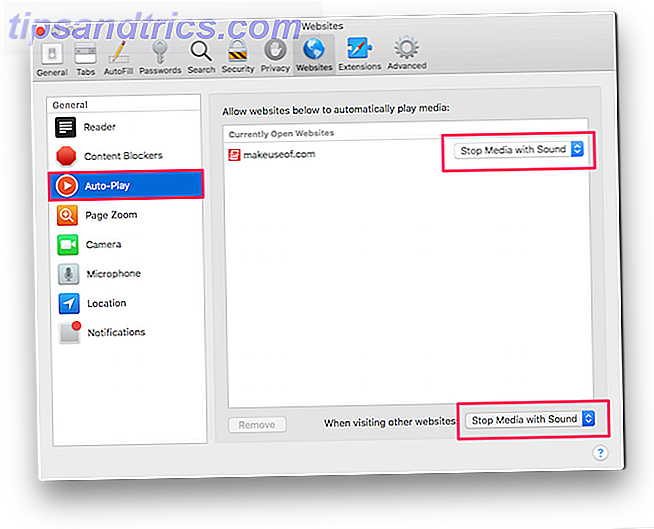
O Safari permite bloquear todos os vídeos de reprodução automática. Para fazer isso, abra o Safari> Preferências . Mude para o separador Websites . Clique em Auto-Play . Aqui, você pode configurar sites para interromper os vídeos com som ou nunca reproduzir vídeos automaticamente .
6. Desativar completamente as notificações push do site
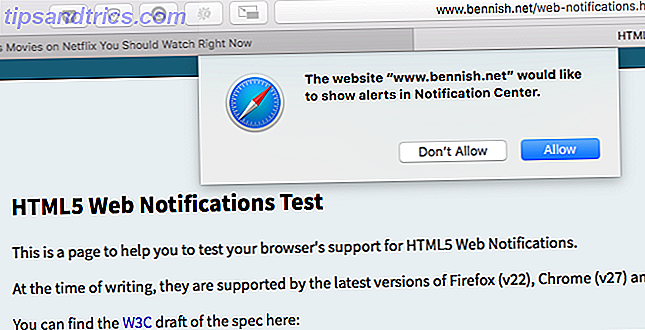
Às vezes, as notificações do navegador podem ser úteis. Por exemplo, quando você abrir o Gmail, ele poderá enviar uma notificação por push para alertar você sobre novos e-mails que você possa ter. Mas alguns editores e anunciantes abusam desse recurso para exibir anúncios. Se você se sentir bombardeado com notificações desnecessárias de sites, o Safari fornece uma maneira fácil de se livrar deles.
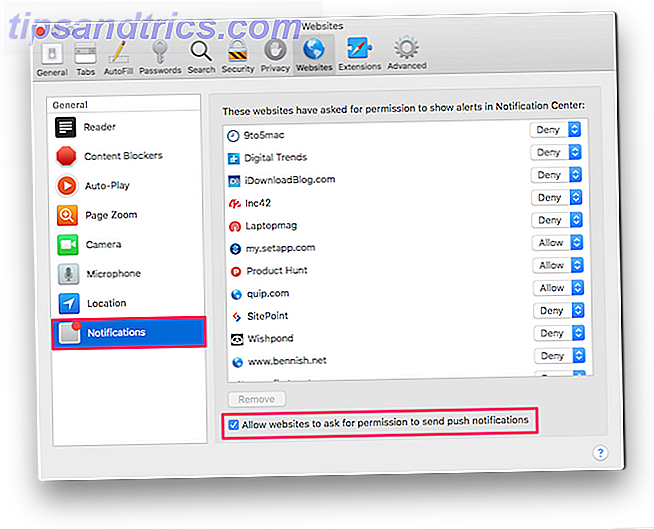
Abra o Safari> Preferências . Mude para o separador Websites . Clique em Notificações . Aqui, você pode conferir todos os sites que pediram permissão para mostrar alertas no Centro de Notificação.
Você pode optar por permitir ou negar permissão para esses sites existentes. Se você quiser impedir que todos os sites enviem notificações push, desmarque a caixa Permitir que os sites peçam permissão para enviar notificações push .
7. Picture-in-Picture para o YouTube, Netflix e muito mais
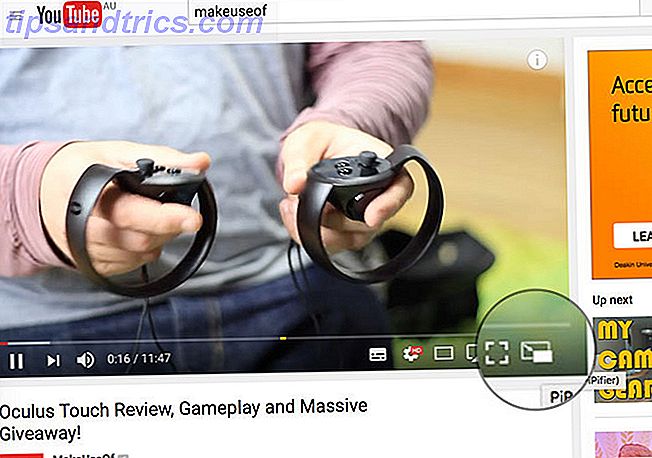
O Safari no macOS Sierra e as versões mais recentes permitem que você coloque vídeos e assista enquanto você executa várias tarefas. O único problema é que ele não funciona com todos os serviços de vídeo online. Você pode fazer o PiP trabalhar no YouTube Como abrir e ver vídeos do YouTube no macOS Sierra Como abrir e ver vídeos do YouTube no macOS Sierra O macOS Sierra tem um novo recurso que permite que você apareça e veja vídeos do YouTube em imagem "modo em seu desktop usando o navegador Safari. Leia mais facilmente, mas outros como Netflix e Hulu exigem um pouco de trabalho.
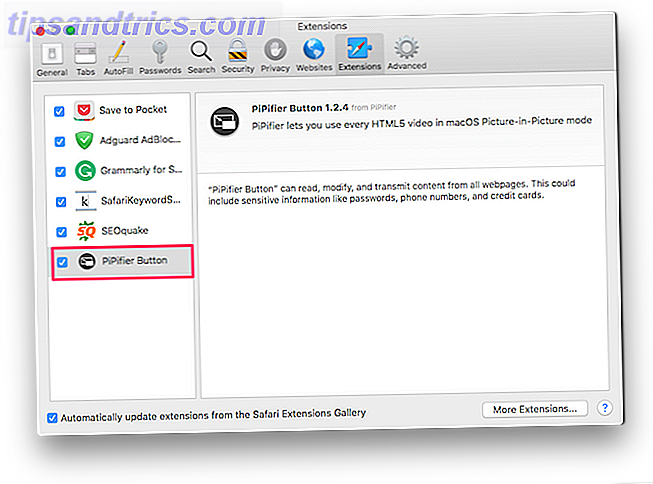
O PiPifier é uma extensão nativa do Safari que permite usar o modo PiP em quase todos os vídeos HTML5. Depois de baixá-lo da App Store, abra Safari> Preferências> Extensões . Encontre e verifique o botão PiPifier. Se não conseguir encontrá-lo, você precisa permitir extensões não assinadas no Safari.
Para fazer isso, abra Safari> Preferências> Avançado . Marque Mostrar menu de desenvolvimento na barra de menus . Você deve encontrar um novo item de Revelação na barra de menus. Clique em Desenvolver> Permitir extensões não assinadas . Volte para a guia Extensões e agora você poderá encontrar o botão PiPifier .
Uma vez ativado, você deve ver um botão de pop-out na sua barra de ferramentas. Sempre que você estiver jogando qualquer vídeo HTML5, basta clicar neste botão para reproduzi-lo no modo PiP. Certifique-se de reproduzir / pausar um vídeo uma vez antes de clicar no botão de pop-out.
Parece funcionar como um encanto com Netflix, mas teve ocasionais soluços durante o uso do Hulu.
8. Ativar Favicons na Barra de Guias
Vamos esclarecer uma coisa: é muito mais fácil identificar tabulações graficamente por seus favicons em vez de apenas o título da página, especialmente quando você tem várias guias abertas. Por algum motivo estranho, o Safari não suporta, dificultando a navegação para a guia correta rapidamente.
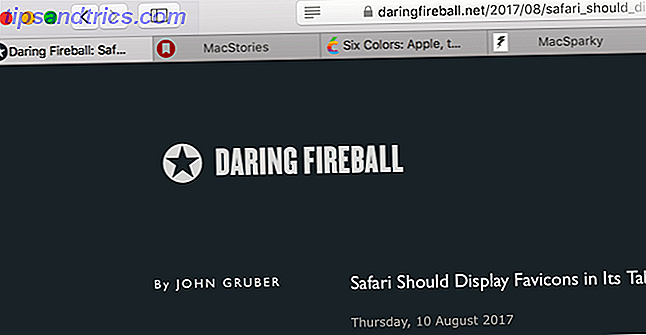
Este problema aparentemente trivial ficou tão pior que os desenvolvedores assumiram o assunto em suas próprias mãos. Digite Faviconographer. Este aplicativo de terceiros bacana exibe favicons para todas as abas abertas. O desenvolvedor diz que o aplicativo usa uma combinação inteligente da API de acessibilidade e AppleScript Como usar scripts de interface do usuário do Applescript no Mac Como usar a interface do usuário do Applescript no Mac Leia mais para identificar e desenhar os favicons sobre as abas abertas.
Para começar, faça o download e abra-o. Siga as instruções na tela para conceder permissões de acessibilidade. Uma vez ativado, você deve ver instantaneamente favicons em todas as abas abertas do Safari. Dado que é um hack, vem com uma longa lista de problemas conhecidos. Por exemplo, os favicons param quando você move ou redimensiona a janela. Não é perfeito, mas faz o trabalho mesmo assim.
9. Utilize a pesquisa rápida no site
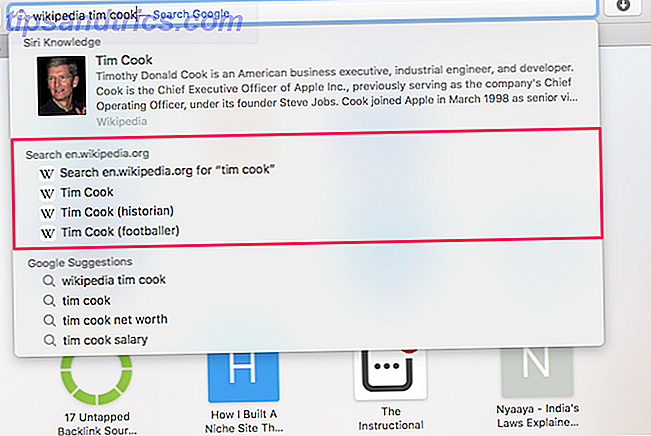
Usando esta dica, você pode pesquisar em diferentes sites diretamente da barra de endereços do Safari. Por exemplo, você pode pesquisar diretamente na Wikipedia digitando “Wikipedia.com xyz” na barra de endereços. Talvez a melhor coisa que suporta quase qualquer site que você visita.
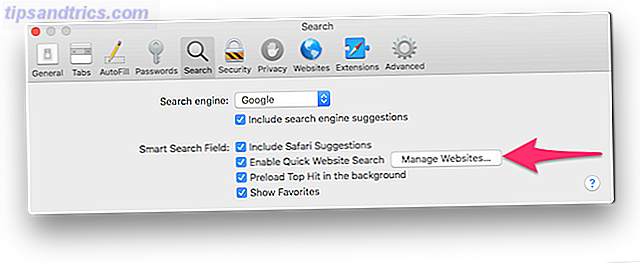
Para conferir uma lista de todos os sites suportados, abra Safari> Preferências> Pesquisa . Clique em Gerenciar sites . Isso ajuda você a economizar alguns cliques e ajuda você a navegar mais rápido.
Mais dicas de Safari para melhorar sua experiência de navegação
- Atalhos de teclado do Safari: não é segredo que os atalhos de teclado podem ajudá-lo a navegar mais rápido. Confira esta lista mestra de atalhos de teclado do Safari Safari para Mac Atalhos de teclado Safari para Mac Atalhos de teclado Leia mais você pode usar para melhorar seu fluxo de trabalho.
- Extensões do Safari: as extensões do Safari podem melhorar consideravelmente a funcionalidade existente e ajudar você a adicionar novos recursos para aprimorar seu navegador favorito. Confira nossa lista das melhores extensões do Safari para usuários de Mac. As melhores extensões Safari para usuários Mac As melhores extensões Safari para usuários Mac O Safari é provavelmente o melhor navegador para usuários de Mac, mas você pode torná-lo ainda melhor com algumas extensões bem escolhidas. consulte Mais informação
- Dicas e truques do Safari: Os principais recursos costumam chamar a atenção do público, deixando pouco espaço para que recursos pequenos e bacanas sejam descobertos. Aqui estão algumas dicas pouco conhecidas, mas essenciais do Safari 15 Dicas e Truques Essenciais do Safari para Usuários de Mac 15 Dicas e Truques Essenciais do Safari para Usuários de Mac Veja além do óbvio e descubra a utilidade do navegador da Apple, rápido e energeticamente eficiente. Leia mais você deve verificar.
Você usa o Safari como seu navegador principal no seu Mac? Se você souber de algumas outras dicas de configurações do Safari que ajudam a aumentar sua experiência de navegação, informe-nos nos comentários abaixo.