
Perder seu trabalho é incrivelmente frustrante. Tudo está bem se você se lembrar de economizar constantemente, mas isso é um aborrecimento desnecessário. Mostraremos como você pode salvar automaticamente seu trabalho em vários aplicativos populares do Windows.
As funções de salvamento automático podem ser realmente úteis se o seu software ou sistema falhar Por que o Windows travou? Um guia de solução de problemas Por que o Windows travou? Um guia de solução de problemas Quando o Windows trava, mantenha a calma e reinicie. Na maioria dos casos, é um evento singular. Se o computador travar novamente, consulte este guia de solução de problemas passo a passo. Bookmark para uso futuro. Leia mais, se você esquecer de salvar ao fechar um aplicativo, ou se simplesmente não quiser se lembrar de salvar.
Se houver uma dica de salvamento automático do Windows que você queira compartilhar com todos, clique nos comentários abaixo.
Navegador de internet
Você já gastou idades preenchendo um formulário apenas para o seu navegador falhar e todo esse tempo foi pelo ralo? Não deixe isso acontecer com você! Instale um complemento que salvará automaticamente todos os dados que você escrever em um formulário, permitindo a recuperação quando ocorrer um desastre. Confira o Controle do histórico de formulários para o Firefox e a extensão de entrada de texto para recuperar o Chrome. Existem alternativas disponíveis, mas estas funcionam decentemente.
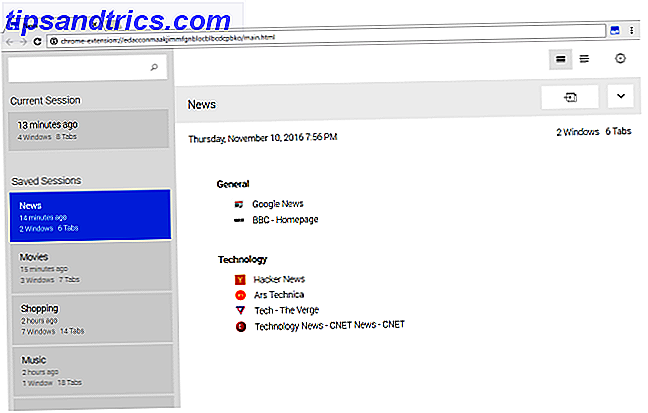
Outra dor pode ser quando o navegador trava quando você tem um monte de abas abertas. Como alternativa, talvez você queira salvar automaticamente uma sessão específica para uso posterior. O Gerenciador de Sessão para o Firefox e o Session Buddy para o Chrome irão classificá-lo aqui.
Microsoft Office
O Microsoft Office não possui uma função interna para salvar automaticamente seu trabalho. Claro, você pode pressionar Ctrl + S a qualquer momento para salvar, mas isso não é a mesma coisa. No entanto, se você estiver usando a versão on-line do Office, todas as alterações feitas serão salvas automaticamente, portanto, considere a possibilidade de alternar para isso se desejar um recurso de salvamento automático adequado.

Em vez disso, os programas do Office têm um recurso chamado AutoRecuperação Como recuperar arquivos excluídos do Office Como recuperar arquivos excluídos do Office Perdeu um arquivo crucial e precisa recuperá-lo? Essas dicas ajudarão você a recuperar seus documentos do Office rapidamente. Leia mais, disponível em Word, Excel, PowerPoint e muito mais. Isso tentará salvar seu arquivo se o programa fechar inesperadamente. Quando você abre o programa, ele se oferece para tentar recuperar o arquivo. Observe que você deve usar isso como uma rede de segurança, não um método infalível para salvar seus arquivos.
Para habilitar a AutoRecuperação ou ajustar suas configurações, abra um programa do Office e navegue até Arquivo> Opções> Salvar . Marque Salvar informações de AutoRecuperação a cada X minutos e clique em Procurar… para escolher o local do arquivo de AutoRecuperação .
Outlook
A exceção aqui é no Outlook, que possui um recurso de salvamento automático. Ao compor um email, você pode definir após quantos minutos uma cópia da sua mensagem será salva. Isso é perfeito para quando você está no meio de escrever um e-mail e se distrair. Você pode estar seguro no conhecimento de que sua mensagem é segura.

Para ativar esse recurso, no Outlook, vá para Arquivo> Opções> Correio e marque Salvar automaticamente os itens que não foram enviados depois de tantos minutos:. A partir daí, você pode ajustar o contador e também em qual pasta ele será salvo. Rascunhos é uma boa escolha.
Bloco de anotações
O programa Notepad incluído no Windows não mudou muito desde que foi introduzido pela primeira vez em 1985. Ele ainda serve a sua finalidade como uma nota simples e leve, levando o aplicativo realmente bem. Como tal, se você está procurando a habilidade mais extravagante de ser capaz de salvar automaticamente, você precisa procurar em outro lugar.

Felizmente, existem muitas alternativas gratuitas que ainda oferecem a natureza rápida e simples que o Notepad oferece, mas também com a função extra de salvamento automático. No passado, capturamos os melhores aplicativos de bloco de notas de auto-salvamento. 5 Melhores aplicativos de bloco de notas de auto-salvamento para cada plataforma 5 Melhores aplicativos de bloco de notas de auto-salvamento para cada plataforma Às vezes, tudo que você precisa é de um bloco de notas simples. Mas um que é rápido e salva automaticamente o que você digita. Estes são os melhores aplicativos de anotações para várias plataformas. Leia mais, com a nossa escolha para usuários do Windows sendo Notes. Esta é uma recriação fiel do aplicativo que os usuários de Mac conhecem e fazem o trabalho perfeitamente.
Uma alternativa que funciona da mesma maneira é o Simplenote. Você pode pesquisar todas as suas notas, sincronizá-las em todos os seus dispositivos automaticamente e usar um controle deslizante para voltar a uma versão anterior.
Screenshots
Pressionando o botão Print Screen no seu teclado irá tirar uma screenshot de sua tela inteira As melhores ferramentas para agarrar Screenshots no Windows As melhores ferramentas para agarrar Screenshots no Windows Você está frequentemente tirando screenshots? Atualize sua ferramenta para uma que atenda às suas necessidades. Colocamos várias ferramentas gratuitas para teste e apresentamos as melhores para facilidade de uso, edição e compartilhamento de capturas de tela. Consulte Mais informação . Isso salva a foto na área de transferência, pronta para você colá-la em uma ferramenta de edição de fotos, bate-papo ou em qualquer lugar.
No entanto, como essa captura de tela é realizada apenas na área de transferência, é apenas um armazenamento temporário.

Para salvar automaticamente a captura de tela em seu computador, pressione a tecla Windows + Print Screen . Isto irá criar uma pasta na sua pasta Pictures chamada Screenshots . Com este comando, cada captura de tela será salva nesta pasta, nomeada em seqüência numérica.
Você também pode definir suas capturas de tela para salvar automaticamente no OneDrive. Clique com o botão direito do mouse no ícone do OneDrive na barra de tarefas (ou faça uma pesquisa no sistema), clique em Configurações, vá para a guia Salvar automaticamente e marque Salvar automaticamente capturas de tela que eu capturar no OneDrive .
Solução de Terceiros
Só porque um programa não tem a capacidade de salvar automaticamente o seu trabalho não significa que não seja possível. Confira AutoSaver, um pequeno aplicativo que salvará automaticamente em qualquer lugar Esse aplicativo do Windows salva automaticamente seu trabalho (para que você não precise se preocupar) Esse aplicativo do Windows salva automaticamente seu trabalho (para que você não precise se preocupar) Esquecer de economizar pode ser desastroso. É por isso que esse aplicativo gratuito é tão importante: ele é executado em segundo plano e salva automaticamente para você, independentemente do arquivo ou do aplicativo que estiver usando. Consulte Mais informação .
É muito simples e basicamente pressiona automaticamente Ctrl + S em um intervalo de sua escolha.

Uma vez baixado, abra o programa e clique no ícone na sua barra de tarefas. A partir daqui, você pode definir o intervalo de salvamento automático, até um minuto. Você também pode escolher em quais programas executar o utilitário ou de quais isentos. Eu recomendaria escolher especificamente programas para usá-lo porque muitos não precisarão que você esteja salvando.
Salvo uma dor de cabeça
Espero que você tenha aprendido algumas dicas úteis sobre como salvar automaticamente seu trabalho em vários aplicativos do Windows. Você definitivamente vai poupar muitas dores de cabeça e frustração, sabendo que tudo que você faz está sendo salvo automaticamente.
Lembre-se, é bom salvar automaticamente as coisas, mas isso ainda é inútil se você não tiver um plano sólido de backup de dados. Todos os seus dados podem simplesmente desaparecer! Confira nosso último guia de backup para o Windows 10 O mais recente guia de backup de dados do Windows 10 O último guia de backup de dados do Windows 10 Resumimos todas as opções de backup, restauração, recuperação e reparo que encontramos no Windows 10. Use nossas dicas simples e nunca desespero sobre dados perdidos novamente! Leia mais para mais informações.
Você tem alguma dica para compartilhar para salvar automaticamente seu trabalho no Windows? Há algum programa que você recomende para ajudar?



