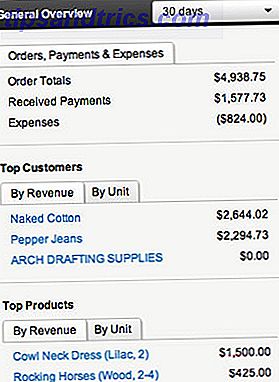Se você tomou a decisão de cortar o cordão, há uma boa chance de você também ter decidido investir em um Roku Streaming Stick.
Com serviços de streaming como Netflix e Hulu, aplicativos de mídia pessoal como o Plex e um vasto catálogo de canais privados ao seu alcance, um Roku Streaming Stick pode fornecer quase todo o entretenimento de vídeo que você poderia desejar. Mas, como qualquer novo kit, leva algum tempo para configurar corretamente. Sim, ele vai ligar e jogar em linha reta fora da caixa, mas para realmente colher os benefícios de um Roku Streaming Stick você precisa colocar em algum trabalho extra.
Se você não sabe por onde começar, não se preocupe. Aqui está o guia completo para configurar seu novo Roku Streaming Stick!
Em resumo: Um resumo dos passos
Se você quiser apenas uma versão TL; DR deste guia, siga as etapas abaixo:
- Conecte seu Roku Streaming Stick à sua TV.
- Siga o assistente de configuração guiada na tela.
- Refine algumas configurações adicionais.
- Exclua os canais padrão que você não deseja.
- Adicione canais públicos da loja do canal.
- Adicione canais privados usando o portal da web.
Se você quiser uma explicação mais detalhada, continue lendo!
O que está na caixa?
Vamos começar bem no começo. Quando você abrir a caixa do seu Roku Streaming Stick pela primeira vez, você encontrará cinco coisas.
- O dongle de fluxo contínuo de Roku
- Um ponto remoto em qualquer lugar da TV Roku
- Duas pilhas AAA
- Um cabo de alimentação USB
- Um adaptador de tomada elétrica USB
A primeira coisa a fazer é inserir as pilhas AAA no controle remoto e você estará pronto para começar.

Conecte o Roku Streaming Stick à sua TV
Antes que você possa desfrutar de qualquer coisa na tela, você precisa conectar seu Roku à sua televisão.
Seu Roku Streaming Stick só funcionará se sua TV tiver uma porta HDMI. Assumindo isso, vá em frente e insira o dongle Streaming Stick. Se a sua TV é antiga e não tem uma porta HDMI, você precisa comprar um Roku Express +. Qual é a diferença entre o Roku Express e o Roku Streaming Stick? Qual é a diferença entre o Roku Express e o Roku Streaming Stick? Quer um dispositivo de streaming Roku de nível básico? Suas opções incluem o Express, Express + e Streaming Stick. Mas quais são as diferenças? Consulte Mais informação .

Você pode alimentar seu Streaming Stick de duas maneiras; usando sua TV ou usando uma tomada de parede.
Independentemente do método escolhido, insira a micro extremidade do cabo USB fornecido no dongle. Se a sua TV tiver uma porta USB, insira a outra extremidade do cabo nela. Se isso não acontecer, você precisará usar o adaptador de tomada elétrica e ligar o dispositivo à rede elétrica.
Tudo pronto? Ótimo, ligue sua televisão e mude para o canal HDMI apropriado. Normalmente, você vai ao lado de pressionar Input ou Source no controle remoto da sua TV para fazer a seleção.

Assistente de configuração orientada
Quando você acender seu Roku pela primeira vez, um logo do Roku irá encher a tela por alguns segundos.
Você verá o assistente de configuração guiada . Ele irá guiá-lo através dos passos iniciais. Se você cometer um erro, não se preocupe. Você pode alterar todas essas configurações a partir do menu do aplicativo quando o assistente estiver concluído.
Em primeiro lugar, você será solicitado a escolher o seu idioma. No momento da escrita, o Roku Streaming Stick suporta quatro idiomas: inglês, espanhol, francês e alemão . Pressione OK no seu controle remoto Roku para fazer sua seleção.

Na próxima tela, você verá uma lista de todas as redes Wi-Fi dentro do alcance. Conectar-se a uma rede Wi-Fi é uma parte vital da funcionalidade do Roku Streaming Stick; sem uma conexão ativa, você não poderá assistir a nada.
Use o controle remoto Roku para escolher sua rede e use o teclado na tela para digitar a senha da sua rede.
Seu Roku agora se conectará à sua rede. Um gráfico na tela exibirá o progresso. Para funcionalidade completa, você precisa ver três marcações verdes ao lado de sua rede sem fio, sua rede local e a Internet .

A parte final do assistente de configuração inicial atualizará seu software Roku. Como seria de esperar, é importante manter seu Roku atualizado; Isso significa que você nunca ficará vulnerável a falhas de segurança e sempre terá acesso aos recursos mais recentes dos canais.
Dependendo da velocidade da sua internet, a atualização pode demorar vários minutos.
Conta Roku
Se você quiser adicionar canais ao seu Roku Streaming Stick, você precisará de uma conta do Roku. Primeiro, você precisa criar um. Em segundo lugar, você precisa vincular seu dispositivo Roku à nova conta.
Criando uma Conta Roku
Criar uma conta do Roku é fácil. Basta ir ao my.roku.com/signup em um computador e preencher o formulário de registro.
Você precisará inserir seu nome e e-mail, escolher uma senha, confirmar que tem pelo menos 18 anos de idade e concordar com os termos de uso e a política de privacidade. Você só pode ter uma conta por endereço de e-mail. Quando você tiver preenchido o formulário, clique em Continuar .

Aviso: Você pode ver alguns sites recomendando que você use uma VPN e crie uma conta Roku baseada nos EUA. A lógica é que você terá acesso a uma maior variedade de canais. Isso não é recomendado, pois aplicativos como o Netflix (que agora usa os servidores DNS do Google) não funcionam.
Na próxima tela, você precisará criar um número PIN. O número PIN pode ser usado para controlar quem pode fazer compras na Loja Roku e restringir quem pode adicionar novos canais. Novamente, clique em Continuar quando estiver pronto.

Na tela final, você pode salvar suas informações de faturamento. Este não é um passo crítico; Se você não está planejando comprar nenhum canal diretamente do Roku, clique em Ignorar, depois em Adicionar . Você pode pagar por compras caso a caso no futuro.

Agora você tem uma conta do Roku e deveria estar olhando a página de destino da sua conta no seu navegador.
Vincule seu Roku Streaming Stick à sua conta do Roku
Volte sua atenção para a tela da sua TV. Quando o assistente de configuração guiada estiver concluído, a primeira tela exibida dirá Ativar seu Roku . Anote o código na tela. Terá seis dígitos.

Agora, volte para sua conta do Roku. Clique em Vincular um Dispositivo ou navegue até my.roku.com/link. Digite o código e clique em Enviar . Seu Roku Streaming Stick agora será vinculado à sua conta, e a imagem na tela mudará para a tela inicial do Roku.

Etapas Adicionais de Configuração
Eu sei, você está ansioso para chegar às coisas divertidas e começar a adicionar canais. Mas fique comigo, existem algumas outras configurações escondidas no menu do Roku que você deve ajustar. E você terá uma experiência Roku muito mais agradável se fizer isso.
Usando o controle remoto Roku, realce Configurações e pressione OK . Vamos percorrer alguns dos mais importantes, passo a passo.
Tipo de exibição
Vá para Configurações> Tipo de exibição para escolher a resolução de alta definição 720p ou 1080p. Obviamente, 1080p fornecerá uma imagem mais clara, mas não está disponível em todos os televisores.
Faça sua seleção e pressione OK para salvá-lo.

Audio
O seu Roku Streaming Stick suporta Dolby Audio e DTS através de HDMI.
Você pode escolher quais saídas de áudio usar no menu Configurações> Áudio . Você pode selecionar PCM-Stereo, Dolby D, Dolby D +, Dolby D DTS ou Dolby D + DTS . Para cada configuração, o Roku mostrará um diagrama útil na tela explicando como configurar seus alto-falantes para o efeito máximo. Se você não tiver certeza da configuração certa para você, escolha Detecção automática .

Privacidade
Como acontece com qualquer parte da tecnologia, há algumas implicações de privacidade que você precisa estar ciente.
No seu Roku, você tem duas opções baseadas em privacidade. Ambos estão ligados à publicidade. Para começar, todos devem acessar Configurações> Privacidade> Publicidade e marcar a caixa de seleção ao lado de Limitar o rastreamento de anúncios .

Por quê? Como isso não é permitido, seu dispositivo coleta “Roku Identifiers for Advertisers” (RIDAs). De acordo com a política de privacidade da Roku, os RIDAs permitem que a empresa “tente entender seus interesses para mostrar a você e facilitar a exibição de outras pessoas, anúncios mais relevantes da Roku, canais de terceiros e outros anunciantes, e entender a eficácia de tal publicidade .
A ativação da opção também impede que o Roku compartilhe dados de medição de anúncios e visualize dados para analistas de medição, como Nielsen e comScore.
A segunda opção no menu Privacidade permite redefinir seu número RIDA.
Legendas
Muitos canais Roku suportam legendas e closed captions. Se você deseja que as legendas sejam sempre exibidas quando disponíveis, vá para Legendas> Modo legendas> Ativar sempre .

No submenu Legendas, você também poderá definir configurações de legenda adicionais, como tamanho do texto, cor do texto, cor do plano de fundo, opacidade do plano de fundo e muito mais.
Temas
O tema padrão do Roku é roxo. Não é para todos os gostos. Felizmente, você pode mudar o tema na tela para algo mais agradável.
O Roku Streaming Stick vem com cinco temas embutidos: o roxo nativo e mais quatro opções chamadas Graphene, Nebula, Decaf e Daydream .
Você pode selecionar Obter mais temas para baixar mais opções diretamente da Roku Channel Store.

Sistema
A maioria das coisas técnicas pode ser encontrada no submenu System . Novamente, use seu controle remoto Roku para destacar a entrada e pressione OK .
Controlar outros dispositivos
Abra Controlar outros dispositivos e marque a caixa de seleção ao lado de Reproduzir 1 toque . Ele permitirá que você pule imediatamente para a tela inicial do seu Roku apenas pressionando qualquer botão no seu controle remoto Roku, mesmo que sua TV esteja usando uma entrada diferente.
Por exemplo, é uma excelente maneira de pular do cabo para o Roku sem precisar tocar no controle remoto nativo da sua TV.

O espelhamento de tela
Se você tiver um dispositivo Android ou Windows, poderá espelhar sua tela diretamente no seu Roku Streaming Stick sem depender de aplicativos ou ferramentas de terceiros. Vá para Screen Mirroring Mode> Sempre permitir para ativar o recurso.

No Android, o Roku Streaming Stick suporta o Smart View, o Quick Connect, o SmartShare, o AllShare Cast, o HTC Connect e o Google Cast. Na verdade, mesmo que a tecnologia usada pelo dispositivo não esteja listada, provavelmente funcionará.
O processo de transmitir seu Android é diferente de aplicativo para aplicativo e de dispositivo para dispositivo. como tal, está muito além do escopo deste artigo. Normalmente, você encontrará um pequeno botão de transmissão no canto superior direito dos aplicativos compatíveis. Muitas vezes, você pode transmitir a tela de todo o seu telefone tocando em um botão na barra de notificação.
Windows usa Miracast Stop usando HDMI: Miracast é a alternativa sem fio que você vai adorar parar de usar HDMI: Miracast é a alternativa sem fio que você vai adorar Na próxima vez que você precisar transmitir mídia entre dispositivos, lembre-se das falhas do HDMI e considere usar Miracast sem fio em vez de. É a tecnologia que todos nós precisamos e merecemos. Consulte Mais informação . Para transmitir sua tela do Windows 10, vá para Centro de ação> Projeto> Exibição sem fio e escolha seu Roku Streaming Stick na lista de opções.

Tempo
Como seria de esperar, você pode inserir seu fuso horário e decidir se deseja usar um relógio de 12 ou 24 horas.

Adicionando Canais
Ei acorde! Esse é o fim das coisas chatas. Do ponto de vista técnico, sua configuração do Roku Streaming Stick está pronta para o rock. Então, vamos ficar presos nas coisas divertidas.
Canais Padrão
Dependendo do local, o seu Roku vem pré-carregado com alguns canais existentes. Normalmente, você vê uma combinação dos serviços de streaming de grande nome como Netflix, Hulu e Amazon Prime Netflix vs. Hulu vs. Amazon Prime: o que você deve escolher? Netflix vs Hulu vs Amazon Prime: qual você deve escolher? Passaram anos desde que comparamos os serviços de streaming, Netflix, Hulu e Amazon Prime. E com as mudanças no preço, conteúdo, qualidade e interface, pensamos que era hora de revisitar o tópico. Leia mais mais algumas ofertas locais. Felizmente, ao contrário de alguns dispositivos, o seu Roku Streaming Stick permite que você exclua os canais padrão que você não deseja.
Para remover um canal, destaque Início, pressione OK e navegue até o canal em questão. Uma vez selecionado, pressione o ícone de estrela no seu controle remoto e selecione Remover Canal .

Adicionar canais no seu dispositivo
Existem duas maneiras de adicionar canais públicos ao seu Roku Streaming Stick.
A maneira mais fácil é usar a loja integrada ao seu dispositivo. Para acessá-lo, destaque Canais de streaming e pressione OK .
No lado esquerdo da sua tela, você verá uma lista de 26 categorias. Eles incluem cabeçalhos genéricos, como " Destaque" e " Novo", maneiras de encontrar canais específicos de conteúdo, como Comédia, Esportes e Viagem, e uma seleção de categorias que não são de vídeo, como aplicativos de fotos, temas e protetores de tela .

Use o controle remoto para navegar até uma categoria que lhe interessa e pressione OK . Agora você pode percorrer a lista de canais até encontrar algo que chame sua atenção. Pressione OK para ver uma descrição detalhada do canal e clique em Adicionar Canal para instalá-lo no seu dispositivo.

Adicionar canais on-line
Se você achar que navegar pelos vários canais é frustrante usando apenas um controle remoto da TV, poderá acessar o mesmo conteúdo on-line. Visite channelstore.roku.com para começar a explorar.

Observação: no momento desta publicação, a versão on-line do Channel Store está disponível apenas para usuários nos Estados Unidos.
Navegar pela loja é auto-explicativo. Use as categorias para encontrar conteúdo interessante e clique em Adicionar Canal para instalar remotamente o aplicativo em seu Roku Streaming Stick.
Adicionar canais privados
Não cometa erros; há muitos canais públicos que você pode encontrar na loja. No entanto, você encontrará alguns dos melhores conteúdos que só podem ser acessados por meio dos canais privados do Roku.
Uma pesquisa rápida no Google revelará alguns sites que se dedicam a listar quantos canais privados eles podem encontrar. Alguns dos melhores para check-out são Roku Guide, Stream Free TV e CordCutting.com. E se você não quer ir vasculhando todos esses sites, você está com sorte: nós já montamos um guia prático dos melhores canais privados do Roku. 20 Canais Roku Privados que Você Deve Instalar Agora 20 Canais Privados Roku Você deve instalar agora mesmo Neste artigo, vamos explicar como adicionar canais privados ao seu Roku e recomendar 20 dos melhores que achamos que você deve instalar imediatamente. Leia mais você pode ter em suas mãos.
Cada canal privado tem seu próprio código exclusivo. Sites como os três mencionados acima irão listá-lo para você. Anote isso. Você precisará disso em um segundo.
Você só pode instalar canais privados através do portal da sua conta online. Não há como fazer isso a partir do próprio dispositivo.

Para adicionar um canal privado, faça login em sua conta e vá para Minha conta> Gerenciar conta> Adicionar canal com um código . Digite o código do canal exclusivo e clique em Adicionar canal .

Nota: verifique se o conteúdo que você está instalando é legal em seu país. Por exemplo, alguns aplicativos particulares oferecem acesso gratuito à gama de canais da BBC. No entanto, legalmente falando, você só pode assisti-los se você mora no Reino Unido e pagar por uma licença de televisão.
Organizando Canais
Você pode organizar canais em sua tela inicial, destacando o canal que deseja mover, pressionando estrela no controle remoto e selecionando Mover canal . Use as setas do controle remoto para movê-lo para o novo local.

Lançamento de Canais
Para iniciar um canal e começar a assistir ao conteúdo, vá para Início> [Nome do canal] e pressione OK .
Para obter ajuda e conselhos sobre como usar canais individuais, entre em contato diretamente com o desenvolvedor.
Pesquise defeitos edições da vara do córrego de Roku
Infelizmente, de vez em quando as coisas vão dar errado. Felizmente, se você tiver problemas com o seu dispositivo, eles geralmente podem ser corrigidos facilmente.
Aqui estão quatro dos problemas mais comuns do Roku Streaming Stick, juntamente com algumas dicas sobre como resolvê-los.
1. Controle Remoto Não Reconhecido
Ao contrário de alguns outros modelos que usam um blaster IR, o Roku Streaming Stick vem com um controle remoto “point-anywhere” conectado por Wi-Fi. Na prática, isso significa que você pode usar seu controle remoto em qualquer lugar da sua casa, contanto que esteja ao alcance da sua rede Wi-Fi.
Infelizmente, a natureza “conectada” do ponto remoto em qualquer lugar significa que é mais provável que funcione mal.
Se você está tendo problemas com o seu controle remoto, você deve primeiro tentar desligar o seu dispositivo Roku na rede elétrica e trocar as pilhas do controle remoto. Se isso não resolver o problema, você precisará re-emparelhar seu controle remoto com o dongle.

Para re-emparelhar seu controle remoto, ligue e desligue seu Roku Streaming Stick. Assim que ligar, pressione e segure o botão Reset no controle remoto por três segundos. Você encontrará o botão na parte inferior do compartimento da bateria.
Se a luz do controle remoto começar a piscar, você sabe que o processo de emparelhamento começou. Pode demorar até 30 segundos.
2. A interface do Roku não exibe
Se a interface do Roku não aparecer na tela da sua TV, existem algumas possíveis causas.
- Verifique sua entrada de TV: Você pode não ter configurado sua TV para exibir a entrada da mesma porta HDMI à qual seu Roku está conectado.
- Verifique a sua fonte de alimentação: A porta USB da sua TV pode estar com defeito, tente usar a energia da rede elétrica.
Se você está convencido de que tudo está configurado corretamente, tente usar seu Roku Streaming Stick em outra televisão. Isso ajudará você a determinar se a TV ou o dongle está com defeito.
3. Canais privados não estão aparecendo
A natureza do sistema operacional Roku significa que um canal particular recém-adicionado pode levar até 24 horas para aparecer na sua TV.

Felizmente, você pode se apressar ao longo do processo. Basta ir para Configurações> Sistema> Atualização do sistema> Verificar agora . O canal aparecerá imediatamente em Home assim que a verificação for concluída.
4. O Roku Streaming Stick não se encaixa na sua TV
O design de alguns televisores significa que o Roku Streaming Stick alongado pode não caber no espaço fornecido. Isso é especialmente verdadeiro se as portas da sua televisão estiverem localizadas em uma área recuada.

Se você não conseguir encaixar o dispositivo no espaço fornecido, não entre em pânico. Você pode solicitar um cabo extensor HDMI diretamente do Roku. Basta ir para my.roku.com/hdmi e preencher seus dados.
Ligue para sua empresa de cabo
É isso aí. Parabéns, o seu dispositivo Roku é totalmente configurado e personalizado, pronto para você aproveitar.
Tudo o que resta a você fazer é ligar para sua empresa de cabo e dizer-lhes que deseja cancelar seu serviço. Essa é provavelmente a parte mais divertida de todo este guia!
Esperamos que você tenha encontrado todas as informações de que precisa neste guia fácil de seguir, mas se estiver preso em algo que não mencionamos, ficaremos felizes em ajudar.
Sinta-se à vontade para deixar qualquer dúvida nos comentários abaixo, e faremos o possível para ajudá-lo de qualquer maneira que pudermos. Ou porque não compartilhar este artigo com alguém que tenha comprado recentemente um Roku Streaming Stick?
Crédito de imagem: Mike Mozart via Flickr

![Cerego - um poderoso serviço de aprendizado que tenta torná-lo mais inteligente [500 convites do leitor]](https://www.tipsandtrics.com/img/internet/335/cerego-powerful-learning-service-that-tries-make-you-smarter.jpg)