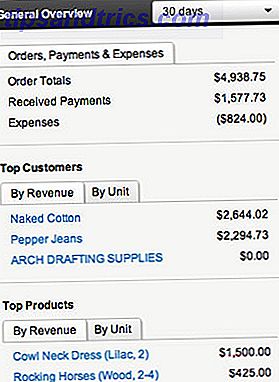Quer saber como configurar o seu Apple TV? Não sabe como transmitir o Netflix e baixar aplicativos? Está com problemas para configurar servidores DNS personalizados? Relaxe, estamos aqui para ajudar.
Veja como configurar o seu Apple TV, o que você pode fazer com ele e como solucionar problemas comuns do Apple TV. Este guia foi elaborado para fornecer uma explicação completa do processo, para que você possa assistir a seus filmes e programas favoritos.
1. Configurar o seu Apple TV
Uma vez que você tenha desembalado a caixa preta de truques da Apple, a configuração é relativamente simples. Na caixa, você encontrará uma unidade Apple TV, um cabo de alimentação, o controle remoto e um cabo Lightning para USB-C. Você precisa fornecer seu próprio cabo HDMI Por que você nunca deve gastar mais de US $ 10 em um cabo HDMI Por que você nunca deve gastar mais de US $ 10 em um cabo HDMI Para obter o melhor de seu equipamento HD, seja um bom televisor widescreen, um Blu-ray player, um PS3 ou um set-top box de streaming HD, você precisa de pelo menos um cabo HDMI. Ou mais ... Leia Mais.
Conecte-se e comece a usar
A primeira coisa que você precisa fazer é conectar uma extremidade do cabo HDMI à sua Apple TV e a outra à sua televisão. Se você estiver usando um receptor digital para som surround, será necessário conectá-lo ao seu receptor. Anote o número da porta HDMI.

Nota: Se você não tiver portas HDMI sobressalentes suficientes, será necessário desconectar um dispositivo que não utiliza com frequência (como um DVD player ou console de jogos antigo) ou comprar um divisor HDMI.
Se você estiver usando a Internet com fio em vez de Wi-Fi, conecte um cabo Ethernet à porta na parte traseira do Apple TV. Em seguida, conecte o cabo de alimentação e ligue-o. O Apple TV será iniciado automaticamente. Agora você pode mudar sua TV ou receptor para a entrada HDMI que você anotou anteriormente, onde você deve ver a seguinte tela:

Configuração inicial da Apple TV
Pressione os botões Menu e Aumentar volume (mais) até o seu Apple TV reconhecer seu controle remoto. Se não vai se conectar, tente segurar esses botões por cinco segundos para redefini-lo. Se ainda não fizer nada, talvez seja necessário carregar o controle remoto .

Em seguida, você precisará escolher seu idioma e região atual. Você pode fazer sua seleção clicando no touchpad ou pressionar Menu para voltar uma etapa se cometer algum erro. Quando solicitado, ative o acesso Siri se você quiser usar sua voz para interagir no futuro.

Por fim, você deve escolher um método para concluir a configuração da sua Apple TV: Configurar com dispositivo ou Configurar manualmente . A escolha de Configurar com dispositivo requer um dispositivo iOS como um iPhone ou iPad. Esta opção transfere as configurações do seu iPhone para o seu Apple TV, incluindo configurações de rede sem fio, seu login de ID da Apple e credenciais do iCloud.

Se você optar por essa opção, precisará do seu dispositivo nas proximidades. basta seguir as instruções na tela enquanto o Apple TV copia as informações. Se você encontrar problemas ao usar esse método, pressione Menu e escolha Configurar manualmente .

Escolher a configuração manualmente demora um pouco mais e você precisará inserir suas credenciais de rede sem fio manualmente se estiver usando uma. Depois de conectar-se com sucesso à Internet, você será solicitado a fornecer um ID da Apple. Este é o mesmo login que você usa no seu iPhone ou Mac para compras no iTunes ou ao fazer login no iCloud.com. Embora seja possível, não pule este passo .

Nota: Você pode ser solicitado a fornecer um código de verificação se tiver ativado a autenticação de dois fatores no seu ID da Apple Bloquear esses serviços agora com autenticação de dois fatores Bloquear esses serviços agora com autenticação de dois fatores A autenticação de dois fatores é o smart maneira de proteger suas contas online. Vamos dar uma olhada em alguns dos serviços que você pode bloquear com melhor segurança. Consulte Mais informação . Se você ainda não fez isso, recomendamos que faça isso para aumentar significativamente a segurança da conta. Autenticação de dois fatores hackeada: por que você não deve entrar em pânico Autenticação de dois fatores hackeada: por que você não deve entrar em pânico Leia mais.

O último passo é escolher entre exigir uma senha para compras feitas com o seu ID Apple. Isso também se aplica a aplicativos gratuitos. A menos que você esteja configurando o Apple TV em uma casa compartilhada, local de trabalho ou outro local semelhante, escolha Nunca requerer por conveniência.
Toques finais
Existem algumas configurações finais para ativar e configurar, incluindo:
- Serviços de localização - escolha se deseja permitir que seu local seja usado para personalizar conteúdo, como clima e TV.
- Protetores de tela - a Apple TV é famosa por seus protetores de tela; escolha se quer ou não se conectar à internet para baixar mais (e com que freqüência).
- Analytics - estatísticas de uso anônimas reunidas por aplicativos enquanto você as usa; escolha se deseja ou não enviá-los aos desenvolvedores para ajudar a Apple a ajudar a melhorar versões futuras.
- Termos e Condições - infinitas páginas de legalês, que você precisa aceitar.
Em caso de dúvida, ative todos eles. Você pode querer limitar a frequência com que os protetores de tela são baixados se a sua cota mensal de largura de banda da Internet estiver baixa.
2. Usando o Apple TV e o tvOS
Com a sua nova Apple TV configurada e conectada à internet, é hora de se divertir.
Aprendendo a controlar sua Apple TV
Vamos tirar o básico do caminho primeiro. Para ligar o seu Apple TV a qualquer momento, basta clicar em qualquer botão no controle remoto. Se isso não funcionar, carregue o controle remoto. Para desligar o Apple TV, pressione e mantenha pressionado Menu e escolha Suspender.

O touchpad remoto permite navegar na horizontal e na vertical, e você pode clicar no touchpad para fazer uma seleção. Você pode voltar um passo usando o botão Menu ou pressionar o botão Início (parece uma TV) para retornar ao painel principal a qualquer momento.

O botão play / pause é usado para controlar a reprodução, mas também para alternar entre letras maiúsculas e minúsculas durante a entrada de texto. Enquanto um vídeo está sendo reproduzido, você pode arrastar para a esquerda ou para a direita no touchpad e, em seguida, clicar para voltar e avançar em incrementos de dez segundos. Se você pausar a reprodução, poderá rolar horizontalmente para selecionar um ponto de reprodução específico.

Ao digitar, é possível usar seu dispositivo iOS como um teclado . Isso é muito mais fácil do que usar o touchpad e a digitação horizontal. O recurso exige que você faça o login no mesmo ID Apple no dispositivo iOS e no Apple TV. Você deve receber uma notificação no seu dispositivo iOS sempre que a Apple TV solicitar a entrada de texto .

Finalmente, você também pode pedir à Siri para fazer as coisas por você usando o botão Siri (parece um microfone). Apenas segure o botão e fale sua consulta. Nós estaremos cobrindo isso em maior detalhe mais adiante no guia.
Agora atualize o tvOS
É chato, leva tempo, mas é importante. A Apple fornece atualizações contínuas de software para o seu Apple TV, que usa um sistema operacional chamado tvOS. A Apple adiciona novos recursos, corrige bugs antigos e faz alterações na forma como o Apple TV funciona com atualizações gratuitas. Antes de fazer qualquer coisa, navegue até Configurações> Sistema> Atualizações de Software e escolha Atualizar Software .

Deixe as atualizações disponíveis serem baixadas e executadas, após as quais sua Apple TV será reiniciada. A unidade irá verificar periodicamente as atualizações, mas você pode verificar manualmente a qualquer momento, voltando a este menu.
Tudo é um aplicativo
Se você estiver usando um iPhone ou iPad por um tempo, provavelmente está familiarizado com a abordagem "tudo é um aplicativo" da Apple. O tvOS é construído sobre o mesmo software e os mesmos princípios. Isso significa que o conteúdo é acessado por meio de aplicativos, que assumem a forma de ícones no seu painel.

Aplicativos podem ser baixados na App Store . Se você ignorou o login antes, precisará fornecer uma ID da Apple válida antes de poder fazer o download de qualquer coisa (até mesmo de aplicativos gratuitos). Se você está procurando serviços como Netflix, YouTube, TED e canais de TV para sua área local, você precisará procurar na App Store por eles.
Inicie a App Store, destacando-a e clicando no touchpad. Anote a interface tabulada que permite alternar entre gráficos em destaque, gráficos principais e assim por diante. Se essa exibição da guia desaparecer, simplesmente use o botão Menu para restaurá-la. Navegue pelos aplicativos oferecidos ou role até a guia Pesquisar e encontre algo para fazer o download, como o YouTube.

Na primeira vez que você fizer o download de um aplicativo, precisará inserir sua senha da ID da Apple. Para compras futuras, você pode optar por armazenar isso. Isso é útil, mas observe que qualquer pessoa com acesso ao seu Apple TV pode fazer compras se você ativar o recurso.
Gerenciando seus aplicativos
Todos os aplicativos que você baixar aparecerão na sua tela inicial, assim como no seu iPhone ou iPad. Volte para a tela inicial pressionando o botão Início (parece uma TV). Realce um aplicativo e toque e segure o botão do touchpad até que o aplicativo comece a balançar.

Agora você pode arrastar o aplicativo pela tela inicial e colocá-lo onde quiser. Você pode criar pastas mantendo um ícone de aplicativo sobre o outro ou pode excluir um aplicativo pressionando o botão reproduzir / pausar e selecionando Excluir enquanto está mexendo. Para parar de mexer no aplicativo, pressione Menu .

Observe a primeira linha de aplicativos na tela inicial, pois são um pouco diferentes. Não só os aplicativos colocados aqui serão mais acessíveis, você pode ir direto ao conteúdo simplesmente destacando o aplicativo. Conteúdo compatível aparecerá acima desta linha superior. Mais comumente, isso é usado por aplicativos de TV para exibir conteúdo popular ou recém-adicionado.

A Apple TV usa um alternador de aplicativos, assim como o seu iPhone. Para acessar todos os aplicativos atualmente suspensos, toque duas vezes no botão inicial (parece uma TV). A partir daqui, você pode alternar rapidamente para um aplicativo que você acabou de abrir ou pode forçar a "matar" um aplicativo, destacando-o e deslizando para cima.

Nota: Assim como no seu iPhone, não há necessidade de matar aplicativos rotineiramente. 5 Hábitos ruins do iPhone que você deve quebrar hoje 5 Hábitos ruins do iPhone que você deve quebrar hoje Acha que é um usuário responsável por smartphones? Acha que você está economizando bateria matando todos esses aplicativos? Pense de novo. Consulte Mais informação . Se um aplicativo estiver se comportando mal ou se recusar a atualizar o conteúdo, a eliminação deve corrigir o problema.
Diga olá para a Siri
O que poderia ser uma maneira mais fácil de interagir com sua Apple TV do que simplesmente conversar com ela? O botão Siri no seu controle remoto permite que você faça exatamente isso. Para começar, basta segurar o botão e dizer alguma coisa.

O Siri funciona da mesma forma que no iPhone, embora o Apple TV seja limitado em termos de tarefas que ele pode executar. Essas tarefas são sobrecarregadas para o entretenimento, pesquisa e controle de reprodução.
Aqui estão algumas coisas que você pode tentar perguntar a Siri e o que acontece quando você faz isso:
- “Find Blade Runner” - busca no iTunes por mídia relacionada à sua consulta.
- "Pesquisa Netflix para coisas estranhas" - pesquisa Netflix para uma consulta específica (tente outros aplicativos como o YouTube também).
- “Quais são os melhores novos lançamentos?” - pesquisa o iTunes para tendências de mídia.
- “Ativar legendas” ou “retroceder cinco minutos” - para controlar a reprodução .
- “Reproduzir o último álbum do Bonobo” - pesquisa o Apple Music e inicia a reprodução.
- "Pesquisar na App Store pelo YouTube" - pesquisa na App Store sua consulta.
- “Encontre o podcast Cool Games Inc” - pesquisa o banco de dados de podcasts do iTunes .
- “Ajuste a temperatura para 21 graus” - controle os dispositivos conectados com o HomeKit .
- "Qual é o tempo amanhã?" - verifica o tempo, requer serviços de localização .
- "Open ABC iView" - para iniciar um aplicativo .
Você pode realizar qualquer uma dessas tarefas enquanto faz qualquer coisa, o que pode realmente acelerar a maneira como você usa o seu Apple TV e elimina a necessidade de digitar manualmente ou alcançar o seu iPhone.
Reproduzir mídia via AirPlay
Uma das principais razões pelas quais as pessoas compram a Apple TV é o uso confiável da tecnologia proprietária de streaming sem fio da Apple, chamada AirPlay. Ele permite que qualquer pessoa com um computador com iPhone, iPad ou Mac envie vídeo, áudio ou ambos para a Apple TV sem fio. É ótimo para compartilhar um vídeo do seu iPhone com toda a sala, mas seus usos vão muito além de Você sabia que pode jogar jogos na sua Apple TV? Você sabia que pode jogar jogos na sua Apple TV? É hora de parar de esticar o pescoço sobre o iPad ou iPhone e usar o espelhamento para aproveitar os jogos iOS na sua Apple TV. Leia mais isso.
AirPlay trabalha fora da caixa com praticamente qualquer outro iPhone, iPad ou Mac. Vá para Configurações> AirPlay para alterar o nome do seu receptor e definir as configurações de segurança.

Para usar o AirPlay, procure o ícone do AirPlay nos aplicativos. No iOS, deslize para cima para revelar o Control Center e escolha AirPlay Mirroring para espelhar todo o seu dispositivo Como espelhar o iPhone ou iPad na sua TV Como espelhar o iPhone ou o iPad na sua TV Não fique preso assistindo a vídeos ou jogando jogos a tela pequena, seu iPhone ou iPad também pode ser usado com telas maiores. Leia mais ou deslize para a esquerda e escolha seu Apple TV nas saídas. Os usuários de Mac encontrarão o ícone do AirPlay na barra de menu na parte superior da tela.
Apps de ações e compartilhamento doméstico da Apple
Existem alguns aplicativos que acompanham a sua Apple TV que não podem ser excluídos. Esses incluem:
- App Store, Configurações - obviamente .
- Música - para acessar o conteúdo do Apple Music.
- Computadores - permite acesso a bibliotecas de música, vídeo e fotos do Compartilhamento Familiar.
- Fotos - exibe fotos recentes via fluxo de fotos do iCloud e iCloud Photo Library, se ativado.
- Podcasts - acesse os podcasts do iTunes aos quais você está inscrito.
- Pesquise - ou apenas fale com a Siri.
- Programas de TV, filmes - compre ou alugue conteúdo via iTunes.
Você precisará ativar o Compartilhamento Familiar se quiser compartilhar a biblioteca do iTunes no seu Mac ou Windows com o Apple TV Como exibir fotos Mac ou apresentações de slides do iPhoto no seu Apple TV Como exibir fotos Mac ou apresentações de slides do iPhoto no Apple TV Quer esteja a utilizar a aplicação Fotos ou o iPhoto mais antigo da Apple, é fácil partilhar as suas apresentações de slides com amigos, familiares ou colegas. Consulte Mais informação .
Para compartilhar vídeos da sua biblioteca do Fotos usando o aplicativo Computadores, siga estas etapas:
- Na sua Apple TV, vá para Configurações> Compartilhamento Familiar e faça o login usando seu ID da Apple.
- No seu Mac e nos dispositivos subsequentes, inicie o iTunes e vá para Preferências> Compartilhamento .
- Ative Compartilhar minha biblioteca na minha rede local e escolha se deseja ou não compartilhar toda a biblioteca ou apenas algumas listas de reprodução selecionadas.
- Para compartilhar sua biblioteca de Fotos (em um Mac), vá para Arquivo> Compartilhamento Familiar> Escolher Fotos para Compartilhar com o Apple TV e compartilhe sua biblioteca de fotos.
- Inicie o aplicativo Computadores para ver suas bibliotecas compartilhadas.

Se você é assinante da Apple Music, sua assinatura e a Biblioteca de Música do iCloud devem ser detectadas automaticamente quando você fizer login inicialmente com sua ID da Apple. Inicie o aplicativo Música para ver sua coleção.
3. Configuração avançada e solução de problemas do Apple TV
Tão infalível quanto a Apple TV e seu sistema operacional podem parecer, as coisas podem dar errado. Veja o que fazer e alguns problemas comuns que você pode encontrar em sua Apple TV.
Reiniciar o Apple TV
Seu novo set-top box não desliga ou reinicia como parte de seu uso regular, ele simplesmente adormece e fica inativo no modo de espera. Para reiniciar o Apple TV, se as coisas estiverem se comportando de maneira estranha ou se o dispositivo travar:
- Mantenha pressionado o botão Início (parecido com uma TV) e o botão Menu até a luz do seu Apple TV piscar.
- Vá para Configurações> Sistema> Reiniciar .
- Desconecte a unidade da parede, aguarde dez segundos e conecte-a novamente.

Calibrar Zoom e Overscan
Talvez você não esteja vendo a imagem inteira, dependendo de como sua TV está exibindo o sinal da Apple TV. Vá para Configurações> Áudio e Vídeo> Calibrar e escolha Zoom e Overscan .

Agora você precisa ajustar sua TV para ver a tela acima. Se você não conseguir ler as palavras "Tela cheia" ou se houver espaço preto adicional ao redor da borda cinza clara, será necessário alterar as coisas. Algumas TVs referem-se a isso como overscan, ou proporção - você vai querer escolher uma configuração como "apenas digitalizar" ou 1: 1.
Controles Parentais e Restrições
As restrições da Apple permitem que você bloqueie o seu Apple TV para que seus filhos não possam acessar conteúdo adulto ou acumular contas grandes. Vá para Configurações> Geral> Restrições e ative as Restrições . Você precisará definir uma senha de quatro dígitos - não se esqueça disso!

Você pode então atribuir o seguinte a vários recursos:
- Permitir - permitir um recurso com acesso irrestrito .
- Restringir - exige uma senha de quatro dígitos para acessar compras ou aplicativos.
- Bloquear ou Não - desativa um recurso, aplicativo ou conteúdo totalmente, sem acesso ao código de acesso.
- Mostrar ou Sim - ativar um recurso, aplicativo ou conteúdo totalmente.
- Ocultar : o conteúdo que se enquadra nessa configuração será totalmente removido.
Você pode restringir praticamente qualquer coisa, incluindo compras e aluguéis, mídia com base na classificação etária, configurações do AirPlay e até acesso a jogos com vários participantes. Apenas não se esqueça dessa senha, pois você precisará desativá-la.
Personalize o seu Apple TV
Dê uma cutucada no menu Configurações> Geral para ter certeza de que as coisas estão do jeito que você quer que elas estejam. Você pode alterar seu tema de claro para escuro, definir opções de proteção de tela, informar ao Apple TV quando suspender automaticamente e gerenciar configurações de privacidade, incluindo os Serviços de Localização.

Você também pode definir o nome e as permissões do AirPlay para o seu Apple TV (prático se você tiver mais de um na casa) em Configurações> AirPlay .
Se você acha que o controle remoto é muito sensível (ou não é sensível o suficiente), pode personalizar a velocidade de rastreamento em Ajustes> Remotos e Dispositivos . Você pode até adicionar um controle remoto de home theater de terceiros, se você possui um.
Definir servidores DNS personalizados
Para acessar conteúdo com restrição geográfica, talvez seja necessário usar servidores DNS personalizados. Você pode adicionar seus próprios servidores em Configurações> Rede . Escolha sua conexão até ver a opção Configurar DNS e insira seu próprio endereço IP.

Para remover servidores antigos, basta acessar esse menu novamente, excluir o IP e salvar suas configurações. Nos dois casos, o Apple TV se reconectará à rede para resolver as alterações. Para obter um DNS completo, tente desconectar seu Apple TV por dez segundos.
Nota: Infelizmente, não há como conectar-se nativamente a uma VPN na Apple TV.
Carregando o controle remoto
Por experiência, a Apple TV nem sempre informa quando o controle remoto está com pouca bateria. Isso pode causar algumas coisas bem estranhas e, eventualmente, funcionará esporadicamente ou não funcionará. Sempre que isso acontecer, basta carregar o controle remoto usando qualquer cabo Lightning antigo.

Normalmente, você só precisará carregar o controle remoto uma vez a cada poucos meses .
Quando as coisas dão errado
De um modo geral, a maioria dos problemas da Apple TV pode ser resolvida reiniciando sua Apple TV ou executando atualizações de software, se houver alguma disponível. Ocasionalmente, os aplicativos travarão ou não responderão também. Mas se as coisas correrem muito mal, você pode reiniciar a unidade e começar de novo.

Você pode executar uma redefinição completa em Configurações> Sistema> Redefinir, o que removerá todos os aplicativos e dados pessoais. Você precisará configurar a unidade novamente depois de escolher essa opção. Você também pode conectar o Apple TV a um Mac ou PC usando um cabo USB-C, iniciar o iTunes e escolher Restaurar .
Erros HDCP
HDCP significa Proteção de Conteúdo Digital de Alta Largura de Banda, e é uma forma de criptografia projetada para impedir a gravação não autorizada de conteúdo protegido por direitos autorais. O Apple TV usa HDCP e requer um monitor compatível com HDCP para funcionar.
Quase todas as TVs no mercado hoje são uma TV inteligente em 2017? 6 coisas para verificar antes de comprar é uma TV inteligente vale a pena em 2017? 6 Coisas para verificar antes de comprar Hoje em dia, quase todas as TVs são "inteligentes" em alguma capacidade, mas há vários recursos importantes a serem observados! Veja por que 2017 é o melhor ano para comprar uma smart TV. Leia mais irá trabalhar com HDCP, embora alguns modelos muito antigos não podem. A maioria dos novos monitores de computador também é compatível. Isso não significa necessariamente que você não verá erros de HDCP.
Dispositivos como os comutadores HDMI e receptores de áudio-visual (para som surround) podem causar problemas com o HDCP. Você deve remover esses dispositivos para tentar isolar o problema. Também vale a pena trocar o cabo HDMI e executar uma reinicialização completa.
Você também pode querer verificar suas configurações de HDMI em Configurações> Áudio e Vídeo, embora você precise de outra exibição para fazer isso. Como última tentativa, você pode tentar restaurar sua Apple TV para as configurações de fábrica conforme as instruções acima.
Comece a usar sua Apple TV
Agora você está pronto para configurar, usar e solucionar problemas da sua nova Apple TV. Quando analisamos a unidade pela primeira vez em 2015, com a concorrência do Chromecast do Google e da Amazon Fire TV alcançando a febre, Cupertino ainda pode se manter na batalha pelo espaço sob sua TV? Leia mais o software estava em sua infância. A Siri não podia lançar software ou pesquisar catálogos de terceiros como o Netflix. Houve uma grave falta de aplicativos também.
Mas, vários anos depois (e várias revisões do tvOS mais tarde), a Apple TV é uma forte concorrente para o espaço sob sua TV. Ainda não tem certeza se você precisa de um Apple TV? Aqui está o que pode fazer ainda não ter certeza se você precisa de um Apple TV? Aqui está o que ele pode fazer Em cima do que parece mais uma compra cara da Apple? Confira o que você pode fazer com uma Apple TV e decida por si mesmo. Consulte Mais informação . A seleção de aplicativos cresceu consideravelmente e você pode fazer quase tudo com sua voz e Siri.
Deixe-nos saber se você teve algum problema para fazer seu Apple TV funcionar e nós tentaremos ajudá-lo!

![Cerego - um poderoso serviço de aprendizado que tenta torná-lo mais inteligente [500 convites do leitor]](https://www.tipsandtrics.com/img/internet/335/cerego-powerful-learning-service-that-tries-make-you-smarter.jpg)