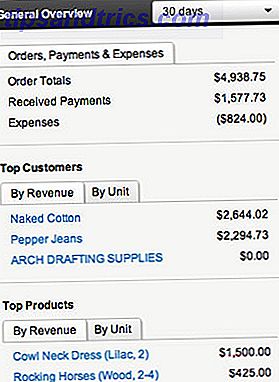A maioria dos sistemas operacionais baseados em UNIX e Linux usa nomes de arquivos e pastas com distinção entre maiúsculas e minúsculas, mas, historicamente, nunca foi uma opção no Windows.
O que queremos dizer com “nomes de arquivos com distinção entre maiúsculas e minúsculas”? Bem, se eu criar um arquivo no Windows chamado “Productivity.txt”, eu não poderia criar outro arquivo na mesma pasta chamada “productivity.txt”, mesmo que eles sejam tecnicamente diferentes. O Windows irá lançar uma mensagem de erro dizendo "Já existe um arquivo com o mesmo nome neste local" :

Ao habilitar esse novo recurso opcional, você pode remover essa limitação e o Windows 10 verá “Productivity.txt” e “productivity.txt” como dois arquivos separados.
Como ativar nomes de arquivos sensíveis a maiúsculas e minúsculas no Windows
Você precisa ativar nomes de arquivos com distinção entre maiúsculas e minúsculas em uma base diretório por diretório. E infelizmente, no momento em que escrevo, não há como fazer isso por meio de uma interface de usuário; em vez disso, você precisa usar a linha de comando. Siga as instruções abaixo para ativar nomes de arquivos com distinção entre maiúsculas e minúsculas no Windows.
Nota: Feche todos os aplicativos do Linux antes de continuar.
- Clique com o botão direito do mouse no menu Iniciar.
- Selecione PowerShell (Administrador) no menu pop-up.
- Digite fsutil.exe file setCaseSensitiveInfo C: \ folder enable, substituindo C: \ folder pelo destino que você deseja alterar.
- Se a pasta que você deseja editar tiver um espaço em seu nome, coloque aspas ao redor do nome (por exemplo, arquivo fsutil.exe setCaseSensitiveInfo “C: \ my documents” enable .
Infelizmente, você só pode fazer uma pasta por vez e as subpastas não herdam as configurações da pasta pai. Dessa forma, você precisará repetir o comando fsutil.exe para cada pasta em que deseja habilitar nomes com distinção entre maiúsculas e minúsculas.
Por fim, para reverter suas alterações, volte para o PowerShell e digite fsutil.exe file setCaseSensitiveInfo “C: \ folder” disable (novamente, substitua “C: \ folder” pelo local em questão.
PowerShell é um aplicativo incrível, a propósito, e permite executar muitas tarefas avançadas no Windows 15 Tarefas avançadas PowerShell pode manipular no Windows 10 15 Tarefas avançadas PowerShell pode manipular no Windows 10 PowerShell é semelhante ao prompt de comando, mas melhor. É uma poderosa ferramenta de administração do sistema. Nós compilamos 15 tarefas, algumas simples, algumas complexas, que se beneficiam da magia do PowerShell. Consulte Mais informação . Aprenda mais sobre isso se você quiser aprimorar suas habilidades de administração e produtividade do Windows em vários níveis.

![Cerego - um poderoso serviço de aprendizado que tenta torná-lo mais inteligente [500 convites do leitor]](https://www.tipsandtrics.com/img/internet/335/cerego-powerful-learning-service-that-tries-make-you-smarter.jpg)