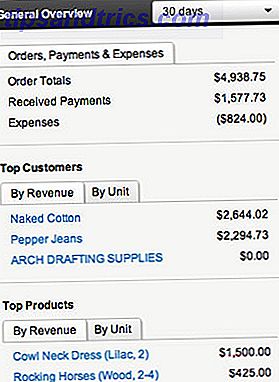AirDrop é a tecnologia mais incompleta da Apple desde a introdução do Apple Maps. A Apple Maps é um Navegador Confiável? A Apple Maps é um Navegador Confiável? Depois de substituir a navegação do Google, o Apple Maps sofreu um começo difícil, muitas críticas e algumas piadas engraçadas - mas tudo foi perdoado? Leia mais no iOS 6. A quantidade de vezes que simplesmente não funciona para absolutamente nenhum motivo é absolutamente irritante.
Se você já se sentou lá, intrigado sobre o porquê de seus dois dispositivos brilhantes da Apple não parecem querer se comunicar de forma eficaz, eu simpatizo. Esse artigo é para você.
Mas primeiro um aviso
Eu tive problemas com o AirDrop desde que a tecnologia foi introduzida no iOS 7 há quase dois anos. Vale a pena ressaltar que a encarnação anterior do AirDrop como pura ferramenta de transferência de arquivos Mac-para-Mac Compartilhe arquivos facilmente entre computadores com AirDrop e dois aplicativos similares [Mac] Compartilhe arquivos facilmente entre computadores com AirDrop e dois aplicativos semelhantes você enviou um email para si mesmo, simplesmente para mover uma imagem ou documento entre computadores? Muitas vezes, a única alternativa óbvia é um exagero claro, como a configuração de um servidor FTP temporário no seu ... Leia mais tinha trabalhado consistentemente na minha experiência, mesmo ao transferir gigabytes de arquivos de filme.
Eu bati minha cabeça contra a parede metafórica tentando resolver esses problemas por meses, com sucesso limitado. Eu posso dizer com confiança que às vezes, não importa o que você tente, AirDrop simplesmente não funcionará. Eu adicionei uma seção no final deste artigo explorando alternativas se você se encontrar no final de seu juízo.
Com isso em mente, vamos dar uma olhada em como o AirDrop deve funcionar.
Requisitos para Mac e iOS
Transferências iOS para iOS e iOS para Mac
Segundo a Apple, o AirDrop entre um Mac e um dispositivo iOS requer o seguinte:
- Um dispositivo iOS com uma porta relâmpago (iPhone 5, iPad de quarta geração ou melhor)
- iOS 7 ou posterior (para obter melhores resultados, atualize para a versão mais recente do iOS)
- Um Mac 2012 ou posterior com o OS X Yosemite (10.10) instalado O que há de novo no OS X 10.10 "Yosemite"? O que há de novo no OS X 10.10 "Yosemite"? O OS X está evoluindo em termos de aparência e recursos, e assim como a atualização do Mavericks do ano passado, o Yosemite será outro download gratuito. Consulte Mais informação .
- Tanto o Wi-Fi quanto o Bluetooth estão ligados.
Não há necessidade de estar conectado à mesma rede Wi-Fi, mas você precisará estar a aproximadamente 10 metros (30 pés) do dispositivo com o qual está tentando se comunicar. Você não precisa estar conectado à mesma conta do iCloud, embora seja necessário estar conectado ao iCloud para limitar o AirDrop a “Somente contatos”.
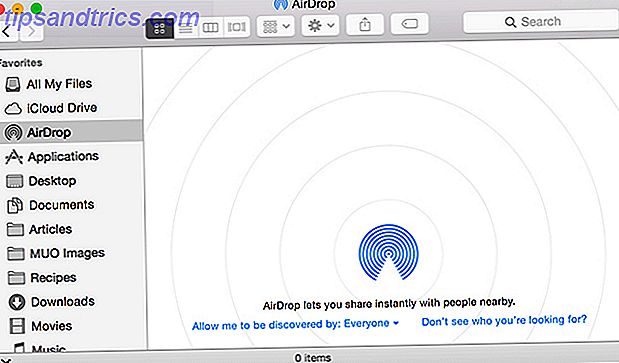
Importante: para receber um arquivo no seu Mac, você deve abrir o Finder e clicar no AirDrop na barra lateral para preparar o seu Mac para uma transferência e garantir que fique visível. Para receber um arquivo no seu dispositivo iOS, verifique se o dispositivo está visível deslizando da parte inferior da tela para abrir o Centro de controle.
Transferências Mac-para-Mac
Se você está tentando enviar um arquivo de um Mac para outro Mac, você precisará de um dos seguintes sistemas operacionais: OS X Lion (10.7) ou posterior:
- MacBook ou MacBook Pro (final de 2008 ou mais recente)
- MacBook Air (final de 2010 ou mais recente)
- Mac Pro ou iMac (início de 2009 com AirPort Extreme ou mais recente)
- Mac Mini (meados de 2010 ou mais recente)
Na minha experiência, o Mac transfere o trabalho de forma consistente. Se você está tendo problemas para encontrar um Mac antigo ao tentar enviar um arquivo, clique em Não consegue ver quem você está procurando? e selecione Procurar por um Mac mais antigo .
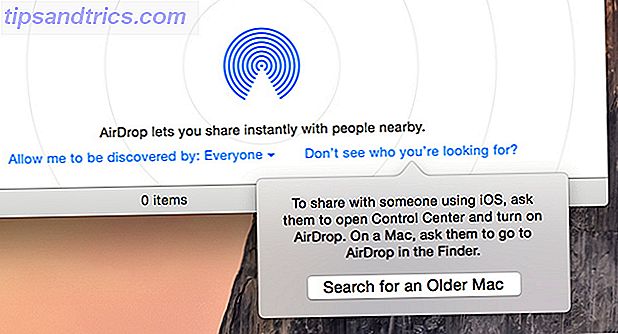
Dicas de soluções de problemas
O maior problema ao tentar enviar arquivos entre dispositivos é uma incapacidade de ver o dispositivo de destino. Muitas vezes, o seu Mac vê o seu dispositivo iOS, mas o seu dispositivo iOS simplesmente se recusa a ver o seu Mac. Nesse caso, meu iPad Air pode ver meu Mac e transferir arquivos para ele, mas o iPad mini Retina da minha namorada recusa categoricamente.
Se isso parece um problema que você encontrou, aqui estão algumas coisas que você pode tentar:
Configurações AirDrop
Para receber arquivos, seu dispositivo precisa estar ativo (não no modo de suspensão) e visível. Acesse o AirDrop deslizando a partir da parte inferior da tela para acessar o Centro de controle. A partir daqui, o seu status AirDrop atual será exibido - você pode escolher entre Off, Somente Contatos e Todos .
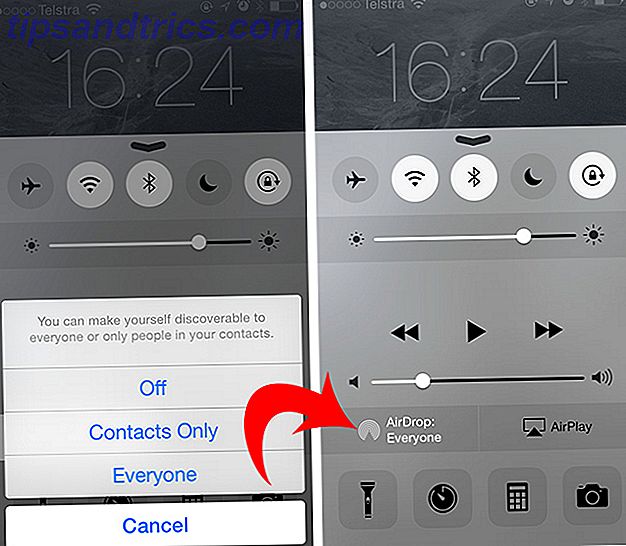
Se estiver com problemas, recomendo enfaticamente escolher Todos e deixar assim: você precisa aceitar manualmente os arquivos recebidos de usuários desconhecidos, independentemente dessa configuração.
Reinicie o Bluetooth, Wi-Fi e Dispositivos
Uma solução que me deu mais alegria ao tentar transferir arquivos para o meu Mac foi desativando, em seguida, reativando o Bluetooth no Mac, mas você também pode querer tentar alternar o WiFi e o próprio AirDrop.
Caso contrário, a reinicialização dos dois dispositivos também pode levar a uma solução. Alterar a rede sem fio não terá efeito.
Problemas do iCloud
Apesar de não haver evidências de que o Mac e o dispositivo iOS precisem estar conectados ao mesmo ID da Apple em qualquer lugar da documentação da Apple, muitos deles estão relatando que os problemas do AirDrop desaparecem depois de terem mexido nas configurações do iCloud.
Para alguns, desabilitar o iCloud Drive no OS X e reativá-lo ( Preferências do Sistema> iCloud> iCloud Drive ) parece fornecer uma solução. Outros relatam o logout do iCloud no OS X inteiramente, então, o login de volta resolveu o problema.
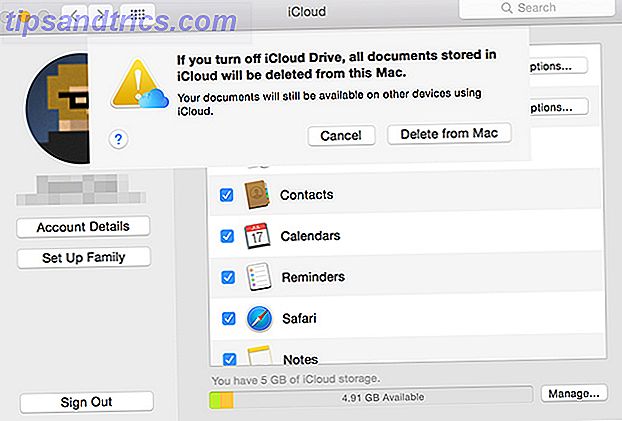
Muitos dos que gastaram tempo tentando fazer o Contact Only Working sugerir o logout do iCloud e da App Store em ambos os dispositivos e, em seguida, fazer login novamente para resolver o problema. Sua milhagem pode variar.
IDs maiúsculas da Apple
Esse bug existia no iOS 8.1 e, embora tenha sido relatado como corrigido no iOS 8.2, é possível que alguns usuários ainda estejam executando um software mais antigo, por isso é necessário que ele seja repetido. Se o seu login de ID da Apple tiver caracteres maiúsculos (por exemplo, [email protected]), efetue logout e inicie novamente os caracteres minúsculos (por exemplo, [email protected]).
Interferência do Firewall
O seu Mac vem com um firewall embutido, que impede que conexões indesejadas sejam feitas em seu computador, bloqueando as portas virtuais. Isso também pode ter um efeito prejudicial nas transferências de arquivos, particularmente no AirDrop.
Embora eu não recomende desabilitar totalmente o seu firewall, se você optar por bloquear todas as conexões de entrada, o AirDrop não funcionará. Vá para Preferências do Sistema> Segurança e Privacidade> Firewall e clique no cadeado no canto inferior esquerdo (talvez seja necessário inserir uma senha para fazer alterações).
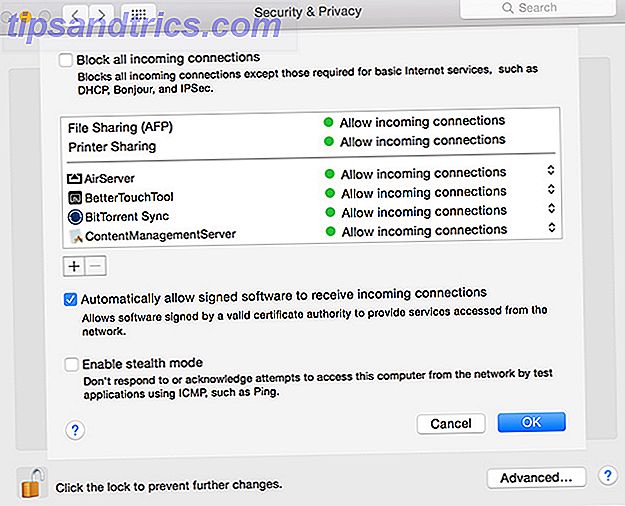
Em seguida, clique em Opções do Firewall e assegure-se de que Bloquear todas as conexões de entrada não esteja marcada. Enquanto você está nisso, talvez você queira tentar desativar temporariamente o firewall para ver se isso permite que sua transferência seja desimpedida.
Tem um dispositivo que seu Mac pode ver?
Isso tem que ser a solução mais estranha para um problema que eu já escrevi, mas enquanto brincava com dois iPads esta manhã (um iPad Air que pode ver meu Mac e um iPad mini que não pode), eu encontrei uma maneira de obter o Mini para ver meu Mac depois de tudo.
Com a folha de compartilhamento AirDrop aberta no iPad mini que não pode ver meu Mac, tentei compartilhar do iPad Air que pode vê-lo. O segundo meu MacBook Pro apareceu no campo AirDrop no meu iPad Air, ele também apareceu na folha de compartilhamento do iPad mini. Eu poderia então selecionar e compartilhar do Mini temporariamente, mas assim que parei de tentar compartilhar do Air, eu não pude mais vê-lo.
Por que isso funciona, eu não tenho ideia, mas parecia funcionar bastante consistentemente quando eu tentei.
Use algo mais
Até que a Apple melhore o AirDrop, você pode ficar tentado a simplesmente não usá-lo. Aqui estão alguns métodos alternativos de transferência de arquivos para e de seus dispositivos iOS.
Transferência de arquivos do iTunes
Ninguém gosta de ter que recorrer ao iTunes, mas às vezes quando você simplesmente precisa transferir um arquivo, não há outra opção. Abra o iTunes, selecione seu dispositivo e selecione Aplicativos no menu à esquerda. Role para baixo até a parte inferior da página para encontrar a seção de compartilhamento de arquivos.
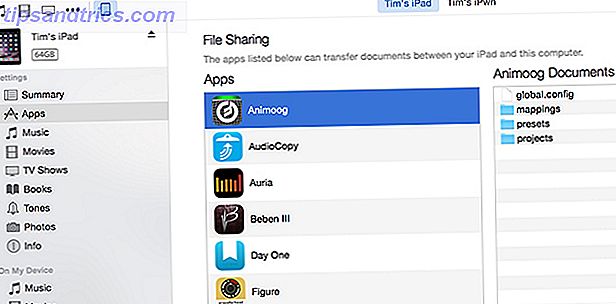
Depois de escolher um aplicativo, você pode arrastar arquivos para o painel à direita para enviar arquivos ou fazer sua seleção e escolher Salvar para na parte inferior da tela para baixá-los. Se você marcou a opção Sincronizar com este iPhone / iPad por WiFi, nem precisa conectar seu telefone para fazer isso (embora as transferências sejam mais lentas).
VLC for Media
Tentando copiar arquivos de mídia para o seu iPhone ou iPad, mas o AirDrop não está ajudando? Faça o download do VLC para iOS, ative a transferência de arquivos via Wi-Fi e use um navegador da web para arrastar e soltar qualquer arquivo de mídia (incluindo arquivos obscuros como .FLAC e .OGG) para o seu dispositivo. Você pode usar o VLC para reproduzi-lo. Leia mais sobre como substituir o iTunes por VLC Ditch iTunes e usar o VLC para iPhone e iPad Mídia iTunes e usar o VLC para iPhone e iPad Mídia VLC para iOS faz bastante que a Apple provavelmente preferiria que não. Também é melhor que o iTunes para mídia em movimento. Aqui está o porquê. Consulte Mais informação .
Armazenamento na núvem
Se os arquivos que você deseja transferir são relativamente pequenos (ou você não se importa de esperar), convém usar uma solução de armazenamento em nuvem. Deve ser dito que esta não é a maneira mais eficiente de transferir arquivos, você deve primeiro fazer o upload do arquivo de um dispositivo e, em seguida, baixá-lo novamente em outro.
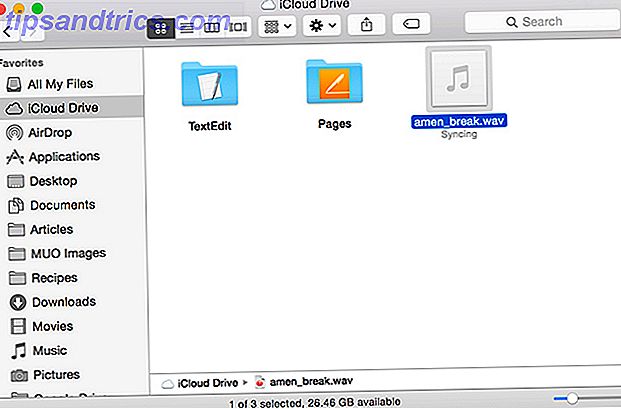
Ironicamente, o iCloud Drive da Apple pode fornecer o método mais fácil de fazê-lo. Muitos aplicativos permitem que você salve arquivos no iCloud Drive, mas é mais útil para transferir arquivos para seus dispositivos iOS. Você pode colocar arquivos no iCloud Drive usando o Finder em um Mac e acessá-los usando um aplicativo como o Documents 5 em seus dispositivos iOS.
Não há necessidade de se limitar à Apple, tente: Dropbox, Google Drive, OneDrive, BitTorrent Sync ou seu próprio serviço de armazenamento na nuvem. 3 Self-Hosted Dropbox Alternatives, Tested 3 Alternativas Self-Hosted do Dropbox, Testado Dropbox é a sincronização de nuvem original e ferramenta de backup. Mas hospedar seu próprio serviço como o Dropbox vem com alguns pontos positivos. Vamos dar uma olhada em algumas ótimas alternativas auto-hospedadas para o Dropbox. Consulte Mais informação .
Quais problemas você teve com o AirDrop e como você os resolveu?

![Cerego - um poderoso serviço de aprendizado que tenta torná-lo mais inteligente [500 convites do leitor]](https://www.tipsandtrics.com/img/internet/335/cerego-powerful-learning-service-that-tries-make-you-smarter.jpg)