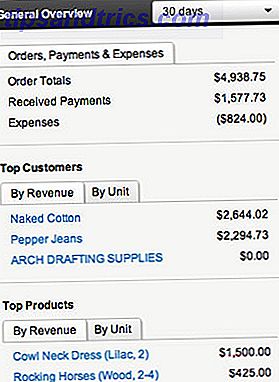Ableton Live é um seqüenciador de software e workstatio de áudio digital 6 Melhores Estações de Trabalho de Áudio Digital Mac Grátis (DAWs) 6 Melhores Estações de Trabalho de Áudio Digital Mac (DAWs) Você não precisa de um Mac para fazer música, mas com este software livre disponível certamente ajuda. Leia mais n (DAW). Ele é projetado para performance ao vivo e remixagem de músicas, mas também pode ser usado para gravar música, controlar iluminação de palco, efeitos visuais (VFX) e muito mais.
Este guia está disponível para download como PDF gratuito. Baixe o Ableton Live: The Ultimate Beginner's Guide agora . Sinta-se à vontade para copiar e compartilhar isso com seus amigos e familiares.
Ao final deste guia, você saberá o suficiente sobre o Ableton para poder navegar com rapidez e confiança em uma pista, resolvendo problemas à medida que avança - vamos começar!
Versões e Preços
Antes de saltar para a direita, você precisa saber sobre as diferentes versões disponíveis. O Ableton live está atualmente na versão 9 e vem em três “sabores” principais:
- Intro : Uma versão bastante básica e despojada. Ideal para aprender o básico ou para requisitos simples.
Ableton Live 9 Intro Ableton Live 9 Intro DJ e Software de Mixagem com Biblioteca de Som Ableton Live 9 Intro Ableton Live 9 Intro DJ e Software de Mixagem com Biblioteca de Som Compre Agora Na Amazon
- Padrão : contém uma vasta gama de instrumentos, sons e ferramentas.
Ableton Live 9 Standard Ableton Live 9 Gravação de Áudio Multi-Track Standard com Biblioteca de Som Ableton Live 9 Standard Ableton Live 9 Gravação de Áudio Multi-Track Standard com Biblioteca de Som Compre Agora Na Amazon
- Suite : a versão “maximizada”. Isso é um exagero para a maioria dos usuários, mas contém ainda mais ferramentas, instrumentos e efeitos.
Ableton Live 9 Suíte Ableton Live 9 Suíte Multi-Track Gravação de Áudio com Biblioteca de Som Ableton Live 9 Suíte Ableton Live 9 Suíte Multi-Track Gravação de Áudio com Biblioteca de Som Compre Agora Na Amazon $ 750.00
É fácil atualizar para a próxima versão em uma data posterior e, se você for estudante, poderá receber um desconto substancial comprando a versão do aluno. Se você comprar um controlador Ableton (algo que discutiremos mais adiante), muitas vezes você recebe uma cópia gratuita da versão Intro lançada gratuitamente - agora é um bom negócio!
Preparando-se
Depois de decidir sobre a sua versão e adquirir uma licença ou cópia física, a instalação é simples. Siga as instruções na tela ou leia o tutorial de instalação no site da Ableton.
Uma vez instalado, vá em frente e abra o Ableton. Você será presenteado com algo parecido com isto:
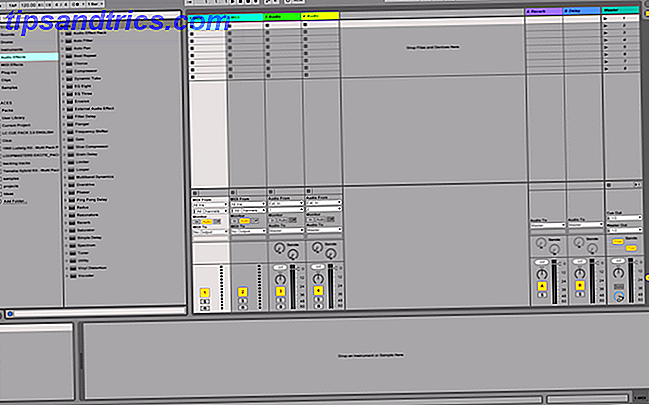
Não se preocupe se parecer opressivo - nós o dividiremos no devido tempo.
Agora você precisa configurar algumas opções. Abra o painel de preferências. Em um Mac, olhe para o canto superior esquerdo e clique em Live > Preferences (ou Command + , ). No Windows, é Opções > Preferências (ou Ctrl + , ).
Selecione a guia Look Feel à esquerda. Aqui você pode alterar o idioma, as cores gerais e os temas. Abaixo do subtítulo Cores, você pode alterar a aparência ou o tema do Ableton. Eu prefiro o tema Disco, mas o cinza escuro padrão é o mais comum.
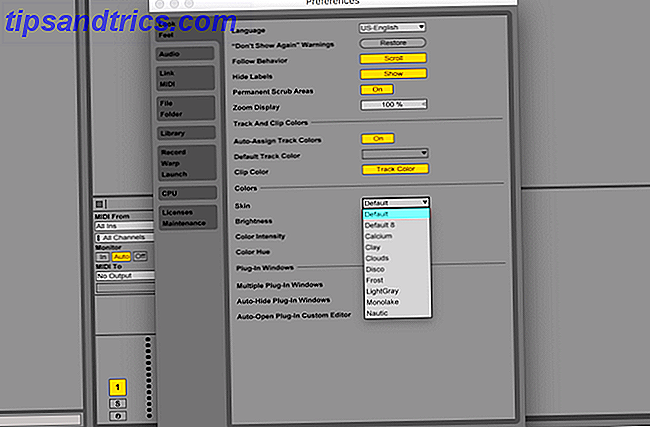
Selecione a guia Áudio . É aqui que você pode configurar suas entradas e saídas. Para dispositivos de entrada de áudio e dispositivo de saída de áudio, selecione as configurações apropriadas.
Se você estiver usando uma interface de áudio externa, isso será listado aqui (desde que seus drivers estejam instalados). Caso contrário, ele será preenchido com “Built-in Output”. Você pode pressionar Input Config e Output Config para ajustar essas configurações, além de definir o número de entradas / saídas ( E / S ) disponíveis para o Ableton.
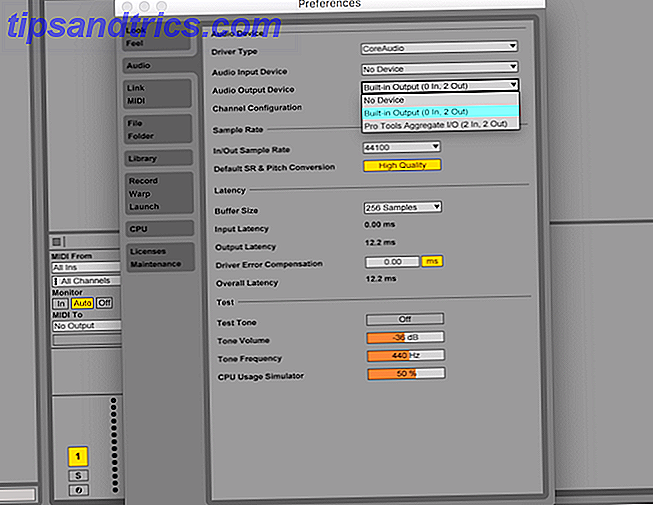
Por fim, abaixo do subtítulo Latência, selecione um tamanho de buffer apropriado. O tamanho do buffer é medido em amostras, e isso é usado para controlar a rapidez com que o Ableton pode gravar e reproduzir sons.
Se isso for muito alto, pode haver um grande atraso entre tocar um som e ouvi-lo nos alto-falantes. Se você definir muito baixo, seu computador terá que trabalhar muito mais. Um bom lugar para começar é 256 amostras . Se você tiver falhas de áudio estranhas, talvez seja necessário aumentar isso.
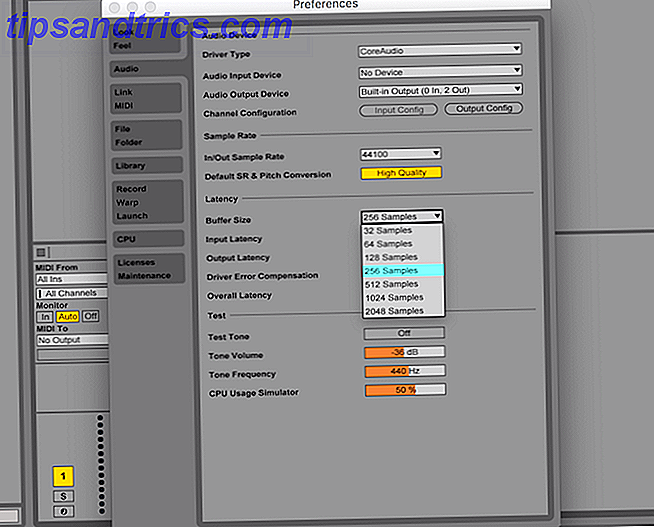
Agora que você está pronto, é hora de fazer música - vá em frente e feche o painel de preferências.
Visão Sessão vs. Arranjo
A abordagem “tradicional” no software de música é gravar faixas da esquerda para a direita. O Ableton tem essa habilidade, mas o que realmente o diferencia de outras DAWs é a visão Session . Isso organiza clipes verticalmente e permite acionar qualquer clipe em qualquer ordem. Isso realmente abre caminhos criativos para fazer música, e você pode descobrir um novo arranjo de sua música!
A visualização de sessão é usada com mais freqüência para remixar músicas ao vivo. Também pode acionar clipes ou músicas em resposta a vários eventos. Se você quiser gravar música da maneira “tradicional”, o Ableton possui uma visão de organização que pode ser acessada com a tecla Tab . Uma vez na visualização de disposição, pressionar Tab novamente levará você de volta à visualização da sessão.
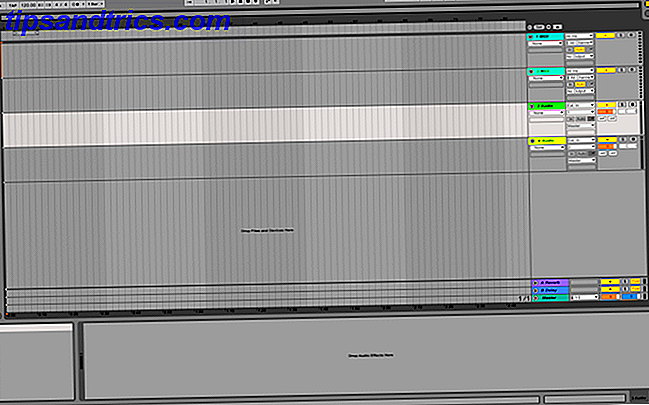
Você pode usar a visualização de organização para gravar a saída de uma sessão ou gravar a si mesmo ou a uma banda e a visualização da sessão para remixar seu último hit ou experimentar um novo arranjo.
A interface
Volte para a visualização da sessão. Existem quatro componentes principais (junto com os controles no topo). A seção mais à esquerda é para navegar e selecionar arquivos de projeto, instrumentos e efeitos. Isso é chamado de Navegador e pode ser mostrado ou oculto usando a pequena seta no canto superior esquerdo.
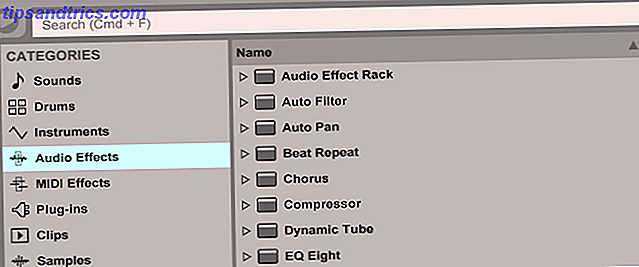
O navegador é dividido em duas metades. O lado esquerdo lista pastas no seu computador e as pastas internas do Ableton:
- Sons
- Bateria
- Instrumentos
- Efeitos de áudio
- Efeitos MIDI
- Plug-ins
- Clipes
- Amostras
Estas categorias são onde você pode procurar os efeitos e instrumentos construídos em Ableton. Abaixo disso, estão os Places, onde você pode procurar arquivos no seu computador.
O lado direito do Navegador é onde você pode navegar para arquivos ou pastas específicos dentro da categoria ou local selecionado. A seção superior do navegador contém um recurso de pesquisa, que permite pesquisar na pasta selecionada um determinado som, instrumento ou efeito.
No canto inferior esquerdo da janela do Ableton está um visualizador de informações. Passe o mouse sobre qualquer coisa em Ableton e isso lhe dirá o que ela faz. Isso é extremamente útil e pode ser um salva-vidas para ajudar você a aprender.
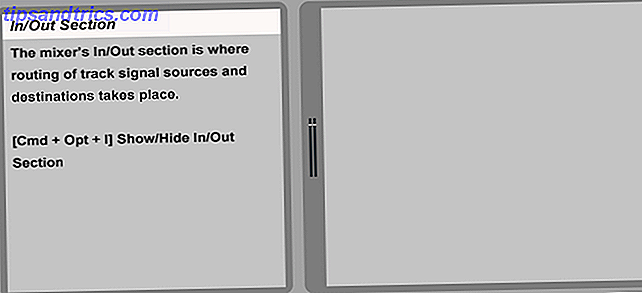
O painel inferior é a seção Effect Controls . É aqui que você pode configurar quaisquer instrumentos ou efeitos atribuídos a uma faixa - algo que abordaremos mais adiante.
Finalmente, o painel restante à direita é a visualização de sessão ou organização. É aqui que você irá criar e manipular o áudio.
Fazendo música
Agora que você conhece a interface, vamos fazer música! Ableton vem com vários instrumentos que você pode usar para fazer sons, ou você pode usar as amostras incluídas, que são trechos pré-gravados de som ou músicas.
Na visualização de sessão, por padrão, você verá sete painéis verticais. Eles provavelmente serão chamados de algo como “1 Midi”, “2 Audio” e assim por diante. O último deles é chamado de "Mestre" e é o principal canal principal.
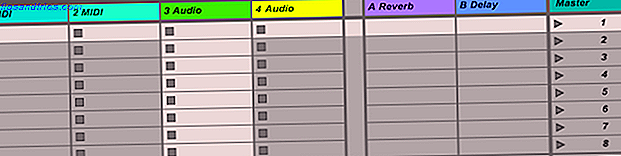
Essas faixas padrão são definidas no projeto padrão do Ableton. É possível salvar seu próprio projeto padrão, portanto, sempre que você abrir o Ableton, você terá uma estrutura básica pronta para ser usada. Mas direto da caixa, você tem o projeto padrão da Ableton.
Antes de poder fazer qualquer música, você precisa entender a diferença entre as faixas.
As faixas MIDI só podem aceitar instrumentos MIDI e não podem reproduzir amostras por conta própria. Os dispositivos MIDI e as faixas são abrangidos exaustivamente mais tarde, mas, por enquanto, pense neles como uma maneira de gerar um som, como um teclado ou uma guitarra.
As faixas de áudio são o oposto das faixas MIDI. Estes podem reproduzir e gravar sons de outros dispositivos (como um microfone ou outro dispositivo), mas não podem gerar sons sozinhos.
Finalmente, há Return Tracks . Estes fornecem uma rota para processar o áudio e devolvê-lo de volta. Não se preocupe com isso por enquanto.
Cada faixa tem a mesma estrutura básica. O topo da pista é conhecido como barra de título da faixa . Você pode clicar com o botão direito do mouse aqui para alterar o nome e a cor da faixa. Abaixo estão os Clip Slots . Cada slot de clipe pode conter um clipe (uma parte ou uma música / som inteiro).
Embaixo do slot do clipe há um mini painel de controle para cada faixa. Aqui você pode ativar ou desativar a faixa, ajustar configurações como panorâmica ou ganho e direcionar o áudio de ou para qualquer outro local. Os valores padrão são suficientes por enquanto.

Vá em frente e exclua as duas faixas MIDI e uma faixa de áudio para que você fique com uma faixa. Você pode excluir faixas clicando com o botão direito do mouse na barra de título da faixa e selecionando Excluir ou clicando com o botão esquerdo na barra de título e usando a tecla de exclusão ou a tecla de retrocesso. Se você tiver apenas uma faixa, não poderá excluí-la.
Abra o navegador do lado esquerdo - é hora de encontrar alguns sons! Abaixo das categorias, selecione Amostras . Use o lado direito do navegador para procurar alguns sons que você gosta - o Ableton vem com muitos samples, e cada versão (Intro, Standard e Suite) vem com uma seleção diferente.
Você pode usar o cursor ou as teclas de seta para selecionar uma amostra e, ao fazer isso, reproduzirá uma prévia dela. A maioria destes será sons curtos de pessoas ou instrumentos. Se você quiser algo um pouco mais complexo, selecione Clipes no submenu Categorias . Os clipes geralmente são mais longos, mas a maioria deles não é visualizada quando você clica neles. Para ouvir uma visualização, selecione Clique para visualizar na parte inferior do navegador.
Depois de encontrar uma amostra que você gosta, arraste-a para um slot de clipe vazio, clicando e segurando com o botão esquerdo do mouse. Isso agora será exibido como um clipe.
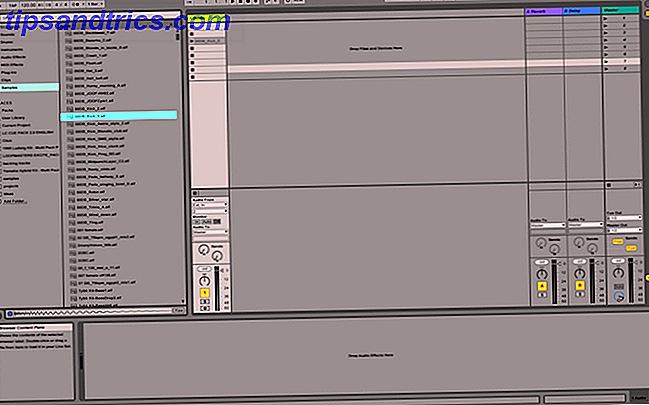
Você pode arrastar vários clipes para os slots de clipes vazios ou arrastá-los pelos clipes existentes para substituir os clipes antigos pelos novos.
Uma vez na exibição da sessão, os clipes têm uma cor aleatória atribuída. Você pode alterar isso clicando com o botão direito do mouse e selecionando uma nova cor.

Pressione o pequeno triângulo ao lado de um clipe para reproduzi-lo. Observe como a interface muda. O triângulo fica verde e você recebe medidores de áudio nesta pista e no mestre.
Abaixo na seção do mixer, tente brincar com os vários controles. O Track Activator ativará ou desativará a trilha. Quando desabilitado, nenhum som sairá da faixa, mas continuará tocando - pense nisso como um botão mudo.
Use o botão Pan para ajustar a panorâmica da faixa ou ajustar o volume usando o Controle deslizante de volume da faixa à direita dos níveis de saída.
Se você quiser parar ou iniciar o som, pressione a barra de espaço .
Vá em frente e arraste mais alguns clipes para a pista. Depois de ter mais de um clipe, tente reproduzir outro - o que você percebe? Existem várias coisas que acontecem quando você aciona um novo clipe na mesma faixa.
O clipe atualmente sendo reproduzido é interrompido e o novo clipe é iniciado. O novo clipe não será iniciado imediatamente no entanto - ele será iniciado após um período de tempo (geralmente uma barra ). Este é o lugar onde o conhecimento da teoria da música básica 5 Melhores Sites para Aprender os Fundamentos da Teoria Musical 5 Melhores Sites para Aprender os Fundamentos da Teoria Musical Você é alguém que ama música? Use um desses ótimos sites para aprender um pouco mais sobre o que faz da música o que ela é. Leia mais será útil para você.
Se você iniciar um clipe no meio de uma barra, o Ableton irá esperar até o início da barra antes de tocar o clipe. Isso faz com que a música soe melhor e a mantenha a tempo. Você pode alterar isso no menu Quantização na barra de configurações superior esquerda. Este menu também permite alterar o tempo e o tempo.
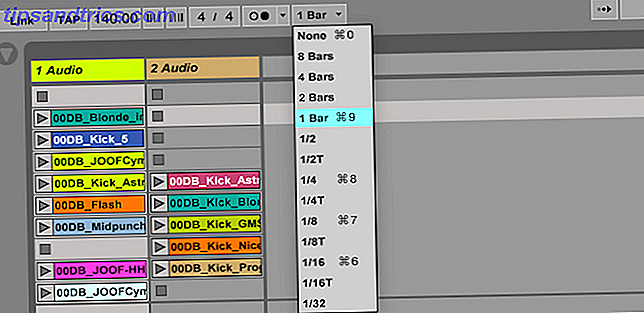
Se você quiser tocar mais de um clipe ao mesmo tempo, precisará de outra faixa. Você pode criar uma nova faixa clicando com o botão direito do mouse em algum espaço vazio e selecionando Inserir faixa de áudio ou Inserir faixa intermediária .
Depois de ter mais de uma faixa, você pode acionar todos os clipes horizontais em várias faixas usando uma cena . Uma cena é uma única linha de clipes (enquanto uma faixa é uma coluna). As cenas podem ser encontradas no lado direito, sob a faixa principal, e podem ser coloridas, renomeadas e ajustadas como clipes.
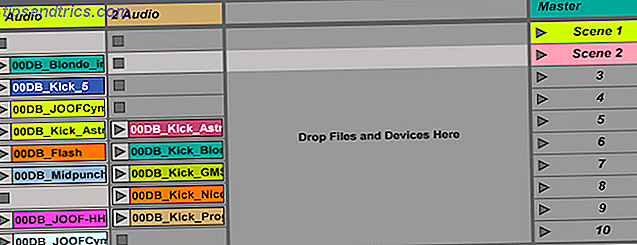
Clicar duas vezes em um clipe irá abri-lo na seção de controles de efeitos na parte inferior da tela. Aqui você pode manipular a amostra de áudio, bem como ajustar o som. Você pode ajustar onde a amostra começa ou pára, bem como o tom, o tempo, o volume e muito mais.
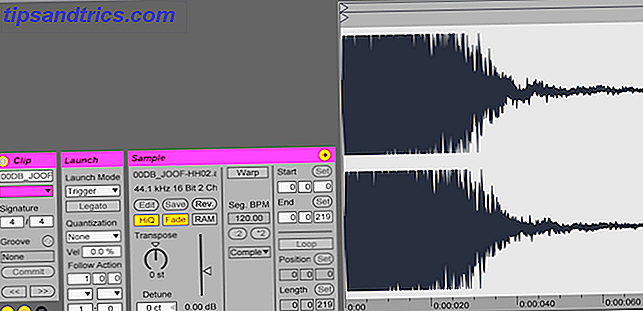
Por enquanto, existem apenas alguns pontos principais a serem observados.
Abaixo do Controle de Amostra, há um botão Loop, que é ativado por padrão. Isso significa que, assim que o clipe terminar de ser reproduzido, ele será iniciado novamente. Ele nunca irá parar a menos que você pressione Parar . Se você quiser que um clipe específico seja reproduzido apenas uma vez, basta desativar o loop usando o botão de loop. O loop pode ser configurado em uma base por clipe, para que você possa ter alguns clipes em loop e outros apenas reproduzindo uma vez.
O botão Warp ajusta o tempo de um clipe para corresponder ao tempo atual do seu projeto. Às vezes isso pode ficar confuso e confuso, mas há coisas que você pode fazer para torná-lo mais preciso. Ableton tem um guia detalhado para distorcer se você quiser saber mais.
Finalmente, uma das ações mais úteis é o modo de inicialização . Isso define como os clipes são reproduzidos depois de iniciados. Se você não vir o painel de ativação, poderá exibi-lo usando o pequeno botão "L" abaixo dos controles do clipe.
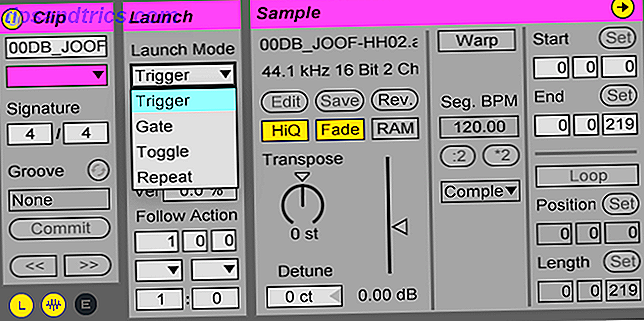
Existem quatro modos de lançamento:
Trigger : o modo padrão. Clicando em um clipe irá reproduzi-lo.
Gate : o clipe será reproduzido enquanto estiver pressionado. Depois de soltar o mouse, o clipe parará de ser reproduzido.
Alternar : Clique para iniciar. Clique para parar.
Repetir : Repete o clipe a cada barra x - conforme definido anteriormente no menu de quantização.
Os modos de lançamento são onde sua criatividade pode realmente ganhar vida. Quando usado com um controlador MIDI ou atalhos de teclado, você pode obter alguns sons realmente criativos do Ableton.
Atribuindo atalhos
Agora que você sabe como usar a visualização de sessão, há um último truque que você precisa saber. Pressione o botão Key no canto superior direito. Isso ativará ou desativará o modo de mapa de teclas . É aqui que você pode atribuir as teclas do teclado a quase todas as funções do Ableton - o mais importante é o disparo de clipes.
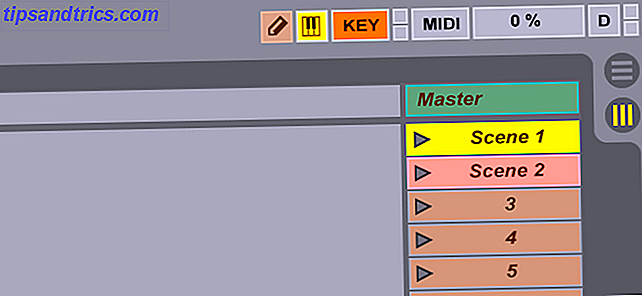
Uma vez no modo de mapa de teclas, basta clicar em uma ação (como iniciar um clipe) e, em seguida, pressionar uma tecla. Sua nova chave aparecerá ao lado da função que você pressionou. Vá em frente e saia do modo de mapa de chaves quando terminar.
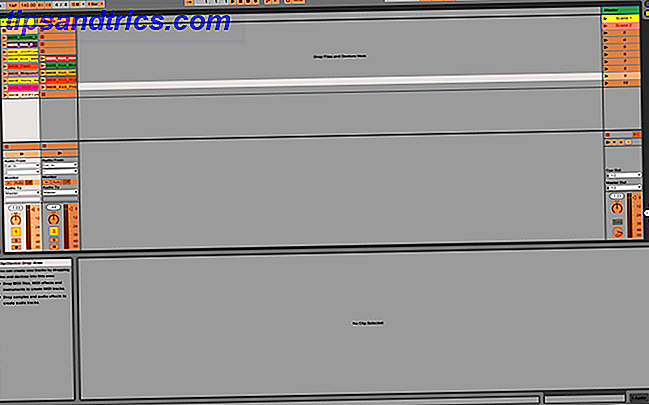
Se, depois de atribuir chaves, nada acontecer, talvez seja necessário desativar o teclado MIDI do computador . Isso permite que você toque um teclado virtual (musical) com o teclado do computador. Desative-o pressionando o pequeno botão do teclado no canto superior direito ao lado do botão do modo de mapa de teclas (depois de garantir que você não está no modo de mapa de teclas).
Faixas MIDI
Até agora, você tem trabalhado com amostras - gravações de áudio reais e “genuínas”. Agora vamos passar para o MIDI . MIDI significa Musical Instrument Digital Interface e é uma maneira de ter um instrumento virtual como um teclado ou bateria. Os dispositivos MIDI tocam um som quando recebem um comando.
Para começar a usar o MIDI, vá em frente e crie uma nova faixa MIDI clicando com o botão direito do mouse > Insert Midi Track . Clique duas vezes em um slot de clipe vazio para criar um novo clipe. Você pode reproduzir este clipe, mas nenhum som sairá - é um clipe vazio.
Clique duas vezes no seu clipe MIDI para visualizar o editor de notas MIDI . Este é um teclado “virtual” que você pode reproduzir ou programar. Clicar nas teclas não produzirá qualquer som, no entanto - você precisará pressionar o botão MIDI Editor Preview na parte superior do teclado virtual - ele parece um par de fones de ouvido.
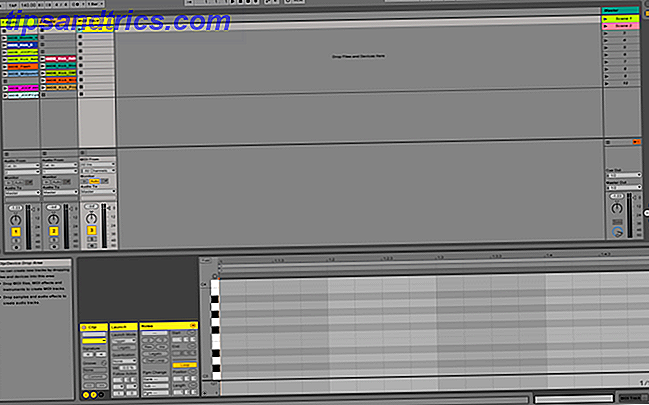
Mesmo que você tenha ativado a visualização do editor de MIDI, você ainda não ouvirá nada. Você precisa atribuir um instrumento à faixa antes que qualquer som seja emitido.
Comece adicionando algumas notas - uma escala maior em C, que consiste nas notas C, D, E, F, G, A e B, é a mais simples que você pode obter. Pressione a tecla B para entrar no modo de desenho - isso permitirá que você insira notas.
Se você pressionar o botão Dobre acima do teclado virtual, o Ableton ocultará todas as teclas que você ainda não usou.
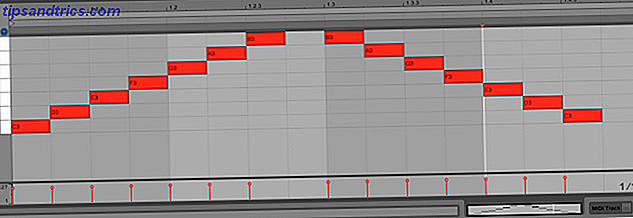
Agora que você tem algumas notas, clique duas vezes na barra de título da faixa para sua faixa MIDI. Abra o navegador e selecione Instrumentos abaixo do título das categorias. Expanda a categoria mais simples e escolha um instrumento adequado - estou usando o Grand Piano na seção Piano & Keys .
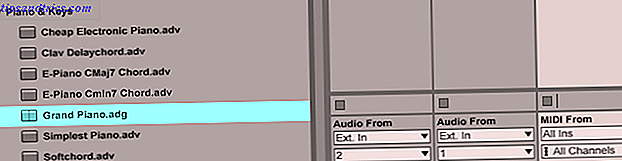
Arraste este instrumento para cima do nome da sua faixa - isto irá atribuí-lo à faixa. Agora, quando você aperta o play, você deve ter um som de piano agradável!
Este instrumento contém vários efeitos e configurações. Você não precisa entendê-los todos agora, mas o Ableton simplificou as coisas para você "somando" todos os controles em um painel de controle de piano de cauda simples - localizado na seção de controles de efeitos na parte inferior da tela.
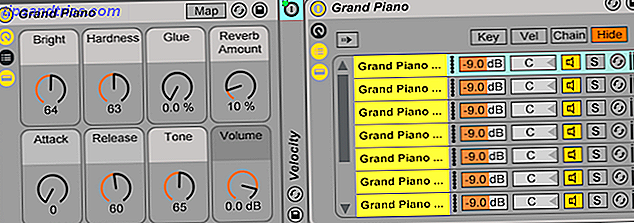
Experimente brincar com configurações como Reverb e Bright e veja o que acontece com o seu som.
Racks de tambor
A Drum Rack é um tipo especial de instrumento MIDI - e não se limita apenas à bateria. Isso permite que você atribua amostras a teclas no teclado e é uma maneira simples de ativar várias amostras.
Na seção Instrumentos do navegador, arraste o rack da bateria para o seu próprio canal. O painel de efeitos mostrará agora os controles do rack de bateria. Isso consiste principalmente em 16 slots (mais estão disponíveis em “páginas” separadas). Cada slot é acionado por uma nota do teclado (musical).

Você pode arrastar amostras do navegador para um slot no rack de bateria. Você tem vários controles para alterar a amostra, e se você criar um novo clipe no seu canal de rack de bateria, qualquer nota que você tocar neste clipe irá acionar a amostra que você configurou no rack de bateria - muito legal!
Controladores MIDI
Um recurso particularmente interessante sobre o Ableton é que ele pode funcionar com um número aparentemente interminável de controladores ou teclados MIDI. Eu anteriormente mostrei como construir seu próprio controlador MIDI Como fazer um controlador MIDI com um Arduino Como fazer um controlador MIDI com um Arduino Como um músico que acumulou uma coleção de instrumentos musicais e caixas de ruído, o humilde Arduino é o perfeito ferramenta para criar um controlador MIDI personalizado. Leia mais usando um Arduino - que funciona muito bem.
Um teclado MIDI permite fazer música e gravar clipes usando um teclado real, mas um que é roteado através da sua faixa. Quer mudar seu instrumento? Não há problema: basta selecionar um novo no Ableton.
Ao usar um teclado MIDI, você precisa configurar o Ableton para “ouvir” o seu dispositivo externo. Na seção de controle da sua faixa MIDI, abaixo de MIDI From, selecione seu dispositivo MIDI (uma vez conectado).
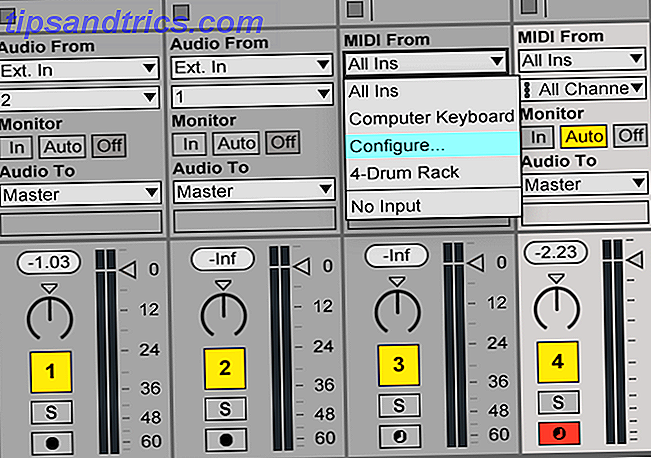
Sua faixa MIDI converterá automaticamente as notas tocadas no som apropriado, dependendo do instrumento que você escolher.
Um controlador MIDI difere de um teclado MIDI em que eles geralmente têm botões e botões em vez de teclas. Uma vez conectado, você pode mapear seu controlador para o Ableton como os atalhos de teclado acima.
No canto superior direito do Ableton, pressione o botão MIDI Map Mode Switch . Uma vez neste modo, acione um clipe ou mova um parâmetro e, em seguida, pressione ou mova o controle físico correspondente em seu dispositivo MIDI. Uma vez feito isso, basta pressionar o botão do interruptor do modo de mapa MIDI novamente para sair do modo de mapa MIDI.

Muitos controladores MIDI oferecem uma combinação de teclas e botões do teclado, e você pode até configurar as teclas do teclado para acionar clipes em vez de tocar notas - as possibilidades são infinitas!
Efeitos
Os efeitos são uma ótima maneira de animar suas faixas e são fáceis de usar!
Existem dois tipos de efeitos - efeitos MIDI e efeitos de áudio . Os efeitos MIDI só podem ser aplicados a faixas MIDI, enquanto os efeitos de áudio podem ser aplicados a faixas de áudio ou MIDI.
Depois de escolher um efeito no navegador, basta arrastá-lo e soltá-lo no seu canal. Seu efeito será exibido na seção de controles de efeito. Você pode adicionar vários efeitos e ajustar o pedido e o posicionamento deles, junto com as configurações deles.

Você pode usar um número quase ilimitado de efeitos - o único limite real é o seu poder de processamento.
Gravando a Sessão
Então você tem uma sessão de bangin acontecendo, e agora é hora de gravar. O Ableton pode gravar a saída da visualização da sessão diretamente na visualização de disposição.
Tudo o que você precisa fazer é pressionar o botão Registrar no painel de controle superior. Uma vez gravada, você pode misturar e combinar clipes que quiser, com a certeza de que a combinação perfeita de clipes estará sempre disponível na gravação.
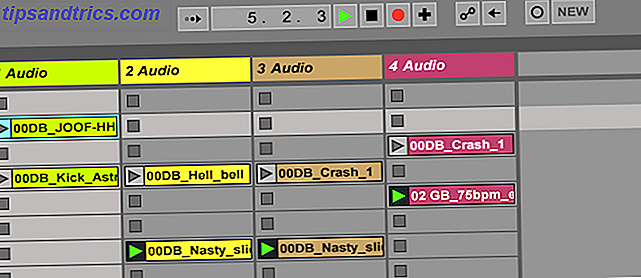
Quando terminar, pressione o botão Parar no painel de controle superior. Pressione Tab para alternar para a visualização de organização e sua gravação estará lá - tudo separado em várias faixas prontas para edição ou exportação.
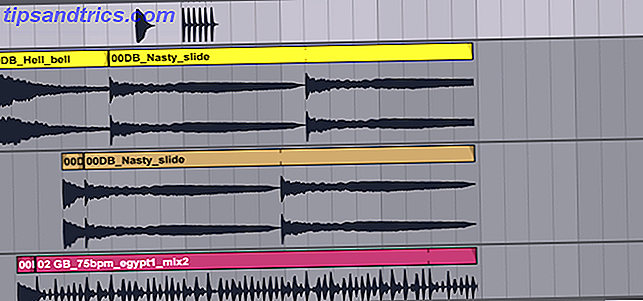
Exportando músicas finalizadas
Depois de produzir uma música incrível, é hora de exportá-la.
Vá para Arquivo > Exportar Áudio / Vídeo . A partir daqui, você é apresentado com várias opções para configurar. Você pode exportar cada trilha como um arquivo separado, mas, por enquanto, deixe as configurações como estão e, em seguida, clique em Exportar .

Comece a fazer e gravar com o Ableton Live
É isso aí - você acabou! Acabamos de começar a arranhar a superfície hoje, e mal cobrimos a visualização de arranjos - felizmente, a maioria dos truques de exibição de sessão também funciona na visualização de arranjos.
Claro, se você quiser saber mais, o manual do Ableton Live é muito abrangente, e entra em todos os itens em grande detalhe.
Se você está procurando músicas para remixar, ou amostras para manipular, então certifique-se de verificar esses três lugares para encontrar música livre de royalties 3 lugares para encontrar excelente música livre de royalties 3 lugares para encontrar excelente música livre de royalties Só porque todos esta música está disponível gratuitamente, não significa que seja terrível! De qualquer forma, você pode usá-los gratuitamente em seus projetos. Consulte Mais informação .
Alternativamente, se você está procurando algo um pouco mais simples, talvez algo apenas para misturar músicas como um DJ, então porque não conferir nosso guia para o melhor software de DJ para cada orçamento O melhor software de DJ para cada orçamento O melhor software de DJ para cada Orçamento Um bom software de mixagem pode fazer toda a diferença em seu desempenho. Quer você esteja usando um Mac, Windows ou Linux, todo nível de habilidade e orçamento é atendido se você quer começar a tocar. Consulte Mais informação .
Você aprendeu a usar o Ableton Live hoje? Por que não compartilhar suas dicas e truques favoritos com todos nos comentários abaixo?

![Cerego - um poderoso serviço de aprendizado que tenta torná-lo mais inteligente [500 convites do leitor]](https://www.tipsandtrics.com/img/internet/335/cerego-powerful-learning-service-that-tries-make-you-smarter.jpg)