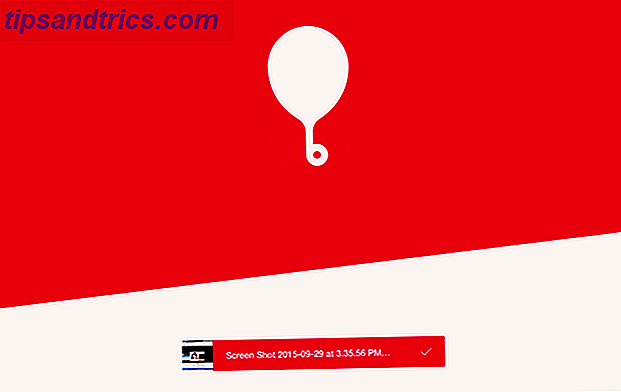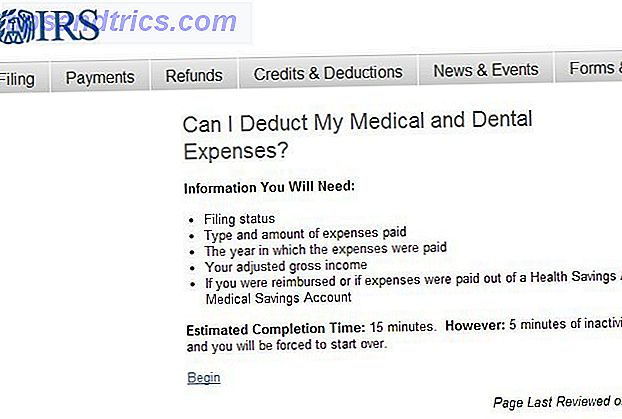Embora seja verdade que o Photoshop pode fazer mais do que o GIMP, a verdade é que o GIMP é mais do que suficiente para a maioria das pessoas que não são artistas, designers ou fotógrafos profissionais.
Se você não tem certeza qual é o melhor para você, confira nossa comparação dos dois GIMP vs Photoshop: Qual é o certo para você? GIMP vs Photoshop: Qual é o certo para você? O Photoshop é o aplicativo de edição de imagens mais popular e o GIMP é a melhor alternativa gratuita para ele. Qual você deve usar? Consulte Mais informação .
Dito isso, uma coisa que adoro no GIMP é que ele oferece muito mais liberdade e flexibilidade do que o Photoshop, pelo menos quando se trata de atalhos de teclado. Na verdade, se você preferir os atalhos do Photoshop, pode configurar o GIMP para ser como o Photoshop!
Tudo o que você precisa fazer é iniciar o GIMP e abrir o Editor de atalhos de teclado, o que pode ser feito navegando até Editar> Atalhos de teclado .

Método 1
Uma maneira de usar o editor é navegar por todas as subseções (por exemplo, Arquivo, Configuração, Contexto etc.) e modificar os atalhos conforme você os encontra. Se algo estiver marcado como Desativado, significa apenas que ele não possui um atalho de teclado associado.
E você provavelmente ficará surpreso com quantas ações estão disponíveis. O GIMP tem centenas de ações não vinculadas, às quais você pode adicionar atalhos, se assim desejar.
Método 2
A outra maneira de usar o editor é através da caixa de pesquisa. À medida que você usa o GIMP, você se deparará com ações que não possuem atalhos de teclado nativos, como a ação Imagem> Escala de imagem (que eu uso frequentemente para redimensionar imagens para postagens como esta). Digamos que você queira adicionar um atalho de teclado para essa ação.
No Editor de atalhos de teclado, basta procurar por "Scale Image" para filtrar as ações até o que você deseja. Clique nele e o atalho mudará para “Novo acelerador…”. Nesse ponto, você pode pressionar qualquer combinação de teclas que desejar. (Eu pessoalmente uso Ctrl + Shift + I.) Se você quiser cancelar, basta clicar nele novamente.
E é sobre isso.
Quais ações do GIMP você usa mais e qual atalho de teclado você usa para isso? Conhece outras dicas ou truques do GIMP que você gostaria de compartilhar? Deixe-nos saber nos comentários abaixo!