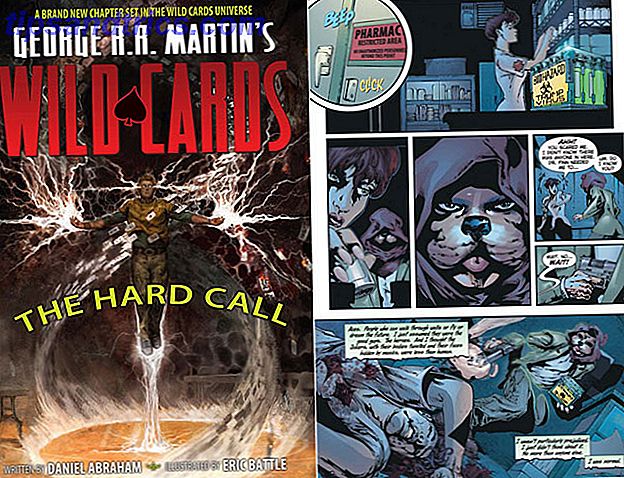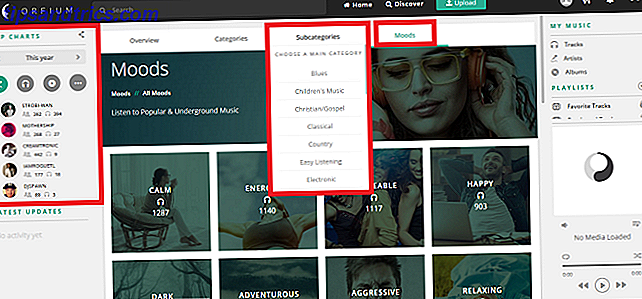É normal que o macOS use um pouco do espaço do disco rígido para as operações diárias. Seu navegador da Web faz o download constante de novos dados, que ele mantém para acelerar futuras sessões de navegação. Aplicativos como editores de vídeo e o iTunes mantêm um cache de mídia de arquivos exportados e arte do álbum.
É incrível a quantidade de espaço livre que você pode recuperar excluindo arquivos indesejados, desde que você saiba onde procurar. Também há boas razões para abordar essa reclamação do espaço em disco com cautela.
Hoje, veremos por que e como limpar os caches no macOS, bem como alguns aplicativos que facilitam muito.
O que são caches e por que excluí-los?
Os caches são basicamente arquivos temporários criados pelo seu sistema operacional e pelos aplicativos que você usa. Eles podem ser arquivos temporários da Internet, como imagens e documentos HTML, criados por um navegador da Web, como o Safari ou o Chrome.
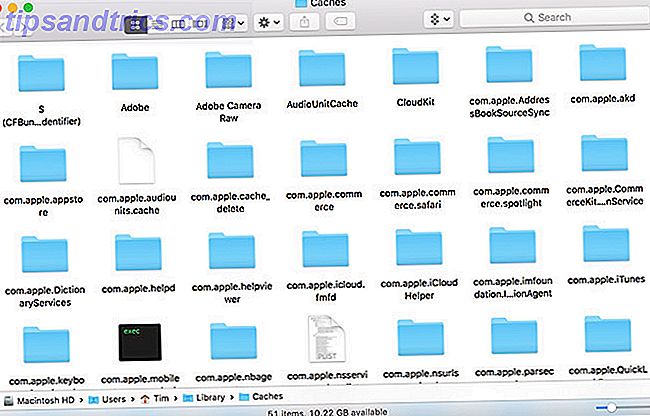
Se você editar muitas fotos e vídeos, descobrirá que o seu editor de escolha retém os dados temporários que ficam na sua unidade. Os editores de vídeo que renderizam clipes e efeitos durante a edição precisam armazenar esses dados em algum lugar, mas nem sempre os removem depois.
Muitos aplicativos mantêm caches que são pequenos demais para se preocupar. Os componentes do sistema, como o Spotlight, os Contatos e os Mapas, criam caches relativamente leves que não geram muito espaço livre caso você os exclua.
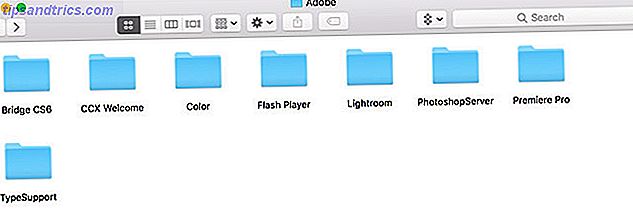
O que nos leva a um ponto importante: você não precisa excluir caches . A menos que você esteja procurando uma maneira rápida e fácil de recuperar algum espaço livre e estiver sempre fazendo malabarismos com aplicativos e arquivos para que seu Mac funcione normalmente, é melhor deixá-los assim.
Muitos aplicativos executam suas próprias rotinas de limpeza para impedir que o armazenamento em cache de balões a tamanhos incontroláveis. Existem alguns outros motivos válidos para excluir caches além do desejo de mais espaço:
- Corrigir problemas com páginas da Web que carregam ativos desatualizados.
- Remover dados pessoais armazenados por sites e aplicativos.
- Forçar um aplicativo a descartar informações antigas armazenadas em cache.
Importante: Crie um backup primeiro!
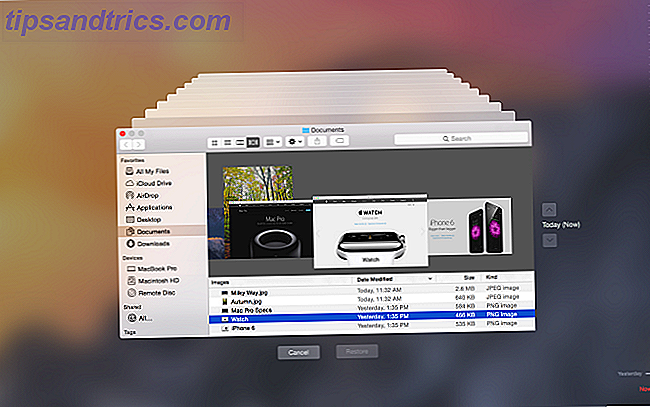
Você já deve estar fazendo backup do seu Mac regularmente, seja com o próprio Time Machine da Apple, usando uma ferramenta de backup de terceiros 5 Soluções de backup do Mac local que não são Time Machine 5 Soluções de backup do Mac local que não são Time Machine das opções de backup do Mac, e muitas delas têm recursos que o aplicativo de backup padrão da Apple não consegue competir. Leia mais, ou até mesmo um backup online Proteja os arquivos do seu Mac com backups on-line remotos Proteja os arquivos do Mac com backups on-line remotos O Time Machine é uma excelente primeira linha de defesa, mas a melhor maneira de manter seus arquivos seguros é usar um site externo cópia de segurança. Consulte Mais informação . Quando você começa a bisbilhotar na pasta Biblioteca, você corre o risco de quebrar alguma coisa.
Embora a maioria dos aplicativos geralmente não armazene informações críticas no cache, certamente é possível que a exclusão de algo possa levar à perda indesejada de dados e a comportamentos imprevistos. Com um backup recente, você pode simplesmente restaurar a pasta de caches caso algo dê errado.
Como limpar o cache do Safari no Mac
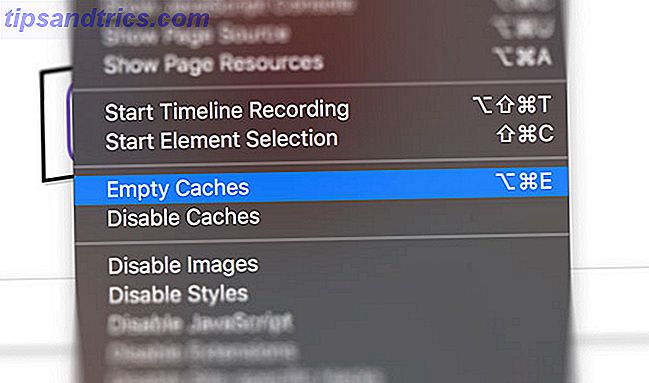
Limpar o cache da web é fácil, mas se você não estiver usando o Safari como navegador principal, isso não será útil para você:
- Inicie o Safari e clique em Safari> Preferências na parte superior da tela.
- Clique em Advanced e ative o menu Show Develop na barra de menu na parte inferior.
- Feche a janela Preferências e selecione Desenvolver na parte superior da tela.
- No menu Develop, escolha Empty Caches .
Nota: Isso é um pouco mais drástico do que simplesmente limpar seu histórico, acessível em Safari> Limpar histórico . Limpar caches no modo de Revelação não removerá nenhuma informação pessoal que não seja aquela armazenada em arquivos temporários (seu histórico, marcadores, pasta de downloads e assim por diante não são afetados).
Como limpar caches do sistema Mac
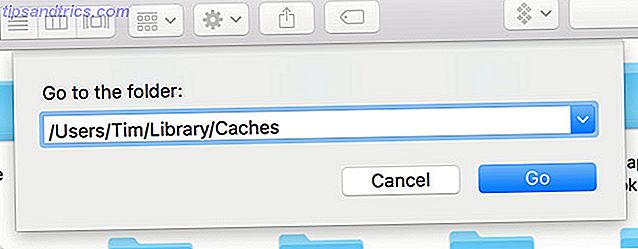
Para limpar os caches do sistema específicos da sua conta de usuário:
- Inicie o Finder e clique em Ir> Ir para Pasta na barra de menu na parte superior da tela.
- Na caixa que aparece, digite
~/Library/Cachese clique em OK . - Escolha os arquivos e pastas que você deseja excluir e arraste-os para a Lixeira .
- Recupere o espaço livre clicando com o botão direito do mouse na Lixeira do seu Dock e escolhendo Empty Trash .
Se você quiser excluir caches associados a outra conta de usuário, precisará ir ao diretório de cache desse usuário específico. Você pode fazer isso alterando o local da pasta na segunda etapa para /Users/ username /Library/Caches substituindo o username usuário pela conta do usuário em questão.
Para limpar os caches do sistema que são compartilhados entre contas de usuário, vá para /System/Library/Caches .
Apps podem fazer tudo isso por você
Você pode gastar seu tempo manualmente excluindo caches, ou você pode simplesmente obter um aplicativo para fazer isso por você. A beleza desses aplicativos é que eles geralmente fazem muito mais, e eles são especialmente bons em liberar espaço que você não sabia que tinha.
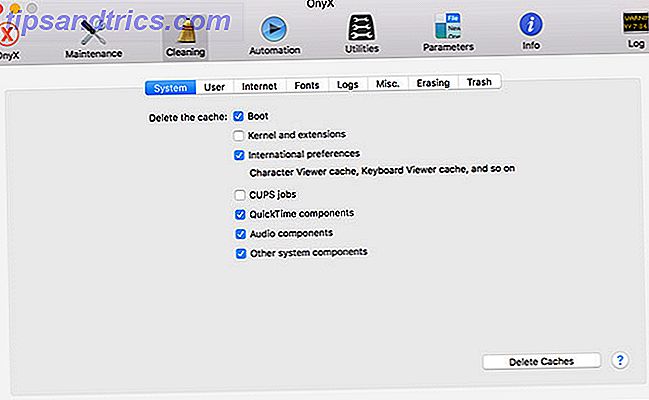
O OnyX é uma dessas ferramentas gratuitas que fornece uma simples exclusão de caches com apenas um clique. Baixe a versão específica do seu sistema operacional e inicie o aplicativo. Deixe-o analisar seu disco de inicialização e vá para a guia Limpeza . Percorra as guias e indique o que deve ser excluído e clique em Excluir Caches .
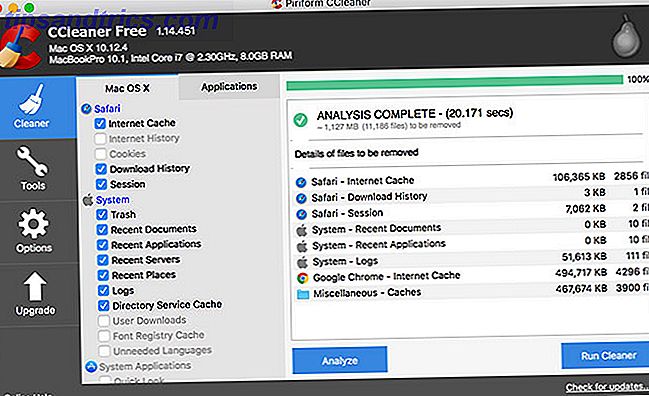
O CCleaner é outra ferramenta que mata seus caches, embora não ofereça tanto controle quanto o OnyX. Baixe e instale o aplicativo e clique em Analisar para permitir que o CCleaner encontre o máximo de espaço livre possível (caches incluídos). Você pode então clicar em Run Cleaner para arrumar os itens selecionados.
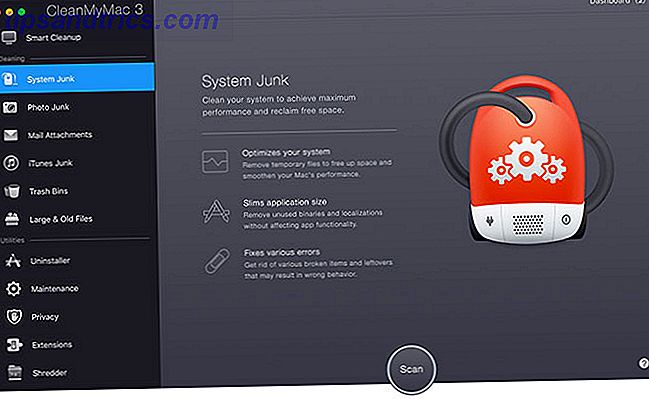
Finalmente, o CleanMyMac 3 é um limpador de um clique premium de $ 40 / ano. A única razão pela qual eu o uso rotineiramente é porque ele está incluído no serviço de assinatura do aplicativo SetApp. Ele blitz seus caches e encontrar outros dados macOS redundantes, backups desatualizados e arquivos enormes que você esqueceu em poucos cliques.
Eu nunca tive nenhum problema ao limpar caches usando qualquer um desses aplicativos, mas ainda vale a pena executar backups regulares para ficar tranqüilo.
Lembrete: você normalmente não precisa fazer isso
A menos que você esteja incrivelmente rígido no espaço ou procurando atingir um aplicativo específico excluindo seu cache, provavelmente você deve deixar os caches do seu Mac bem isolados. Há muitas maneiras de criar espaço livre no macOS sem nunca tocar em seus caches.
Você pode mover suas bibliotecas e backups de dispositivos em outro lugar, excluir arquivos grandes desnecessários 3 Aplicativos gratuitos para analisar e inspecionar o espaço no disco rígido do seu Mac 3 Aplicativos gratuitos para analisar e inspecionar o espaço do disco rígido do seu Mac Quer saber onde todo o armazenamento do seu Mac foi? Esses aplicativos gratuitos permitem que você saiba. Leia mais, ou até mesmo adicione mais espaço de armazenamento ao seu MacBook Como adicionar mais armazenamento ao seu MacBook Como adicionar mais armazenamento ao seu MacBook Você não precisa comprar um novo MacBook para adicionar mais espaço em disco. Leia mais para lhe dar mais espaço para respirar.
Crédito da imagem: Wavebreakmedia / Depositphotos