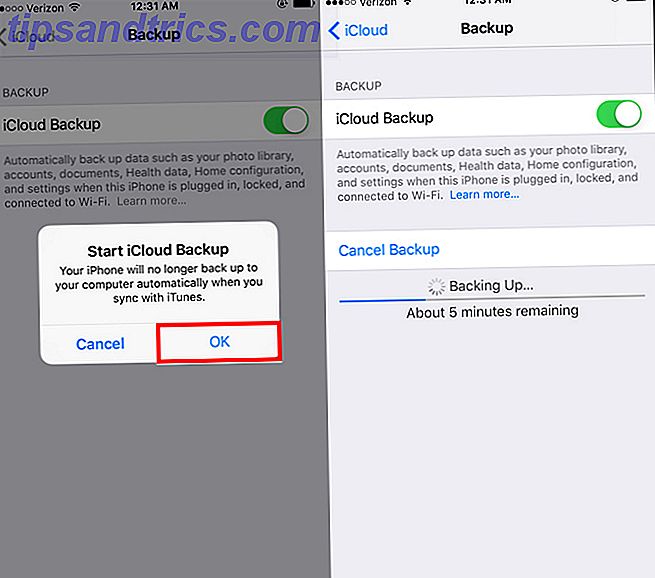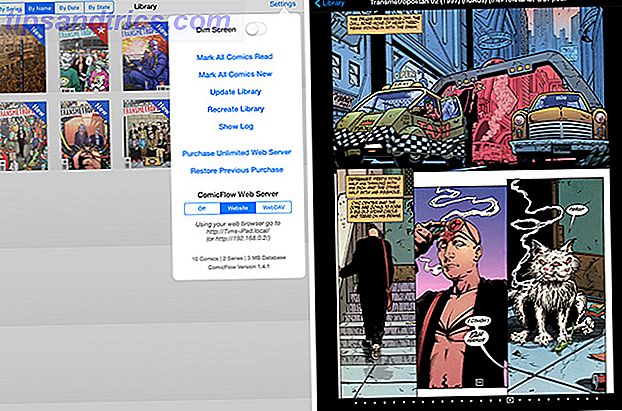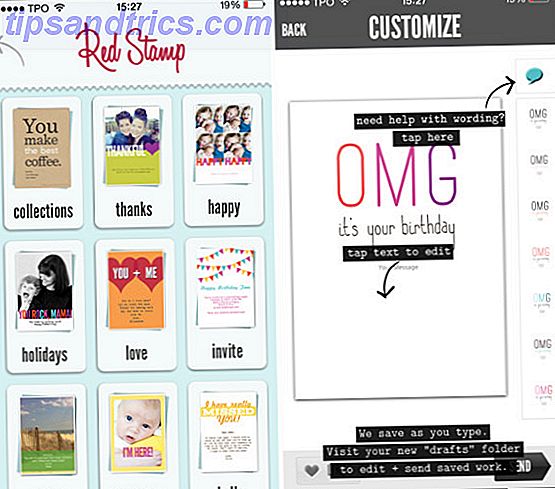De todos os ajustes do Windows Como criar ladrilhos personalizados do menu Iniciar no Windows 10 Como criar ladrilhos personalizados do menu Iniciar no Windows 10 O Windows 10 é repleto de opções de personalização, mas alguns recursos são negligenciados. Como o menu Iniciar. Ajudaremos você a transformar seu menu Iniciar do Windows 10 em um console de comando nítido e bonito! Leia mais, alterar ícones pode ser um dos mais frustrantes. Felizmente, fizemos o trabalho para você! Se houver algum ícone que você queira alterar, não importa o local, aqui está um guia para ajudá-lo a chegar mais perto de uma experiência do Windows realmente personalizada.
Isenção de responsabilidade - Esses métodos foram testados e aceitos no Windows 7 e no Windows 10. Se você estiver usando uma versão diferente do Windows, os resultados poderão variar.
Onde encontrar ícones
Se você está procurando por ícones, o FlatIcon é onde está. FlatIcon fornece pacotes de ícones de alta qualidade, juntamente com ícones individuais, para download gratuito.
![]()
Baixe a versão JPEG, GIF ou PNG do PNG? Tipos de arquivos de imagem explicados e testados JPEG, GIF ou PNG? Tipos de arquivos de imagem explicados e testados Você conhece as diferenças entre JPEGs, GIFs, PNGs e outros tipos de arquivos de imagem? Você sabe quando deve usar um em vez do outro? Não tenha medo, MakeUseOf explica tudo! Leia mais sobre o seu ícone. É melhor reunir esses ícones em uma pasta rotulada de ícones PNG para separá-los dos seguintes arquivos convertidos.
O Windows usa arquivos de ícone (ICO) em vez dos arquivos de imagem comuns. Muitos recursos on-line permitem que você altere seus arquivos JPG ou PNG para arquivos ICO. Meu favorito é o Convertico, que fornece uma interface fácil de usar e conversão com um clique. Você pode até mesmo vincular os arquivos PNG do FlatIcon, para que você nunca precise baixar arquivos desnecessários.
Mantenha seus ícones convertidos em sua própria pasta e coloque-os em algum lugar permanente. Mover arquivos de ícones depois de ter vinculado a eles pode causar problemas com seus ícones.
Alterar ícones do programa
Os ícones geralmente são modificados para que pareçam apresentáveis em sua área de trabalho. Os ícones da área de trabalho são facilmente modificáveis, pois a capacidade está presente por padrão no Windows 10. Primeiro, localize o programa cujo ícone você deseja alterar. Clique com o botão direito do mouse no programa e selecione Criar atalho . Arraste o atalho para a sua área de trabalho. Clique com o botão direito do mouse no atalho e selecione Propriedades . Sua janela de propriedades deve abrir na guia Atalho. Clique no botão Alterar ícone .
![]()
Encontre o arquivo ICO que você deseja usar. Depois de encontrar seu arquivo, clique duas vezes nele. Na janela seguinte, clique em OK . Então, aplique . Se o comutador não funcionar instantaneamente, clique com o botão direito na área de trabalho e selecione Atualizar .
Fixar programas com ícones personalizados para barra de tarefas
O método mais fácil para fixar programas com ícones personalizados na barra de tarefas é modificar os ícones da área de trabalho. Modifique o ícone de atalho da área de trabalho primeiro, clique com o botão direito do mouse no programa e selecione Fixar na barra de tarefas .
![]()
Se você quiser ocultar seus programas da área de trabalho, clique com o botão direito na área de trabalho, clique em Exibir e desmarque a opção Mostrar ícones da área de trabalho .
Crie ícones em branco
Os ícones em branco são úteis para ordenar os ícones da barra de tarefas com base no tipo de programa (jogos, programas de escritório, utilitários, etc.). Programas de encaixe de terceiros RocketDock + Stacks Docklet: Não apenas um Dock, mas uma solução completa de organização de desktop [Windows] RocketDock + Stacks Docklet: não apenas um Dock, mas uma solução completa de organização de desktop [Windows] RocketDock foi um dos melhores escolhas para um dock Mac-like no Windows por anos. É por isso que está na nossa página Best Of Windows Software. Na verdade, você provavelmente já ouviu falar disso. Mas há ... Leia mais fornecer um serviço similar. Infelizmente, não existe um método padrão para criar espaços no seu Tarkbar. Para criar espaços vazios, crie uma pasta na sua área de trabalho e renomeie-a para Espaços .
Clique com o botão direito do mouse na pasta, clique em Novo e selecione Documento de Texto . Você não precisa escrever nada no documento. Vá para Arquivo, selecione Salvar como e insira um título com a extensão adicional EXE . Por exemplo, Space1.exe . Faça isso para quantos espaços você precisar, usando um nome diferente para cada arquivo. Você deve ter um documento de texto vazio junto com quantos documentos EXE você criou em sua pasta Spaces.
![]()
Clique com o botão direito do mouse nesses arquivos e selecione Fixar na barra de tarefas . Você também pode arrastar esses arquivos para a barra de tarefas. Esses programas não serão abertos, mas funcionarão como marcadores de programa para seus ícones. Para criar o efeito de ícone em branco, posicione seus programas espaciais na barra de tarefas corretamente. Em seguida, clique com o botão direito do mouse nos programas de espaço e selecione Propriedades . Clique no ícone Alterar e procure os ícones padrão. Deve haver uma variedade de ícones em branco nesta pasta. Selecione a imagem em branco e clique em Aplicar . Seu ícone da barra de tarefas agora deve estar em branco.
![]()
Alterar ícone da unidade
Alterar ícones de unidade sem software de terceiros requer que você edite as configurações do Registro Como corrigir erros do Registro do Windows e quando não incomodar Como corrigir erros do Registro do Windows e quando não incomodar Na maioria dos casos, a fixação do nosso registro não fará nada. Às vezes, erros de registro causam estragos depois de tudo. Aqui vamos explorar como identificar, isolar e corrigir problemas de registro - e quando não se incomodar em tudo. Consulte Mais informação . No menu Iniciar, digite run e pressione Enter . Na janela Executar, digite regedit e clique em OK . Editor do Registro será aberto. Usando o botão +, navegue até a página Aplicativos: HKEY_CURRENT_USER \ Software \ Classes \ Applications .
Clique com o botão direito do mouse em Aplicativos, clique com o mouse Novo e selecione Chave . Nomeie esta chave Explorer.exe . Clique com o botão direito do mouse no Explorer.exe recém-criado, passe o mouse em Novo e selecione Chave . Nomeie esta chave Drives .
Dentro desta pasta de registro, você poderá criar as entradas necessárias para alterar o ícone da unidade. Crie uma chave em seu diretório de unidades chamado C. A letra corresponderá à letra atribuída ao seu disco. Você pode fazer isso com qualquer unidade, desde que repita o processo dentro da pasta Unidades. Na pasta C, crie uma chave final denominada DefaultIcon . O caminho final para a pasta de ícones personalizados de suas unidades será HKEY_CURRENT_USER \ Software \ Classes \ Aplicativos \ Explorer.exe \ Drives \ C \ DefaultIcon . Clique na pasta DefaultIcon.
![]()
No lado direito da janela, há um parâmetro chamado (Padrão) . Clique duas vezes nesse parâmetro e insira o endereço do seu ícone no prompt a seguir. Você pode encontrar seu endereço abrindo a pasta que contém seus ícones e clicando na barra de endereços.
![]()
Encontre seus arquivos ICO, copie o endereço das pastas que contêm, cole o endereço no parâmetro DefaultIcon (Padrão), adicione o título do seu ícone (com a extensão ICO incluída), envolva o texto entre aspas e selecione OK . Por exemplo, “C: \ Usuários \ Rosebud \ Downloads \ ICO \ monkey.ico” . Finalmente, feche seu Editor do Registro. Seu ícone deve ser alterado.
![]()
Alterar ícones de pastas individuais
Ícones de pastas Como individualizar ícones de pastas no Windows com imagens personalizadas Como individualizar ícones de pastas no Windows com imagens personalizadas Você já pensou em alterar os ícones para pastas individuais no Windows? Aqui está uma maneira simples de fazer isso. Leia mais são mais fáceis de mudar do que outros.
Para alterar o ícone da pasta, clique com o botão direito do mouse na pasta e selecione Propriedades . Selecione a guia Personalizar e clique no botão Alterar ícone em Ícones da pasta .
![]()
Selecione o ícone que você deseja usar e aplique -o. Em seguida, se o ícone não mudar, clique com o botão direito do mouse em um espaço vazio da janela e selecione Atualizar . Agora você deve poder ver seu ícone de pasta recém-alterado.
Aqui estão algumas pastas antes da mudança.
![]()
Aqui estão as mesmas pastas após o ajuste dos ícones.
![]()
Alterar todos os ícones de pastas
Se você está insatisfeito com o ícone da pasta em geral, você está com sorte! Para alterar o ícone da pasta usado no Windows, abra o menu Iniciar, digite executar e abra o aplicativo Executar . Digite regedit no prompt e clique em OK para abrir o Editor do Registro . Nessa janela, use o botão + para seguir o caminho: HKEY_LOCAL_MACHINE \ SOFTWARE \ Microsoft \ CurrentVersion \ Explorer .
Clique com o botão direito do mouse na pasta Explorer, selecione Novo e, em seguida, Chave . Nomeie os principais ícones do shell . Clique na sua chave recém-criada. Clique com o botão direito do mouse na janela localizada à direita, selecione Novo e Valor da seqüência expansível . Nomeie essa nova string 3 . Clique duas vezes na nova string e, em Dados do valor, cole os locais do seu ícone entre aspas. Por exemplo, “C: \ Usuários \ Rosebud \ Downloads \ ICO \ folder.ico” .
Para aprovar a alteração, pressione CTRL + SHIFT + clique com o botão direito na barra de tarefas e selecione Sair do Explorer . Sua barra de tarefas será temporariamente removida. Agora, pressione CTRL + SHIFT + ESC para abrir o Gerenciador de tarefas . Na janela Gerenciador de Tarefas, selecione Arquivo e, em seguida, Executar nova tarefa . No prompt a seguir, digite explorer.exe e clique em OK .
Aqui está um exemplo de como seus arquivos se parecem antes da mudança.
![]()
Aqui está a mesma captura de tela após a alteração.
![]()
Alterar ícones por tipo de arquivo
FileTypeMan - um gerenciador de tipo de arquivo da Nirsoft - permite que os usuários alterem facilmente ícones para tipos de arquivos. Primeiro, crie uma nova pasta para conter FileTypeMan. Mova o arquivo ZIP do FileTypeMan para essa pasta e descompacte-o. Uma vez que seu arquivo é descompactado, clique duas vezes em FileTypeMan.exe para começar.
![]()
O programa carregará todos os seus ícones de tipo de arquivo predefinidos. Para encontrar o ícone que você deseja alterar, pressione CTRL + F no teclado e procure por sua extensão. Arquivos de texto, por exemplo, possuem a extensão TXT . Clique duas vezes na extensão para abrir as configurações do ícone.
![]()
Clique no botão … ao lado do ícone padrão . Uma janela semelhante à janela de mudança de ícone padrão será aberta. De lá, escolha o arquivo de ícone que você deseja usar e clique em OK . Deixe todas as outras configurações em branco. Você deve poder ver seu ícone recém-alterado.
Seja um iconoclasta!
Isso pode parecer um processo trivial, mas nunca termina quando se trata de personalizar o Windows Como alterar a aparência e a aparência da área de trabalho do Windows 10 Como alterar a aparência da área de trabalho do Windows 10 Acabou de atualizar para o Windows 10 e Você está se perguntando como você pode personalizá-lo e personalizá-lo. Ajudamos você a transformar sua área de trabalho em uma experiência virtual do Windows, um passo de cada vez. Leia mais para se adequar ao seu gosto. Por mais bonitos e convenientes que sejam, ninguém deve ser forçado a usar ícones padrão. Agora você não precisa!
Existe um ícone que perdemos? Quais métodos você usa para alterar seus ícones? Deixe-nos saber nos comentários abaixo!