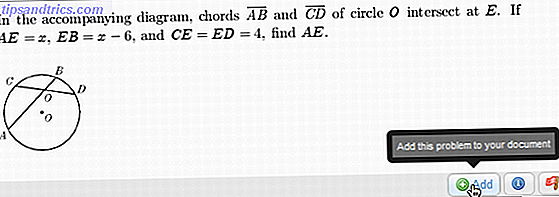Atualizado por Tina Sieber em 26 de outubro de 2017.
Desde que o Windows 10 entrou em cena em 2015, recebemos grandes atualizações a cada 6 a 8 meses, além de um monte de pequenas atualizações entre cada etapa. Alguns ainda nem atualizaram, preferindo usar o Windows 7 ou, Deus não permita, o Windows XP (mitigar os riscos de executar o Windows XP).
O Windows Update é uma fera inconstante. Às vezes corre tão bem que você não percebe que uma atualização aconteceu. Mas, na maioria das vezes, as atualizações ocorrem nos momentos mais inoportunos e / ou trazem problemas inesperados. Temos razões válidas para odiar o Windows Update É por isso que odiamos o Windows Update É por isso que odiamos o Windows Update A forma como o Windows Update atualmente força as atualizações e atualizações do Windows 10 em você é ruim. Gavin examina o que faz todos nós odiarmos o Windows Update e o que você pode fazer contra isso. Consulte Mais informação .
Portanto, antes de executar o Windows Update novamente, aqui estão algumas coisas a fazer e lembre-se de minimizar as dores de cabeça e as frustrações. Ignore por sua própria conta e risco.
1. Aguarde o momento certo
Só porque uma nova atualização saiu não significa que você tem que aplicá-la!
Se você está sofrendo de instabilidades do sistema e a nova atualização pretende resolvê-los, então sim, vá em frente e execute o Windows Update o mais rápido possível. Mas se o seu sistema está funcionando bem, então pergunte a si mesmo se você realmente precisa do que a próxima atualização quer adicionar.
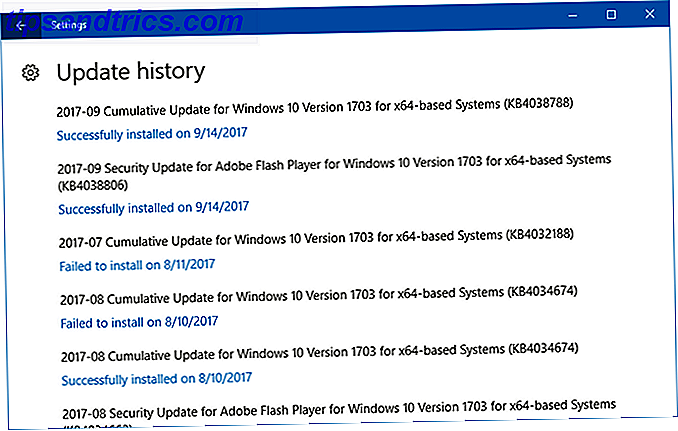
É uma atualização de segurança? Você provavelmente deve instalá-lo. É um patch para impressoras e você não tem uma impressora? Pule isso. Procure o número KB do patch (por exemplo, KB4041676) para saber mais sobre as intenções de cada atualização. Mas, mais importante, verifique on-line para ver se os atualizadores iniciais estão relatando erros e / ou instabilidades.
Se você decidir, poderá adiar atualizações que não são de segurança por até 365 dias, mas apenas se estiver usando o Windows 10 Pro, Enterprise ou Education. No entanto, você pode desativar temporariamente o Windows Update 7 maneiras de desativar temporariamente o Windows Update no Windows 10 7 maneiras de desativar temporariamente o Windows Update no Windows 10 O Windows Update mantém seu sistema com patches e segurança. No Windows 10, você fica à mercê do cronograma da Microsoft, a menos que você saiba configurações e ajustes ocultos. Portanto, mantenha o Windows Update sob controle. Leia mais, mesmo quando estiver no Windows Home.
Você também deve se perguntar se agora é o momento certo para atualizar. Se você tiver um trabalho de conclusão de curso devido esta semana, espere até que esteja pronto - você NÃO quer arriscar uma atualização ruim que torne o sistema inoperante. Se você tiver uma reserva para jantar, espere até voltar. A atualização pode levar até 30 minutos (ou várias horas se for problemático e você precisar reverter as alterações).
2. Crie uma unidade de recuperação do Windows
O pior cenário para qualquer atualização do Windows é um sistema operacional corrompido que não inicializa. Se isso acontecer, você precisará reinstalar o Windows - e para fazer isso com um sistema que não seja de inicialização, você precisará de uma unidade de recuperação.
Como criar uma unidade de recuperação no Windows 10
A boa notícia é que o Windows 10 vem com uma ferramenta interna para criar unidades de recuperação:
- Conecte uma unidade USB vazia com pelo menos 8 GB de espaço.
- Abra o menu Iniciar e procure por unidade de recuperação .
- Selecione Criar uma unidade de recuperação .
- Siga as instruções do Recovery Drive Creator Wizard.
Você também pode optar por criar uma unidade install-from-scratch usando a Ferramenta de Criação de Mídia, que não vem com o Windows 10 e deve ser baixada. Esta opção permite que você crie uma unidade USB (apenas 3 GB necessários) ou um DVD. Saiba mais em nosso artigo sobre como criar mídia de instalação do Windows 10 Como criar uma mídia de instalação do Windows 10 Como criar uma mídia de instalação do Windows 10 Independentemente de como você chegou ao Windows 10, há uma maneira de criar sua própria mídia de instalação. Mais cedo ou mais tarde você pode precisar. Deixe-nos mostrar-lhe como estar preparado. Consulte Mais informação .
3. Encontre e grave suas chaves de produto
Se você acabar precisando instalar o Windows do zero, também precisará das chaves do produto para o software instalado. Enquanto sua chave de produto do Windows 10 está ligada à sua placa-mãe Tudo o que você deve saber sobre as chaves de produto do Windows Tudo o que você deve saber sobre as chaves de produto do Windows 25 caracteres controlam seu sistema Windows. Sua chave de produto vale US $ 100 ou mais, independentemente de você ter feito upgrade para o Windows 10. Explicamos o que você pode e o que não pode fazer com sua licença do Windows. Leia mais e você não deve precisar atualizá-lo ou reinstalá-lo, recomendamos fazer o backup de qualquer maneira.
Felizmente, a recuperação da chave do produto é tão simples quanto usar uma ferramenta freeware: ProduKey. O ProduKey é um utilitário portátil (ou seja, sem necessidade de instalação) que analisa seu sistema para chaves de produtos pertencentes a aplicativos notáveis, incluindo o Microsoft Office 2000 a 2010, produtos Adobe e Autodesk e a maioria das versões do Windows (embora não todas as licenças do Windows 10).
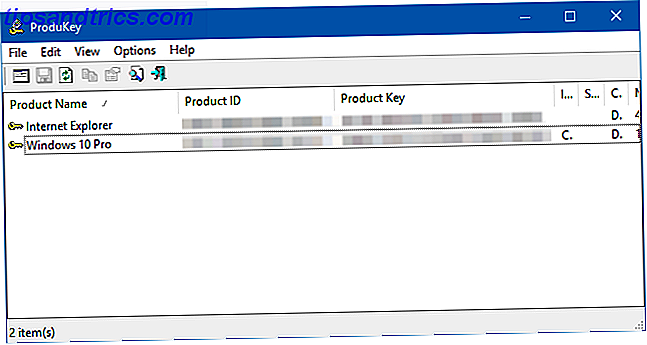
Se você precisar de algo mais poderoso, tente recuperar chaves. Custa US $ 30, mas pode encontrar todos os tipos de chaves de licença pertencentes a mais de 9.000 aplicativos e produtos diferentes.
4. Ativar restauração do sistema
Antes de o Windows aplicar uma atualização, ele faz o backup de várias partes do sistema, incluindo o Registro do Windows. Essa é uma medida de proteção contra pequenos erros: se a atualização causar instabilidades menores, você poderá reverter para um ponto de restauração pré-atualização.
A menos que o recurso Restauração do sistema esteja desativado!
Como criar um ponto de restauração no Windows 10
Pressione Windows + Q, digite restaurar e selecione Criar um ponto de restauração para abrir os controles de Proteção do sistema. Make Protection está configurado como On para sua unidade do sistema. Pressione Criar ... para criar um novo ponto de restauração.
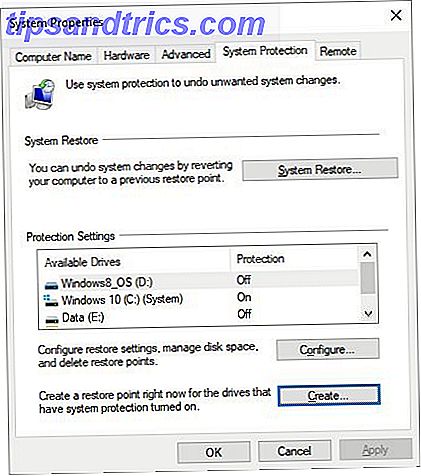
Para ser justo, o System Restore pode usar muito espaço em disco Como a restauração do sistema e de fábrica funciona no Windows 10 Como a restauração do sistema e a restauração de fábrica funcionam no Windows 10 O espaço desperdiçado em uma partição de recuperação completa é coisa do passado. A Restauração do Sistema e a Restauração de Fábrica melhoraram no Windows 10. Mostramos como tudo funciona agora. Leia mais (até centenas de MB por ponto de restauração), portanto, desabilitá-lo pode fazer sentido em sistemas sem muito espaço livre. No entanto, recomendamos fazer um ponto de restauração antes de cada atualização apenas no caso. Depois, se você estiver satisfeito com a estabilidade, poderá desativá-lo novamente para liberar espaço usado.
5. Fazer backup de dados confidenciais
A Restauração do Sistema não salvará seus arquivos pessoais, portanto, se uma atualização falhar e seu sistema for apagado, você poderá perder muitos dados sem backup.
Temos um artigo descrevendo todos os arquivos que você deve manter backup Backup 101: Arquivos e pastas do Windows Você deve sempre fazer backup do backup 101: Arquivos e pastas do Windows Você deve sempre fazer backup Você está fazendo o backup das coisas certas? Mostraremos quais arquivos e pastas você deve sempre fazer backup e onde encontrá-los no Windows. Leia mais, bem como arquivos que você não precisa se preocupar. No mínimo, faça o backup de suas pastas Documentos e Downloads, além de quaisquer arquivos relacionados à mídia que você possa ter (por exemplo, músicas, vídeos etc.). Armazene-os em uma unidade externa ou, melhor ainda, em um dispositivo NAS. Saiba mais em nossa visão geral dos fundamentos do backup de dados 5 Fatos básicos de backup que todo usuário do Windows deve saber 5 Fatos básicos de backup que todo usuário do Windows deve saber Nunca nos cansamos de lembrar você de fazer backups e manter seus dados seguros. Se você está se perguntando com que frequência e onde deve fazer o backup de seus arquivos, temos respostas diretas. Consulte Mais informação .
Para uma solução mais abrangente, considere criar uma imagem ISO de seu sistema Como criar uma imagem ISO de seu sistema Windows Como criar uma imagem ISO de seu sistema Windows Precisa de uma maneira rápida e fácil de fazer backup e restaurar o Windows sem depender de ferramentas de backup ou a nuvem? É hora de aprender como fazer uma imagem ISO do seu PC Windows. Consulte Mais informação . Isso permite restaurar todo o estado do sistema posteriormente, se necessário. Também é assim que você faria, por exemplo, mover o Windows do HDD para o SSD Como mover o Windows do HDD para o SSD para melhorar o desempenho Como mover o Windows do HDD para o SSD para melhorar o desempenho Uma atualização do Solid State Drive realmente melhora o desempenho. Mas como você pode espremer uma grande instalação do Windows em um pequeno SSD? Os usuários do Windows podem migrar confortavelmente do HDD para o SSD em pouquíssimo tempo. Consulte Mais informação .
Lidando com problemas de atualização do Windows
Tudo isso é necessário porque o Windows Update é imperfeito, portanto não o negligencie. Mas o que acontece quando você quer atualizar, mas não consegue?
Primeiro de tudo, verifique se as configurações do Windows Update estão configuradas corretamente Como gerenciar o Windows Update no Windows 10 Como gerenciar o Windows Update no Windows 10 Para os malucos de controle, o Windows Update é um pesadelo. Ele funciona em segundo plano e mantém seu sistema seguro e funcionando sem problemas. Nós mostramos como funciona e o que você pode personalizar. Consulte Mais informação . Se o Windows Update estiver travado, há várias etapas para tentar soltá-lo Quando o Windows Update está bloqueado, tente isso quando o Windows Update está bloqueado. Tente isso É o Windows Update, o que causa dor de cabeça? Nós compilamos sete dicas para ajudá-lo a não ficar preso. Consulte Mais informação . Se você estiver enfrentando problemas gerais, experimente este guia para solucionar erros do Windows Update Como solucionar problemas do Windows Update em 5 etapas fáceis Como solucionar problemas do Windows Update em 5 etapas fáceis O Windows Update falhou? Talvez o download ficou preso ou a atualização se recusou a instalar. Mostraremos como corrigir os problemas mais comuns com o Windows Update no Windows 10. Leia mais.
Como é a rotina do seu Windows Update? Tem alguma dica ou truque para compartilhar? Deixe-nos saber nos comentários abaixo!