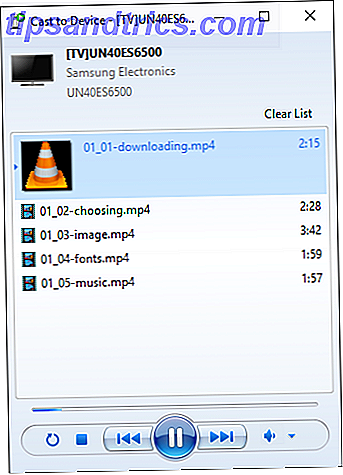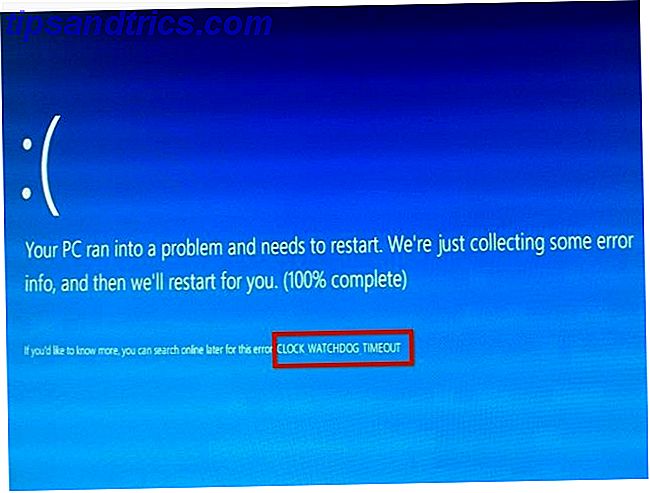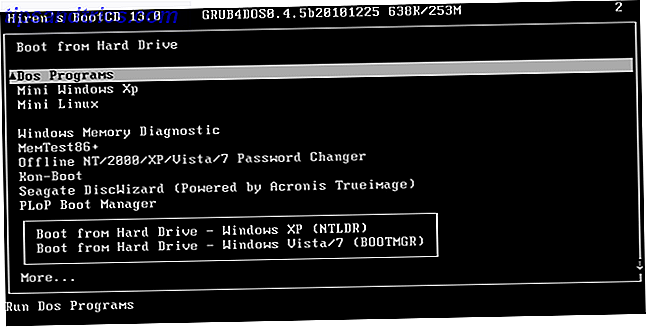As tags são uma ótima maneira de organizar os dados, para que você possa analisá-los rapidamente quando precisar se concentrar em um determinado elemento. As tags codificadas por cores são ainda melhores, e o gerenciador de arquivos do Mac Finder 8 Finder Dicas para iniciantes no Mac 8 Finder Dicas para iniciantes no Mac Navegar em arquivos e pastas usando o localizador nativo do navegador de arquivos Mac é bastante fácil, mas há muitos outros recursos ocultos por trás dos menus e atalhos de teclado. Leia mais tem-los - esses pequenos pontos coloridos na barra lateral.
Cada tag padrão recebe seu rótulo de sua cor. Você não precisa ficar com esse rótulo, como veremos mais adiante neste artigo. Vamos dar uma olhada em como aproveitar ao máximo as tags macOS.
O que você pode fazer com tags?
Embora nomear arquivos bem e movê-los para pastas lógicas mantenha seus dados organizados, a marcação de arquivos leva um passo adiante. As marcas fazem a mesma coisa com seus arquivos que as etiquetas do Gmail redescobrem os rótulos do Gmail e finalmente domam sua caixa de entrada Redescubra os rótulos do Gmail e finalmente domar sua caixa de entrada Há muitos truques para lidar com a sobrecarga de e-mails, mas usando: bons e velhos marcadores do Gmail. Leia mais para você e-mails: adicione contexto.
Com as tags, você pode criar uma variedade de dados fáceis de encontrar a qualquer momento. Por exemplo:
- Fotos que você deseja editar depois.
- Dados que podem ser usados por um curto período de tempo, como passagens aéreas, pesquisas para postagens de blogs e primeiros rascunhos de qualquer coisa.
- Artigos salvos que você planeja ler no fim de semana.
- Recibos que você deseja salvar 7 dos Melhores Aplicativos para Escanear, Rastrear e Gerenciar Recibos 7 dos Melhores Aplicativos para Escanear, Rastrear e Gerenciar Recibos Gerenciar seus recibos para você ou sua empresa pode ser difícil, mas esses sete aplicativos fazem dele um muito mais fácil. Leia mais para a temporada de impostos.
O que é legal sobre as tags no macOS é que você pode combinar diferentes tipos de arquivos sob um único guarda-chuva. Além disso, você pode usar várias tags para categorizar arquivos e restringir suas pesquisas posteriormente.
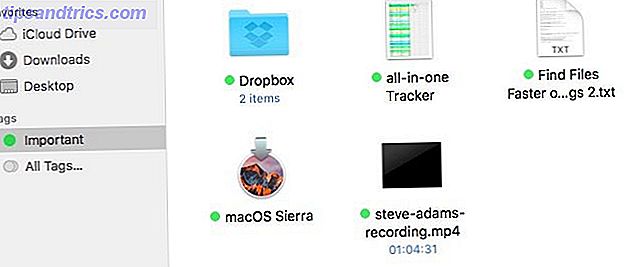
Como criar, editar e excluir tags no Finder
O Finder permite que você crie uma tag de várias maneiras.
Marcando a partir do menu de contexto
Clique com o botão direito do mouse em um arquivo e selecione Tags… no menu de contexto. Uma caixa com um campo de texto aparece ali para você inserir o nome da tag que deseja criar. Digite esse nome e pressione Enter duas vezes . Isso cria a tag e a atribui ao arquivo que você selecionou.

Atribuir mais de uma tag: para atribuir várias tags a um único arquivo, você terá que pressionar Enter após cada nome de tag que você digitar e, em seguida, uma vez no final para concluir o processo. Se você clicar em Esc ou clicar em outro lugar na tela, em vez de pressionar Enter no final, não haverá novas tags para você.
Se você quiser atribuir uma ou mais tags existentes a um arquivo, escolha-as na lista que aparece logo abaixo do campo da tag. Basta apontar e clicar! Essa lista de tags espelha a que aparece na barra lateral.

"Un" - atribuir uma tag: digamos que no meio da marcação você decida não querer usar uma tag específica para o arquivo selecionado, afinal. Se você selecionar essa tag no campo de texto e pressionar a tecla Delete, o macOS não usará mais essa tag para esse arquivo. Isso não exclui a exclusão da tag. Você precisará exibir o menu de contexto da tag na barra lateral ou visitar Preferências> Tags para isso.
Marcar uma tag: Você está curioso sobre as tags que você pode selecionar diretamente no menu de contexto? Essas são tags “favoritas” para uso rápido nos menus do Finder. Você pode escolher quais tags aparecem como favoritas. Para descobrir como, vá para a seção Gerenciar todas as suas tags abaixo.

Marcando a partir da barra de ferramentas
Em vez de exibir o diálogo Tags no menu de contexto de um arquivo, convoque-o pelo botão da barra de ferramentas Editar Tags quando você tiver um arquivo selecionado. Uma "caixa de tags" aparece perto do botão da barra de ferramentas. Parece e funciona como o que discutimos acima, então você não deve ter problemas para fazê-lo funcionar.

Se você não consegue ver o botão Editar Tags, é provável que você o tenha ocultado durante um de seus esforços de preparação. 9 Dicas para uma experiência minimalista e mais eficiente do Mac 9 dicas para uma experiência de Mac Minimalista e mais eficiente A interface do seu Mac é limpa e bonita como é, mas com alguns ajustes aqui e ali, você pode aprimorar um pouco mais para uma experiência de desktop mais agradável. Consulte Mais informação . Para trazer esse botão de volta, primeiro clique com o botão direito do mouse em qualquer lugar da barra de ferramentas. Em seguida, selecione a opção Personalizar Barra de Ferramentas… no menu para visualizar todo o conjunto de botões da barra de ferramentas disponíveis. Agora arraste o botão Editar Tags deste conjunto para a barra de ferramentas.
Marcando a partir do Inspetor de arquivos
Você pode adicionar / remover tags do Inspetor ou da caixa de diálogo Obter Informações de qualquer arquivo ou pasta. Para trazer o Inspector para um arquivo selecionado, clique em File> Get Info ou pressione Cmd + I. Novamente, a seção de tags aqui é uma réplica da caixa de criação de tags que vimos acima.

Marcação nos aplicativos
Você encontrará o mesmo mecanismo de marcação que discutimos acima em alguns outros lugares também:
- O menu "documento" - O menu que aparece quando você clica no nome de um arquivo ou documento em aplicativos como Visualização, Páginas e QuickTime Player.

- Os diálogos Salvar e Salvar como ...

Como essas opções de marcação estão disponíveis nos aplicativos, elas são aplicáveis apenas aos arquivos. Para marcar as pastas, você terá que recuar no menu de contexto, na barra de ferramentas ou no Inspetor.
Gerenciar todas as suas tags
Se você deseja criar, editar e excluir tags em massa, a guia Tags nas Preferências do Finder é o caminho a percorrer. Abra a caixa de diálogo Preferências clicando em Finder> Preferences… ou pressionando Cmd + no teclado.
Em seguida, mude para a guia Tags . Aqui você verá uma lista de todas as tags disponíveis para uso, incluindo qualquer uma que tenha criado em tempo real por meio do menu de contexto, da barra de ferramentas do Finder e assim por diante. Para criar novas tags e excluir as existentes daqui, use os botões " + " / " - " abaixo da lista de tags.

Para renomear uma tag, pressione Enter quando tiver a tag selecionada. Você pode até mesmo atribuir uma cor diferente - clique na cor existente da tag na lista para visualizar o menu de cores disponíveis. Desmarque a caixa de seleção de qualquer tag se não quiser mais que essa tag apareça na barra lateral do Finder.

Qualquer tag que você arrastar da lista de tags e soltar na área "Favoritos" abaixo da lista será exibida nos menus do Finder para seleção rápida e desmarcação. Arraste uma tag para fora desta área para que ela desapareça do menu de contexto.

Você provavelmente já percebeu que pode manipular tags da barra lateral do Finder por meio do menu de contexto. As opções que você pode escolher são auto-explicativas, então não vamos entrar nelas. Tenha em mente a distinção entre as opções de menu Excluir tag e Remover da barra lateral . O último oculta a tag da exibição, mas não a exclui para sempre.

Como usar tags para simplificar sua pesquisa de arquivos
Você já deve ter descoberto que pode filtrar arquivos e pastas por tags clicando em qualquer uma das tags na barra lateral do Finder. O que você pode fazer além disso? Nós temos algumas sugestões:
- Pesquisar por tag no Finder. Comece a digitar o nome de uma tag ou sua cor na barra de pesquisa do Finder e, em seguida, escolha entre as tags correspondentes exibidas.

- Configure uma pasta inteligente para filtrar por (várias) tags 8 Pastas inteligentes que você precisa no seu Mac e como configurá-las 8 Pastas inteligentes necessárias no seu Mac e como configurá-las Pastas inteligentes fazem uma consulta de pesquisa predefinida à sua escolha e filtra os arquivos relevantes de acordo, tornando-os um dos recursos mais subutilizados e genuinamente úteis do Mac OS X. Leia Mais.
- Peça ao Siri para filtrar arquivos por uma tag específica.
- Organize os itens do Finder por tags através das opções Classificar por e Organizar por em Exibir> Mostrar opções de visualização .

- Pesquise por tag no Spotlight, digitando a tag: tag_name . É uma pena que a pesquisa Spotlight por tags não pareça funcionar para todos, e não há explicação ou solução fácil à vista. No entanto, isso não será um problema para você se você usar um aplicativo de terceiros que ofereça suporte à pesquisa de tags do MacOS.
Você usa tags?
Devemos admitir que o sistema de marcação no macOS é um pouco temperamental às vezes, mas ainda vale a pena usar. Se você se deparar com uma falha ou duas, o relançamento do Finder deve corrigir o problema. Para fazer isso, mantenha pressionada a tecla Option e a tecla Cmd, clique no ícone do Finder no Dock e clique em Reiniciar no menu que aparece.
Se você ignorou as tags no seu Mac até o momento, pedimos que você as teste. Eles podem ajudá-lo a encontrar os arquivos e pastas corretos com o mínimo esforço de cada vez.
Você usou tags no seu Mac? Eles causaram um impacto significativo no seu fluxo de trabalho do Finder? Se você ainda não usou tags, diga-nos o que está impedindo você!