
Se você não quer encarar a curva de aprendizado do Adobe Photoshop, mas ainda quer inventar alguma magia de imagens, você precisa procurar em outro lugar.
Então, você já pensou em usar o Microsoft Word?
O que! MS Word como um substituto para o Photoshop! Pereça o pensamento. Não pode segurar uma vela contra o gigante, mas tem algumas ferramentas para acender alguns fogos criativos.
Existem alguns incríveis recursos de edição de imagem que você pode fazer com o MS Word 2017 e suas ferramentas de edição de imagens. Vamos acender o Zen criativo.
Cabeça para as ferramentas de imagem
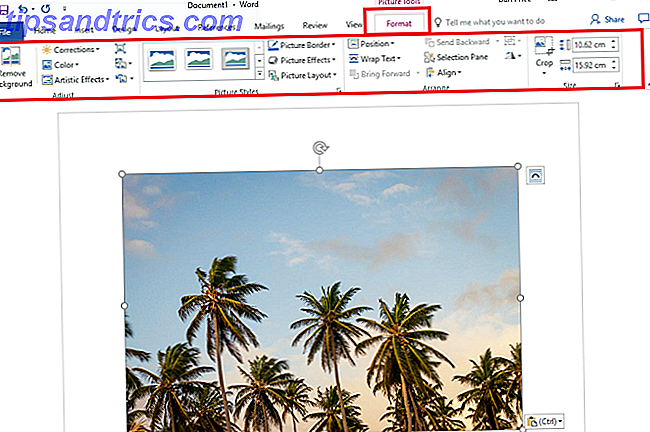
A maior parte da mágica de edição de imagens no MS Word está na guia Ferramentas de Imagem .
As ferramentas de imagem funcionam em todos os tipos de imagem inseridos no documento do Word. A maioria das opções é auto-explicativa, mas são os recursos de edição de imagem que você pode fazer com eles ou em combinação com opções como Text Effects, o que torna tudo interessante.
Poderia começar com uma captura de tela

Poderia ter escapado de você, mas o Microsoft Word (e os outros aplicativos também) tem uma ferramenta de captura de tela útil. Você pode usá-lo rapidamente para obter um clipe de tela do Windows aberto (incluindo as janelas do navegador) ou algo na área de trabalho e inserir no documento aberto.
Com o Screen Clipping, toda a janela se torna temporariamente opaca ou “fosca”. Sua seleção será mostrada através dessa opacidade quando você arrastar para selecioná-la.
Incorporar uma imagem em uma forma
Você pode criar gráficos interessantes usando uma combinação de uma forma e uma imagem dentro dela, permitindo que a forma atue como um quadro.
Primeiro, escolha Inserir> Forma . Escolha qualquer forma ... até mesmo uma forma livre pode ser preenchida com uma imagem. Você pode pressionar a tecla Shift enquanto desenha a forma para desenhar uma forma perfeitamente proporcional.

Com a forma na tela e selecionada, as ferramentas de desenho aparecem na faixa de opções. Selecione Forma Preenchimento> Imagem . Clique em Inserir e a imagem é inserida dentro da forma.

Para ajustar o gráfico, você pode clicar com o botão direito na figura e escolher Formatar Forma . Por exemplo, você pode usar as configurações de corte para posicionar a imagem. Você também pode ir para as configurações de preenchimento e alterar o nível de transparência.
Dê um toque mais suave às suas bordas
Em vez de apenas inserir uma imagem, você pode estilizá-la um pouco, introduzindo bordas suaves na imagem. Ele dá a aparência da imagem desaparecendo lentamente no plano de fundo da página.
Insira sua imagem selecionando o retângulo da Soft Edge em Estilos de Imagem .

Para melhorar a suavidade, clique com o botão direito na imagem e abra a caixa de diálogo Formatar Imagem . Você pode brincar com as opções aqui - especificamente as configurações Glow e Soft Edges . Para Soft Edges, você pode usar as predefinições ou arrastar o controle deslizante para alterar a aparência. O efeito parece muito bom com fotos em preto e branco.

Remover imagem de fundo
O recurso Remover plano de fundo faz parte do menu Ferramentas de Imagem .

Mova uma das alças nas linhas delimitadoras e, em seguida, arraste as linhas para incluir a parte da imagem que deseja manter e excluir as áreas que deseja remover. Para formas lineares, ele funciona bem, mas para formas mais complicadas, você precisa ajustá-lo um pouco.
Clique em Mark Areas to Keep para demarcar as partes da imagem que você quer remover e clique em Mark Areas to Remove para demarcar as partes da imagem que você quer remover. Você sempre pode clicar em Excluir marca para corrigir os pontos do marcador.
Por fim, clique em Keep Changes para finalizar a remoção do plano de fundo e feche a ferramenta.
Use "Camadas" no Word
Não, a edição de imagens no Word não é tão avançada quanto o Photoshop quando se trata de camadas. Mas há uma solução alternativa. O Word tem uma opção chamada - na frente do texto . Você pode encontrá-lo em Picture Tools> Wrap Text.

Selecionar Na frente do texto ajuda a empilhar várias imagens umas sobre as outras, como camadas, e aplicar efeitos interessantes.
Você pode remover o plano de fundo da imagem superior para que apenas a imagem no primeiro plano permaneça. Isso permitirá que você torne visíveis quaisquer efeitos artísticos na imagem inferior.
Usando a ferramenta Remove Background, aplique Mark Areas para manter em pontos diferentes. Em seguida, use Mark Areas to Remove para marcar as áreas que deseja remover. Selecione Manter alterações para salvar as alterações e remover o plano de fundo da "camada" superior.
Agora, você pode usar efeitos de cor diferentes (por exemplo, alterar saturação de cor ou recolorir) e / ou efeitos artísticos na imagem inferior e criar combinações interessantes. Por exemplo, você pode recolorir a imagem inferior em sépia, mantendo a imagem colorida no topo.
Não é uma substituição, mas um stand-in acessível
Há muito mais que se pode fazer com imagens e MS Word. Este breve artigo só pode servir como um trampolim introdutório para as aventuras gráficas à frente. Deixei de fora alguns dos mais óbvios talentos de edição de imagem que você pode executar como
Deixei de fora alguns dos mais óbvios recursos de edição de imagens que você pode executar como aplicar efeitos artísticos Como tirar uma foto e aplicar efeitos artísticos com o novo MS Word 2010 Como tirar uma captura de tela e aplicar efeitos artísticos com o novo MS Word 2010 O Microsoft 2007 cobriu tudo o que você poderia pensar em fazer com um documento, pense novamente. Dois novos recursos (entre os dez ou mais) introduzidos no Microsoft Word 2010 ajudam a reduzir sua dependência de ... Leia Mais altere o brilho, o contraste ou o desfoque de uma imagem; ou, no final, salve a versão original de uma imagem editada nos tutoriais vinculados.
Você conhece um incrível talento de edição de imagens que pode ser executado no MS Word? Compartilhe com a gente.
Crédito da Imagem: Dmitry Molchanov via Shutterstock.com



