
Há muitas maneiras de encurtar videoclipes, muitos dos quais são gratuitos. No entanto, usar um aplicativo de edição de vídeo robusto como o Adobe Premiere torna o que pode ser uma tarefa extremamente tediosa muito simples e rápida.
Com isso em mente, veja como cortar vídeos longos em clipes curtos usando o Adobe Premiere.
Por que encurtar vídeos em clipes?
Uma das razões mais óbvias para cortar um vídeo mais longo em clipes mais curtos é compartilhá-los nas redes sociais. É mais provável que um vídeo mais curto seja assistido e, com o Twitter em particular, você não pode fazer upload de nada maior do que dois minutos e 20 segundos.
Na verdade, os vídeos mais populares no Twitter são muito mais curtos.
Se você está tendo um dia ruim, aqui está meu cachorro fazendo seu melhor truque. pic.twitter.com/SkAovdj91W
- Kaitlyn Paige (@Kaity_Rainwater) 11 de maio de 2018
Você também pode querer encurtar um longo vídeo para compartilhar no YouTube ou via e-mail. Em vez de fazer upload de um vídeo longo e dizer às pessoas para avançar até o local exato que você deseja compartilhar, basta recortá-lo em clipes com bitesize.
Como criar clipes usando o Adobe Premiere
O processo de divisão e exportação de clipes usando o Adobe Premiere é muito simples, e o programa facilita a criação de clipes e a exportação de lotes.
Se você precisar criar vários clipes, usar atalhos de teclado facilitará o ritmo desse tipo de tarefa repetitiva e descobrirá que essa é uma parte essencial de seu fluxo de trabalho.
Antes de prosseguir para as primeiras etapas, verifique se você também tem o Adobe Media Encoder CC 2018 instalado.
Etapa 1: importando seu arquivo
Para começar, você precisa importar o vídeo para um novo projeto do Premiere:
Abra o Adobe Premiere e crie um novo projeto. Dê um nome ao seu projeto e escolha onde deseja salvar seu arquivo do Premiere.
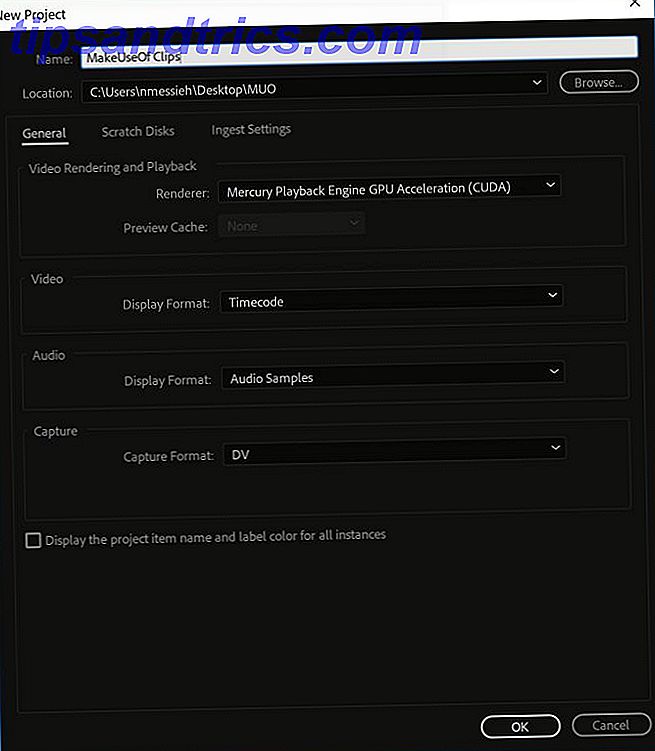
Para este tipo de projeto, a área de trabalho de edição é ideal. Você pode certificar-se de ter aberto o espaço de trabalho de edição indo em Window> Workspaces> Editing ou usando o atalho de teclado Alt + Shift + 5 .
Em seguida, você precisará importar o vídeo que deseja usar. Você pode fazer isso arrastando o arquivo para o painel Project Clips no canto inferior esquerdo do programa ou indo até File> Import e navegando para o arquivo em seu computador.
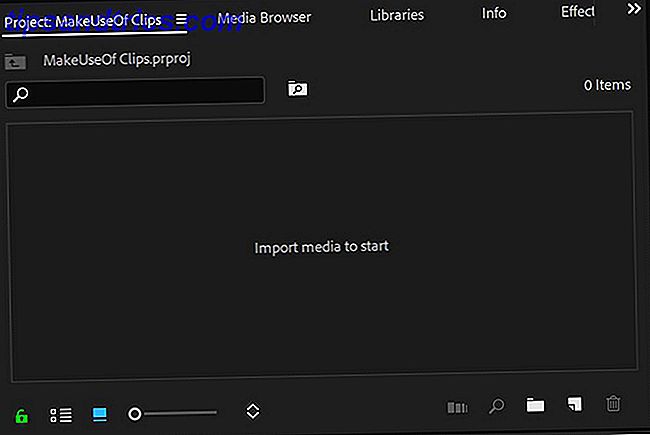
Arraste o vídeo do painel Project Clips para a Timeline .
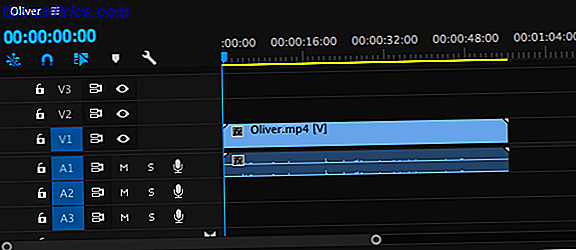
Se você está trabalhando com um vídeo particularmente curto, pode arrastar a barra de rolagem horizontal abaixo da linha do tempo para fazer com que o vídeo na linha do tempo pareça maior.
Etapa 2: Preparando seu clipe
Há outras coisas que você pode querer fazer, como legendas, terços inferiores, ajustar o áudio, adicionar música ou graduar os seus vídeos usando o LUTS Como usar Lighs e predefinições do Lightroom no Adobe Premiere Como usar predefinições e LUTs do Lightroom no Adobe Premiere Tornar suas fotos e vídeos consistentes é fácil de usar usando predefinições do Lightroom e LUTs no Adobe Premiere. Leia mais, mas recomendamos fazer tudo isso antes de dividir o clipe.
Agora que você tem o seu vídeo no lugar, você vai precisar determinar onde você precisa cortá-lo em pedaços menores. Você pode percorrer o clipe de várias maneiras diferentes.
Você pode usar suas setas para a esquerda e para a direita para percorrer o vídeo. Você pode colocar o mouse sobre o indicador azul de tempo atual e arrastá-lo para o local que deseja recortar. Ou, se você souber os timestamps exatos, poderá inseri-los manualmente na posição do cabeçote de reprodução .
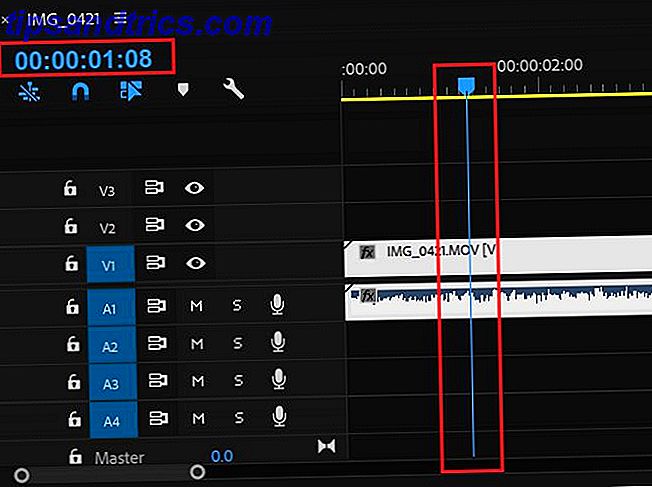
Quando o indicador de hora atual azul for colocado sobre o primeiro ponto que você deseja dividir seu clipe, vá para Sequência> Adicionar Edição ou, melhor ainda, use o atalho de teclado Cmd / Ctrl + K.
Se houver algum fragmento que precise ser excluído ou que não será exportado, basta clicar neles e clicar em Excluir no seu teclado.
Depois de dividir seu clipe maior em pequenos trechos, você pode prepará-los para exportação.
Etapa 3: exportando seus arquivos
Você começará a selecionar cada clipe individualmente usando o recurso Marcar e Marcar e depois adicioná-los a uma fila de exportação. Você pode ir e voltar ao início e ao final de clipes individuais usando as teclas de seta para cima e para baixo.
Mova o cursor para o início do primeiro clipe e selecione Mark In usando o atalho de teclado I ou indo até Markers> Mark In . Use a seta para baixo para ir até o final do clipe e, em seguida, Marcar usando o atalho de teclado O ou indo para Marcadores> Marcar . Agora você deve ver um clipe destacado.
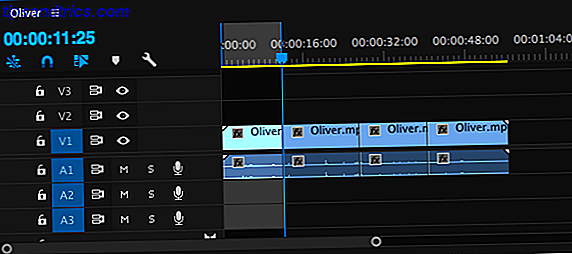
Para adicionar o clipe à Fila de exportação, vá para Arquivo> Exportar> Mídia ou use o atalho de teclado Cmd / Ctrl + M.
Na caixa de diálogo que se abre, em Nome da Saída você deve ver o nome do arquivo original. Clique nele para selecionar seu novo nome de arquivo e o local em seu computador onde você salvará o novo arquivo.
Em vez de apenas clicar em Exportar e salvar cada arquivo individualmente, você pode salvá-los em lote clicando em Fila .
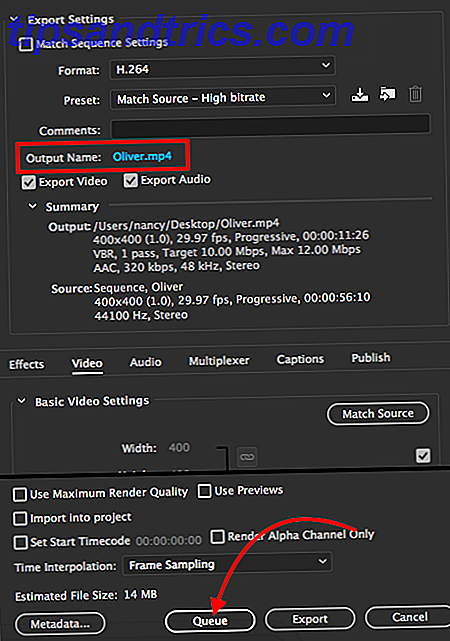
O Adobe Media Encoder será aberto, onde você poderá escolher o restante das configurações de exportação, caso não tenha feito isso na janela de exportação. Para o formato, eu uso a configuração padrão H.264 e para a predefinição, a fonte de correspondência - alta taxa de bits .
Volte para o Premiere. Se houver espaços entre cada um dos seus clipes, pressione a seta para baixo no teclado para mover para o início do próximo clipe. Se não houver, você pode pular para a próxima etapa.
Novamente, marque com o atalho de teclado I, pressione a seta para baixo até o final do clipe e marque usando o atalho de teclado O. Você deve ver o segundo clipe selecionado.
Repita o processo de exportação: use o atalho de teclado Ctrl / Cmd + M, selecione o nome e o local do arquivo e clique em Fila .
Você verá o segundo clipe listado, com as mesmas configurações do clipe anterior.
Repita as etapas acima com cada um dos seus clipes, até que todos estejam enfileirados no Adobe Media Encoder. Você pode iniciar o processo de exportação pressionando Enter ou clicando no botão verde Reproduzir no canto superior direito.
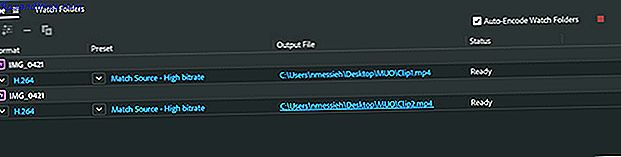
Alternativas para o Adobe Premiere
Se você não tiver acesso ao Adobe Premiere ou achar o programa esmagador, poderá dividir vídeos mais longos em clipes mais curtos usando o software gratuito Melhores aplicativos gratuitos para aparar, recortar ou dividir um vídeo sem instalar qualquer aplicativo melhor para aparar, cortar ou divida um vídeo sem instalar nada Cortar, cortar ou dividir um arquivo de vídeo deve ser fácil ... e é! Basta usar essas ferramentas gratuitas que não exigem instalação em nenhuma plataforma. Leia mais no Windows, Mac e Linux.
Os usuários do Windows 10 podem optar pelo aplicativo nativo Fotos, enquanto os usuários do Mac podem aparar clipes usando o QuickTime. Para um pouco mais de controlo, os utilizadores de Mac podem optar pelo iMovie, uma das muitas aplicações que a Apple oferece gratuitamente. Transferir iMovie, GarageBand, Pages e iWork Free para Mac e iOS Transferir iMovie, GarageBand, Pages e iWork Free para Mac e iOS Todos os usuários da Apple agora podem baixar Páginas, Números, Keynote, Garageband e iMovie de forma completamente gratuita, mas para que servem? Consulte Mais informação . Então, se há software livre no seu computador, por que usar o Adobe Premiere?
O robusto programa de edição de vídeo pode, obviamente, fazer muito mais do que simplesmente dividir vídeos mais longos em clipes menores. Mas mesmo que seja isso que você planeje fazer, o Adobe Premiere oferece uma maneira simplificada de obter todos os clipes criados e exportados de uma só vez. Com essas alternativas livres, será um processo muito mais tedioso, abrindo o arquivo várias vezes, cortando-o, salvando cada arquivo individualmente.
Se você estiver filmando a maior parte de seu vídeo em seu telefone, poderá optar por aplicativos móveis que facilitam a criação e edição de vídeo em seu telefone. 6 Melhores aplicativos gratuitos de edição de vídeo para iPhone e iPad 6 Melhores aplicativos gratuitos de edição de vídeo para iPhone e iPad Grave, edite e publique seus próprios mini filmes diretamente no seu iPhone ou iPad com esses aplicativos gratuitos. Leia mais, incluindo o editor de vídeo móvel gratuito da Adobe, o Adobe Premiere Clip.


![Aplicativo Gratuito da Bíblia Sagrada baixado para mais de 50 milhões de dispositivos móveis [Atualizações]](https://www.tipsandtrics.com/img/android/885/free-holy-bible-app-downloaded-over-50-million-mobile-devices.jpg)
