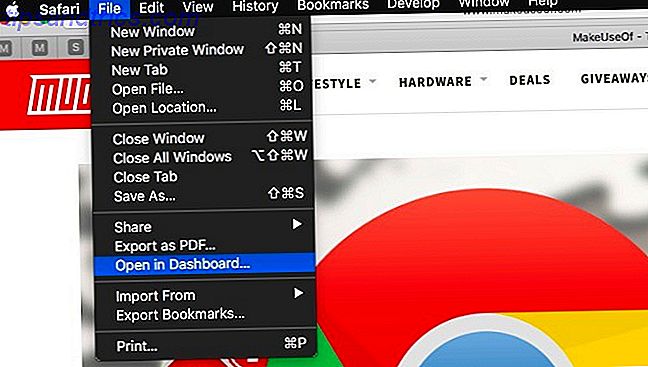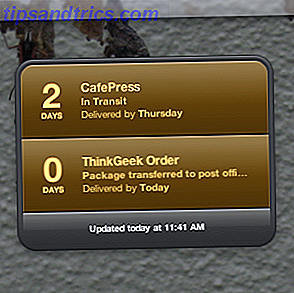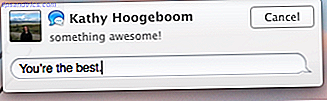Laptops são fantásticos para a sua portabilidade, mas a desvantagem inevitável para muitos sistemas é que a carga da bateria não dura 20 maneiras de aumentar a vida útil da bateria do laptop 20 maneiras de aumentar a vida útil da bateria do laptop Leia mais. Não tenha medo, porque este guia irá oferecer dicas sobre como obter mais de uma única carga.
Não só alguns laptops oferecem desempenho de tempo ruim a partir de uma única carga, mas você também vai achar que sua bateria fica menos eficiente ao longo do tempo Devo remover a bateria do meu laptop para aumentar a sua vida? Devo remover a bateria do meu laptop para aumentar sua vida? O funcionamento do seu laptop com energia CA danifica a bateria? Você deve remover a bateria para aumentar sua vida útil? Você provavelmente já se perguntou sobre isso. Descubra a resposta agora! Consulte Mais informação . Nem sempre é barato comprar um substituto, o que torna ainda mais importante obter o máximo de sua bateria no dia-a-dia.
Este guia se concentrará nas dicas do Windows para estender sua bateria a partir de uma única carga, usando ferramentas integradas no sistema operacional. Para obter informações sobre como o hardware afeta a vida da bateria, verifique o nosso guia de economia de hardware e de hardware. Quatro atualizações de hardware que aumentarão a vida útil da bateria do seu laptop Quatro atualizações de hardware que aumentarão a vida útil da bateria do seu laptop Leia mais.
Ajuste os avisos da bateria
Não há nada pior do que perceber que sua bateria está fraca antes que você tenha a chance de fazer algo a respeito. Uma maneira de se tornar mais consciente de como a bateria está funcionando é ajustar os avisos de bateria fornecidos pelo Windows.
Para fazer isso, pesquise o plano de energia de edição em seu sistema e selecione o resultado. A partir daqui, selecione Alterar configurações avançadas de energia e uma nova janela será aberta. Na parte superior desta janela, você pode selecionar qual plano de energia editar, mas o padrão será o que você está usando.
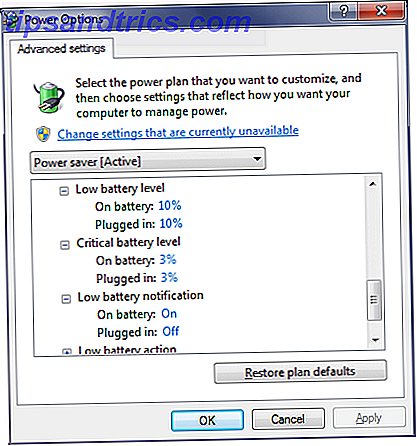
Percorra a lista até chegar a bateria e, em seguida, expanda as opções. Agora você poderá ajustar em que níveis percentuais de bateria o Windows o notificará por meio do nível de bateria fraca . Você deve ajustar isso para o que funciona melhor para você, mas algo como 25% provavelmente será adequado. Certifique-se de que a notificação de bateria fraca esteja definida como Ativada .
Você também pode ajustar o nível de bateria crítica, que é quando o computador irá hibernar para salvar seu estado atual se você não tiver feito isso a partir do aviso anterior. Novamente, varie isso dependendo do seu uso, mas 10% é uma opção segura.
Não durma, mas hibernate
Quando terminar a sessão atual, muitos usuários de laptop simplesmente fecharão a tampa, o que normalmente coloca o dispositivo em suspensão. Embora não haja nada de errado com isso, sua bateria está drenando mesmo quando está no modo de suspensão.
Execute uma pesquisa do sistema para alterar o que o fechamento da tampa faz e selecione o resultado. Isso levará você a uma janela que permitirá que você faça exatamente isso, junto com o que aperta o botão liga / desliga.
O estado padrão para fechar a tampa geralmente é sleep, mas isso provavelmente não é a melhor escolha. Dormir ainda retém alguma energia Explicação das opções de energia e modos de repouso do Windows 7 Quando o Windows 7 é lançado, um dos pontos de venda da Microsoft é que ele foi projetado para ajudar sua bateria a durar mais tempo. Uma das principais características que os usuários notarão é que a tela escurece antes ... Leia Mais para manter tudo acessível rapidamente quando você carregar o laptop de volta, para que você possa voltar e descobrir que perdeu uma boa parte bateria.

Uma alternativa melhor é alterar isso para o Hibernate na lista suspensa. A hibernação lembra o seu estado, mas desativa completamente o sistema. Isso significa que não há chance de o seu laptop ser despertado de qualquer coisa no sistema. Você pode ter fechado a tampa do seu sistema e descobrir que ele inicia mais tarde para realizar uma atualização ou uma tarefa agendada - o modo de hibernação não permite isso.
No entanto, tenha em mente que a hibernação significa que o computador precisa inicializar novamente, o que por si só usa energia. No entanto, se você não vai usar o seu computador por horas, então esta ainda é uma opção melhor do que dormir.
Além disso, se o seu sistema funcionar em uma unidade de estado sólido, provavelmente você deve desabilitar a hibernação. Desative o modo de hibernação no seu SSD para fins de garantia Desativar o modo de hibernação no SSD para fins de garantia Matar seu SSD requer apenas um pouco de preguiça. Você pode preservar sua garantia e prolongar a vida útil do seu SSD desativando a hibernação. Nós mostramos por que e como fazê-lo. Leia mais porque pode danificar sua unidade.
Abaixe o brilho
Um relatório sobre o Windows 7 feito por engenheiros da Microsoft mostrou que a tela do seu laptop é onde mais de 40% da energia é enviada. Como tal, você precisa ser muito frugal com sua saída de exibição, se você quiser conservar o suco.
A melhor maneira de economizar energia no monitor é diminuir o brilho. Embora olhando para uma tela de laptop brilhante F.lux Obtém uma enorme atualização com o modo de filme e House F.lux Scheduling F.lux Obtém uma enorme atualização com o modo de filme e House F.lux Agendamento Você pode agora F.lux sua casa usando Philips Hue, entre no Modo Filme quando estiver usando seu PC como um home theater ou desative-o até de manhã, se estiver trabalhando a noite toda. Leia mais é muito preferível a um obscuro para determinado trabalho, a escolha anterior será implacavelmente sugando o poder.

Realize uma busca do sistema por configurações de energia, selecione a opção e ela abrirá uma nova janela. Haverá um controle deslizante na parte inferior que permite alterar o brilho da tela, o que é útil para uma solução rápida, mas vamos dar um passo adiante.
Nessa janela, clique em Escolher quando desativar a exibição na navegação à esquerda. A partir daqui, você pode escolher quando reduzir a exibição e desativar a exibição . Se você quiser ser realmente eficiente, defina o dim para a configuração mais baixa possível (1 minuto). Defina o tempo de desligar para algo que combina com você, mas 2 minutos servem.
Para ajustar rapidamente o brilho em movimento, você pode usar os controles do teclado. Alternativamente, pressione a tecla Windows + X Uma ferramenta do Windows para obter acesso instantâneo a todos os seus controles de hardware Uma ferramenta do Windows para obter acesso instantâneo a todos os seus controles de hardware Vendo o quão útil é essa ferramenta, é incrivelmente sem família. Eu estou falando sobre o Windows Mobility Center. Diga o quê? Veja o que eu quero dizer! Leia Mais (Windows 7) ou tecla Windows + I (Windows 8 e 10) para abrir um menu ou barra lateral que contenha o controle deslizante de brilho.
Programas externos de vala
Tem certeza de que você só tem os programas que precisa executar? Embora um ou dois aplicativos estranhos carregados em segundo plano possam não causar muito problema, um número todo montado é uma maneira segura de colocar sua bateria no vermelho rapidamente.
Pressione Ctrl + Shift + Esc para abrir o Gerenciador de Tarefas 5 alternativas poderosas para o Gerenciador de Tarefas do Windows 5 alternativas poderosas para o Windows Task Manager Task Killer seria um nome melhor para o Gerenciador de Tarefas nativas do Windows desde que só trazê-lo para matar sem resposta processos. Os gerenciadores de tarefa alternativos permitem que você realmente gerencie seus processos. Consulte Mais informação . Alterne para a guia Processos e você verá uma lista de tudo que está sendo executado no seu sistema. Quanto maior a memória, maiores são as chances de perda de bateria. Selecione um processo que você deseja interromper e clique em Finalizar processo .

Tenha em mente que alguns desses programas podem ser configurados automaticamente para serem executados na inicialização do sistema. Pode fazer sentido removê-los dessa lista se você realmente não precisar deles. Para obter conselhos sobre quais programas você provavelmente pode abandonar, além de como desativá-los na inicialização, confira nosso guia Tornar o Windows Start mais rápido Torne o Windows mais rápido: 10 Itens de inicialização não essenciais que você pode remover com segurança Faça o Windows iniciar mais rápido: 10 Non Itens de inicialização que você pode remover com segurança Então, o seu computador está inicializando lentamente ultimamente? Você provavelmente tem muitos programas e serviços tentando iniciar de uma só vez. Você está se perguntando como eles chegaram lá e como removê-los? Consulte Mais informação .
Embora terminar o processo irá poupar a sua bateria, você não deve realmente começar a desinstalar qualquer coisa até que você esteja conectado de volta à rede elétrica. É sempre útil arrumar o que você instalou, mas isso vai sugar o poder que você deseja manter.
Desconecte todos os dispositivos
Tudo o que você conectou ao seu laptop usará muita bateria - até mesmo o mouse. É mais eficiente manter o trackpad, se puder. O mesmo vale para qualquer outra coisa que você tem conectado a qualquer coisa automaticamente no Windows como impedir que uma unidade USB de executar qualquer coisa automaticamente no Windows Leia mais, como alto-falantes ou brinquedos USB. Deve ser óbvio que você definitivamente não deveria estar cobrando nada (como o seu telefone) através do seu laptop.

Adote a mesma abordagem para seus adaptadores Wi-Fi. Se você não estiver conectado a nenhuma rede Wi-Fi, vale a pena desativar os adaptadores. Realize uma pesquisa do sistema para ver as conexões de rede e selecione o resultado. Em seguida, clique com o botão direito na sua conexão sem fio e Desativar . Embora possa não estar realmente conectado, ainda estará usando a bateria.
Obtenha economia de energia!
Esperemos que essas dicas têm ajudado você na maneira de salvar a bateria do seu laptop Sete componentes do laptop que podem melhorar a sua vida útil da bateria Sete componentes do laptop que podem melhorar a vida útil da bateria A maioria dos fabricantes mentem sobre o desempenho da bateria. Leia mais de correr seco em uma única sessão. Pode ser um incômodo enorme ficar sem bateria quando o seu carregador não estiver à mão, então siga o conselho acima para obter a última gota que puder.
Você faz uso de alguma dessas dicas de economia de bateria? Você tem algum conselho seu para compartilhar?