
O Microsoft Word é o programa padrão de fato para documentos do Microsoft Office, desde documentos de pesquisa até relatórios profissionais Como criar relatórios e documentos profissionais no Microsoft Word Como criar relatórios e documentos profissionais no Microsoft Word Este guia examina os elementos de um relatório profissional e revisões a estruturação, estilo e finalização do seu documento no Microsoft Word. Consulte Mais informação . Mas às vezes você tem dados em outro programa que você precisa referenciar; pode ser no Microsoft Excel, pode ser um PDF, pode até ser outro documento do Word. Saber como importar esses dados pode poupar muito tempo.
Neste artigo, abordaremos oito maneiras diferentes de importar informações para seus documentos do Microsoft Word. alguns serão úteis para coisas como relatórios, outros serão bons para cartas modelo e projetos semelhantes, e outros apenas economizarão tempo em algumas situações específicas quando você precisar de algo fora do comum. Hacks de palavras que todos podem fazer Nosso conhecimento sobre o Microsoft Word é testado toda vez que obtemos um documento para trabalhar. Cada pequena dica aprendida ao longo do caminho ajuda. Como cerca de dez truques para a sua produtividade diária? Consulte Mais informação .
Como o Microsoft Excel é o recurso mais versátil para importar dados, vamos começar por aí.
Importar uma tabela do Microsoft Excel
Tabelas de formatação no Microsoft Word 8 Dicas de formatação para tabelas perfeitas no Microsoft Word 8 Dicas de formatação para tabelas perfeitas no Microsoft Word Uma tabela é mais do que uma simples grade de células. No Word, as tabelas não são apenas contêineres para dados, mas ferramentas essenciais de formatação. Descubra como gerenciar esse papel duplo com oito dicas simples. Leia mais é terrível. É por isso que o Microsoft Excel existe, certo? Felizmente, a Microsoft teve a perspicácia de permitir que você incluísse tabelas diretamente do Excel em seu documento do Word para que você pudesse fazer toda a formatação no Excel, onde é muito mais fácil.
Para começar, selecione as células que você deseja copiar no Microsoft Excel, clique em Editar> Copiar e volte para o Microsoft Word.
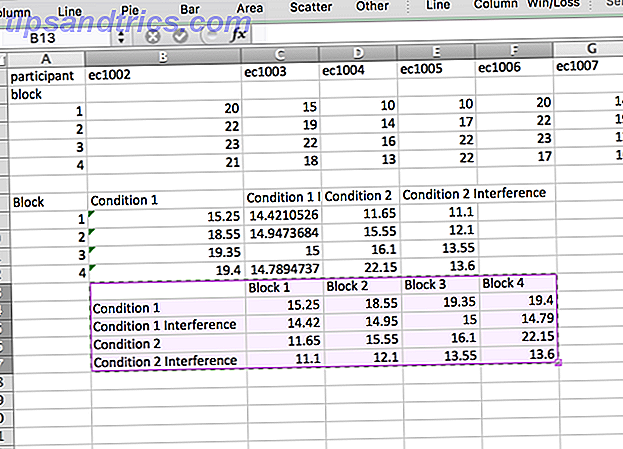
Vá para Editar> Colar especial ... (ou clique com o botão direito do mouse e selecione Colar especial ... ) e selecione Colar link na barra lateral esquerda. No menu Como…, selecione Objeto de planilha do Microsoft Excel e clique em OK .
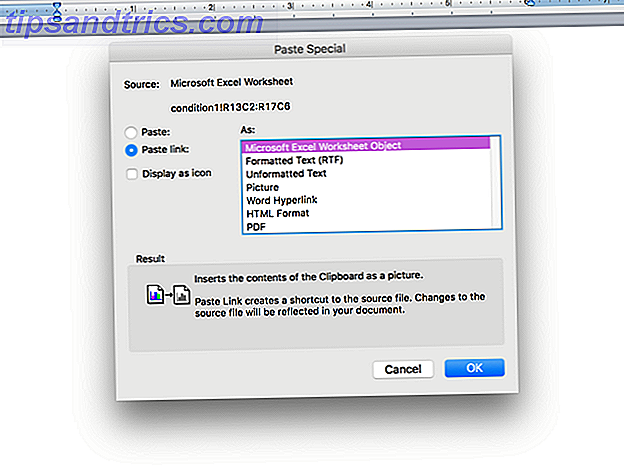
Agora você verá as células selecionadas no documento do Microsoft Word. E porque você selecionou Colar Colar em vez de Colar, essas células serão atualizadas sempre que você fizer alterações na sua planilha do Microsoft Excel.
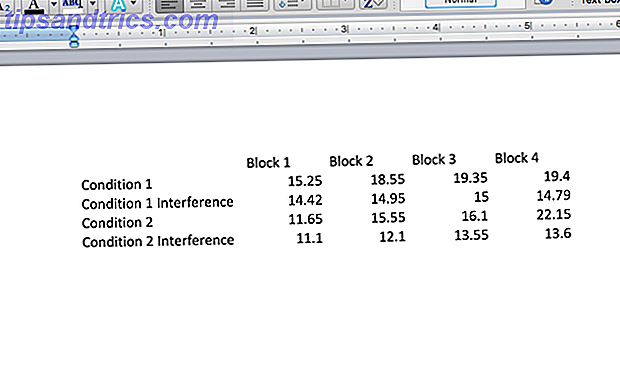
Se você selecionar Colar em vez de Colar link, suas células não serão atualizadas quando você fizer alterações na planilha. Ele tem a vantagem, no entanto, de trabalhar se a planilha do Excel está presente ou não. Portanto, se você não precisar de atualizações, se estiver imprimindo ou enviar o arquivo por e-mail para outra pessoa e precisar mostrar os dados corretos, por exemplo, convém usar Colar .
Importar uma única célula do Microsoft Excel
Você também pode usar o mesmo método acima para células individuais:
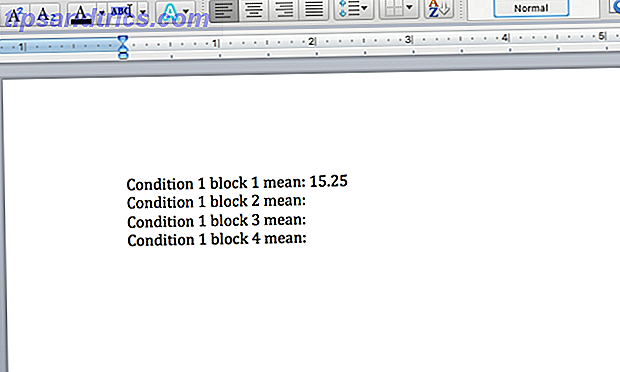
Nesse caso, em vez de selecionar o objeto de planilha do Microsoft Excel, selecionei Texto não formatado ; É por isso que o número vem com a mesma formatação do restante do documento do Microsoft Word. Ele ainda é atualizado da mesma maneira, mas você não precisa lidar com a tentativa de colocar a caixa de texto no lugar certo.
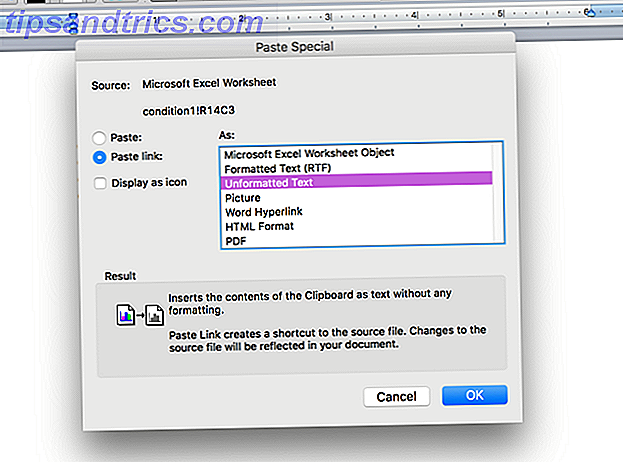
Você pode usar essa mesma estratégia com uma tabela inteira, se quiser manter a formatação consistente com seu documento do Word também. Se isso não estiver funcionando ou se você precisar de um comportamento mais complicado de sua única célula, tente usar o Visual Basic para integrar dados do Excel Como integrar dados do Excel em um documento do Word Como integrar dados do Excel em um documento do Word durante seu trabalho Durante a semana, provavelmente, muitas vezes você se encontra copiando e colando informações do Excel no Word ou vice-versa. É assim que as pessoas costumam produzir relatórios escritos ... Leia Mais no seu documento do Word.
Importar um gráfico ou gráfico do Microsoft Excel
Como importar uma tabela, pode ser muito conveniente importar um gráfico ou gráfico do Microsoft Excel para o Word, para que ele seja atualizado automaticamente sempre que você fizer alterações na planilha do Excel. Isso pode ser especialmente útil se você precisar criar relatórios regulares que incluam gráficos. Felizmente, a Microsoft tornou esse processo extremamente fácil: basta copiar e colar o gráfico do Microsoft Excel no Word.
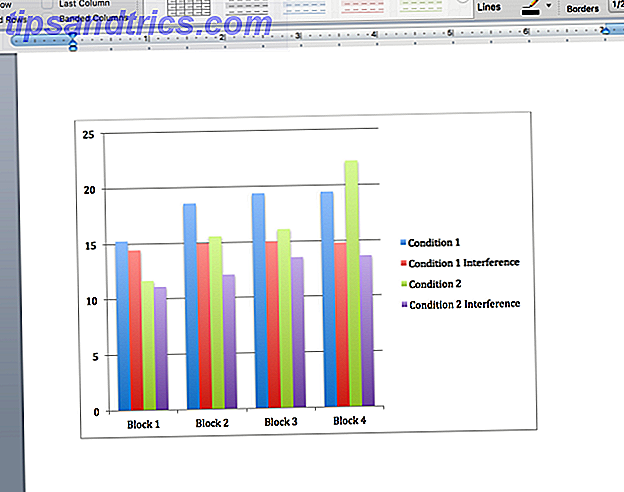
Você também pode clicar e arrastar o gráfico do Microsoft Excel para o Word para incorporá-lo no arquivo. De qualquer forma, o gráfico será atualizado automaticamente sempre que você fizer alterações na planilha original.
Mala Direta do Microsoft Excel
Uma mala direta permite criar um grande número de cartas, etiquetas, envelopes ou qualquer outra coisa no Microsoft Word usando dados do Excel. Artigo de Brad sobre como mala direta com o Microsoft Excel eo Word Como imprimir etiquetas com mala direta no Microsoft Word e Excel Como imprimir etiquetas com mala direta no Microsoft Word e Excel Você ainda está usando copiar e colar para criar etiquetas, nome emblemas ou outras comunicações de massa personalizadas? O Mail Merge, uma simples ferramenta de automação do Microsoft Office, permite imprimir suas etiquetas em segundos. Leia mais aborda o tópico com mais detalhes do que eu jamais poderia, mas a versão curta é que você usará ferramentas> Gerenciador de mala direta para selecionar sua fonte de dados e criar o modelo no Microsoft Word.
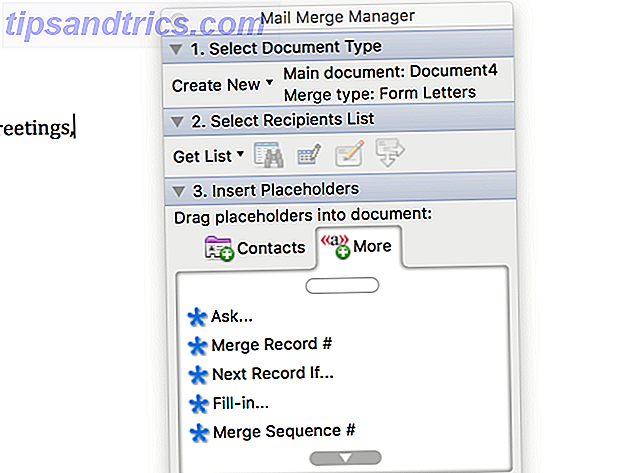
Se você estiver usando uma versão mais antiga do Microsoft Office, este tutorial de mala direta usando o Office 2007 automatizar o Office com mala direta para criar etiquetas de endereço Professional, emblemas de nome e mais automatizar o Office com mala direta para criar etiquetas de endereço Professional, emblemas de nome e Mais Você ainda está usando copiar e colar para criar etiquetas, crachás ou outros documentos personalizados? Vamos mostrar-lhe uma simples ferramenta de automação do Microsoft Office que economizará horas! Leia mais pode ser útil, e você ainda pode usar a mala direta para e-mails em massa no Outlook Como enviar e-mails em massa personalizados no Outlook com mala direta Como enviar e-mails em massa personalizados no Outlook com mala direta Leia mais. Pode demorar um pouco para pegar o jeito de usar mala direta, mas uma vez que você obtê-lo, será uma das ferramentas mais úteis no seu arsenal do Office.
Importando arquivos PDF
Uma palavra rápida de aviso: quando você importa um PDF para o Microsoft Word, ele basicamente aparece como um arquivo de imagem e não como texto. Se você quiser selecionar ou modificar o texto, será necessário copiá-lo e colá-lo no arquivo PDF. Se, no entanto, você quiser apenas incorporar um PDF em seu documento do Microsoft Word, pressione Inserir> Objeto, selecione Do arquivo… e escolha seu PDF.
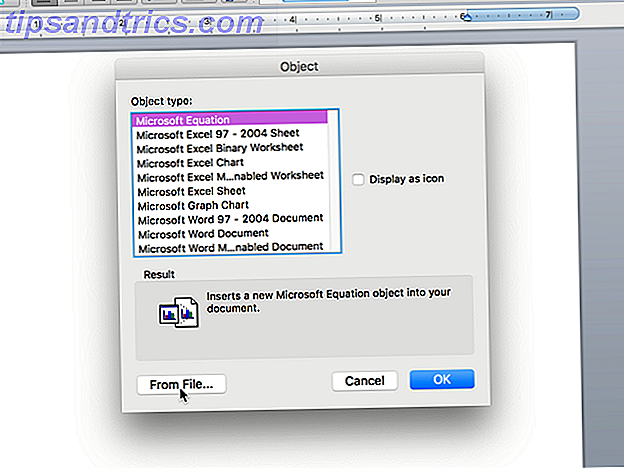
Você vai acabar com o PDF embutido assim:
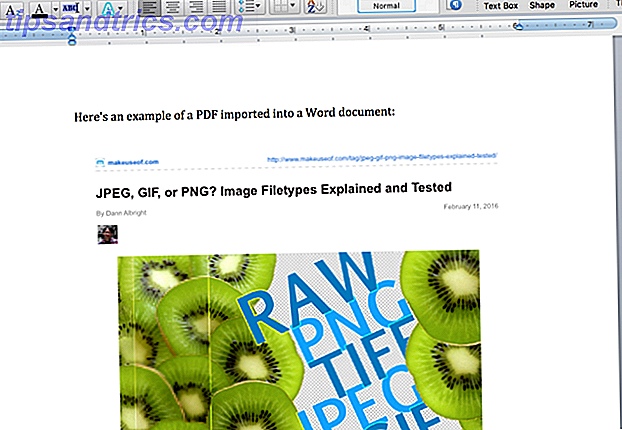
Não é ótimo para PDFs baseados em texto, mas se houver imagens no arquivo, é mais fácil do que copiar e colar ou encontrar uma maneira de transformar o PDF em um arquivo de imagem para inseri-lo em seu documento do Microsoft Word.
Importando automaticamente texto de outros documentos do Word
Se você precisar digitar a mesma coisa regularmente, poderá economizar tempo colocando-o em um documento do Microsoft Word e simplesmente fazendo referência a ele de outro documento.
Digamos que você tenha um monte de cartas-modelo que você precisa enviar e que todas precisam incluir seu nome e a empresa em que você trabalha, mas seu empregador muda regularmente. Você não quer alterar todas as letras sempre que obtiver um novo contrato, portanto, basta armazenar sua assinatura em um documento e atualizar todos os outros sempre que fizer uma alteração.
Passar por um exemplo ajudará a tornar isso mais claro. Aqui está um documento "atualizável" que eu salvei:
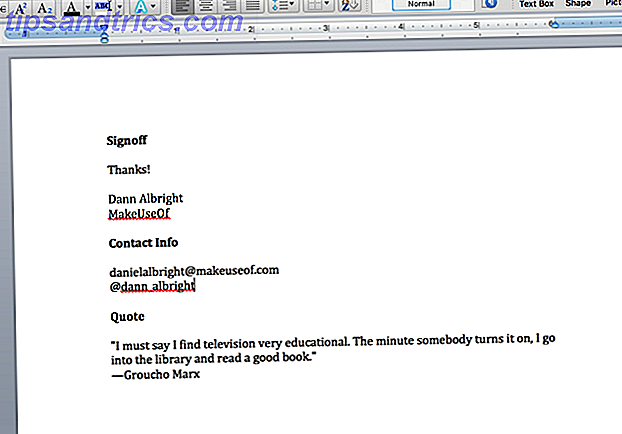
Eu quero incluir cada um deles - uma assinatura, informações de contato e uma citação - em cada uma das letras. Para fazer isso, criarei um marcador em cada um. Para criar um marcador, realce o texto que deseja vincular em outros documentos e clique em Inserir> Marcador .
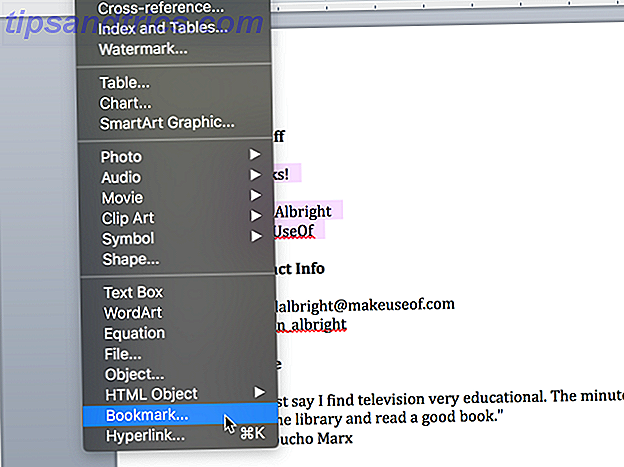
Digite o nome do seu favorito e clique em Adicionar .
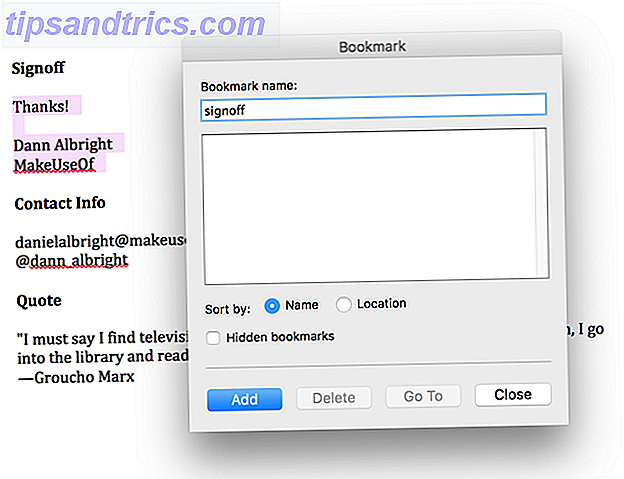
Agora, salve o arquivo e anote o caminho completo para onde ele foi salvo. Para inserir o texto salvo, vá para outro documento do Microsoft Word e pressione Inserir> Campo . Selecione IncludeText no menu Field Names .
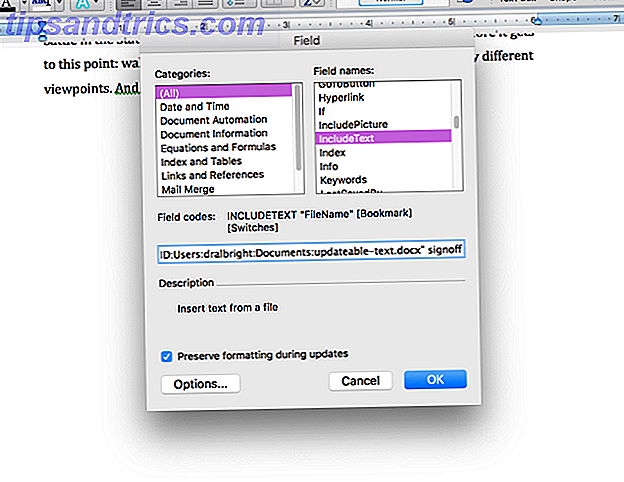
Agora, na caixa de texto abaixo do menu, digite "INCLUDETEXT" [caminho para o arquivo] "[nome do marcador]". Quando eu digitei, ficou assim:
INCLUDETEXT "Macintosh HD: usuários: dralbright: documentos: updateable-text.docx" signoff
(Se você estiver usando o Windows, você precisará usar a notação padrão para caminhos, que começa com "C: \\". Observe que você precisa incluir duas barras invertidas entre cada seção em vez de uma.) Agora, clique em OK, e você verá o texto inserido no seu documento.
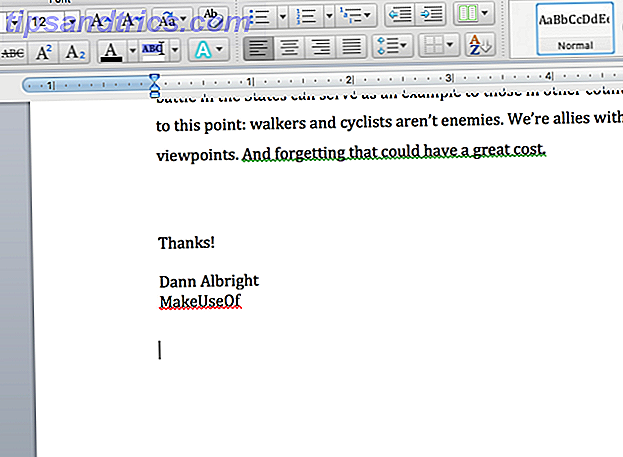
De vez em quando, você digita algo errado, e você receberá um erro, como este:
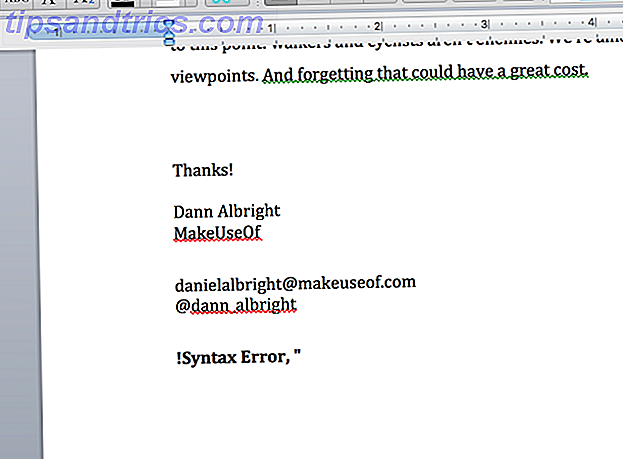
Para corrigi-lo, clique com o botão direito em qualquer lugar no erro e selecione Alternar códigos de campo - isso permitirá que você veja e edite os códigos de dentro do documento. Você também pode usar isso em campos que estão funcionando corretamente se você precisar fazer uma alteração.
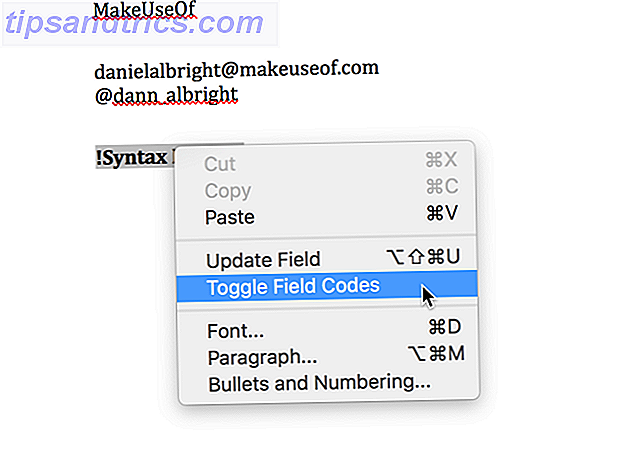
A partir daqui, você pode fazer as correções necessárias. Neste exemplo, há um sinal de igual extra no início do código.
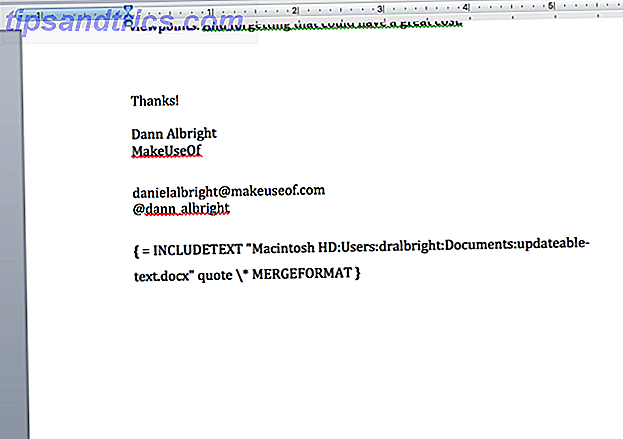
Após a remoção do sinal de igual, o campo funciona corretamente.
Para fazer uma alteração em todos os documentos que você vinculou ao seu favorito, volte ao seu arquivo de texto comum e simplesmente faça as alterações. Aqui, substituí a citação de Groucho Marx por uma de Oscar Wilde.
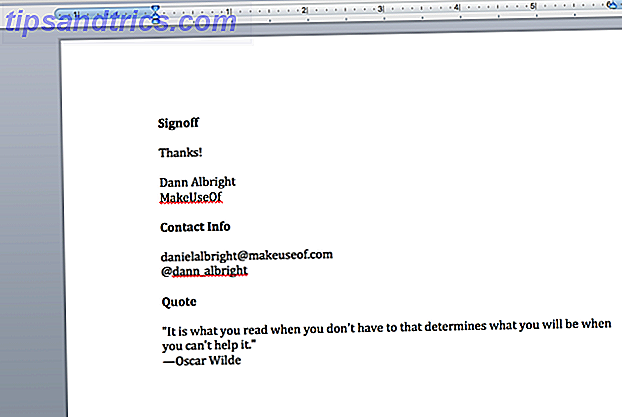
Nos outros documentos, clique com o botão direito do mouse no campo que foi atualizado e selecione Atualizar campo .
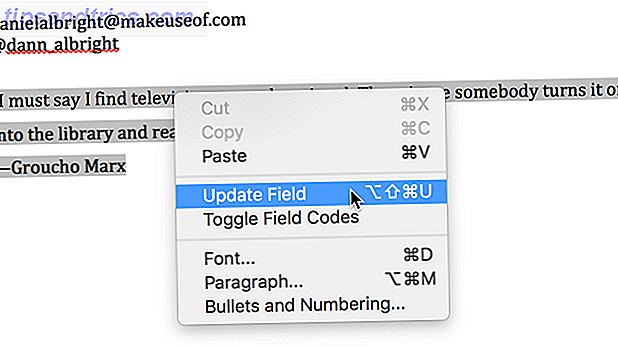
E aí está, o campo é atualizado com as novas informações.
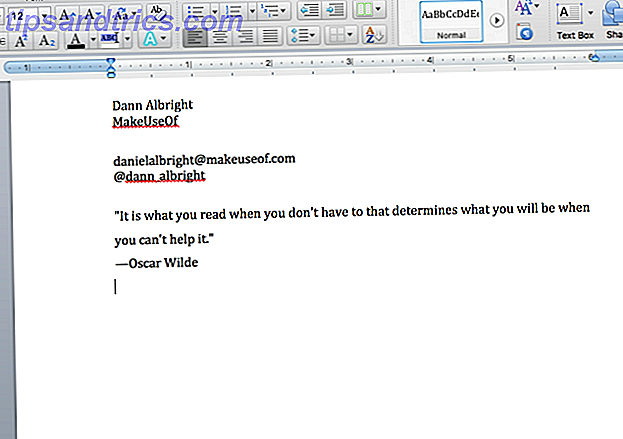
Isso pode parecer um monte de trabalho, mas se você tiver que digitar as mesmas coisas em uma base regular, você pode economizar uma enorme quantidade de tempo a longo prazo. Demora algum tempo de configuração no front-end, mas você verá a conveniência deste sistema imediatamente. Não se esqueça de verificar outras automações úteis do Office com o IFTTT Como automatizar as tarefas do Microsoft Office com o IFTTT Recipes Como automatizar as tarefas do Microsoft Office com IFTTT Recipes O IFTTT, o serviço de automação que completará uma ação quando outra condição for atendida, agora tem 50 receitas de tarefas para o Microsoft Office. Nós mostramos como funciona e oferecemos uma seleção de receitas. Leia mais para economizar tempo também.
Importar texto de um arquivo de texto ou documento do Microsoft Word
Se você deseja obter texto de um arquivo de texto ou documento do Word, mas não deseja abri-lo, selecione tudo, copie-o, volte para o documento e cole-o (isso pode levar muito tempo se você tiver centenas de páginas de texto), você pode importar diretamente. Basta pressionar Inserir> Arquivo e selecione o arquivo de texto ou documento do Word que você deseja importar o texto.
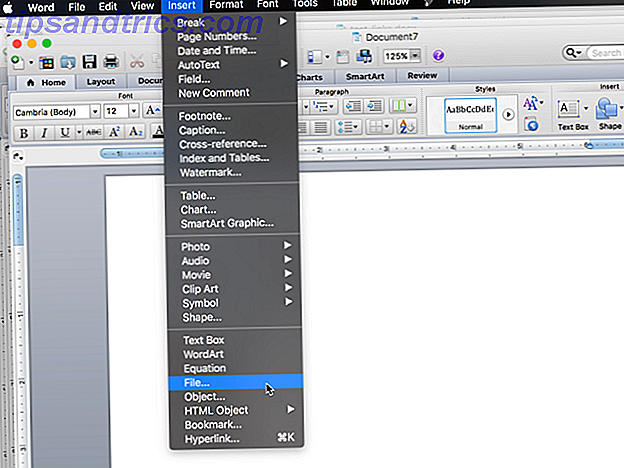
Depois de selecionar o arquivo (talvez seja necessário alterar o menu suspenso Ativar para Todos os documentos legíveis ), você verá o texto completo no documento do Microsoft Word.
Importar texto de uma página da Web
Se você quiser manter uma cópia atualizada de uma página da web em um documento do Microsoft Word, você também pode fazer isso! Digamos que eu queira um arquivo de texto on-line contendo A Tale of Two Cities no meu documento. Usarei o mesmo campo INCLUDETEXT, mas em vez de usar um caminho local, usarei o URL:
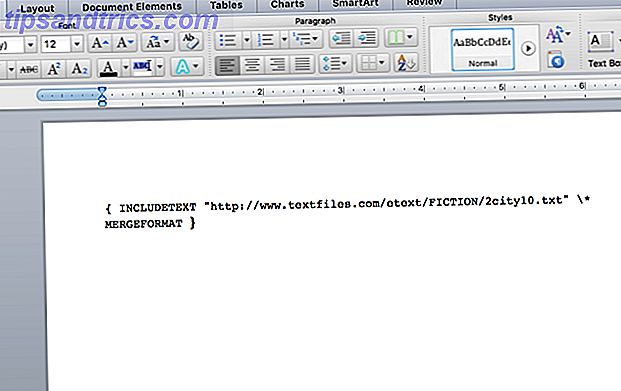
A atualização do campo traz o livro inteiro para o meu documento.
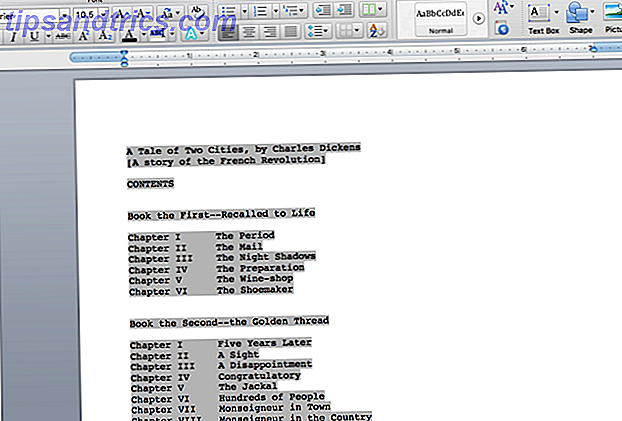
Você obterá os melhores resultados com um site com muitos textos. Você pode ver o que acontece quando tento usar o INCLUDETEXT para trazer a home page do MakeUseof:
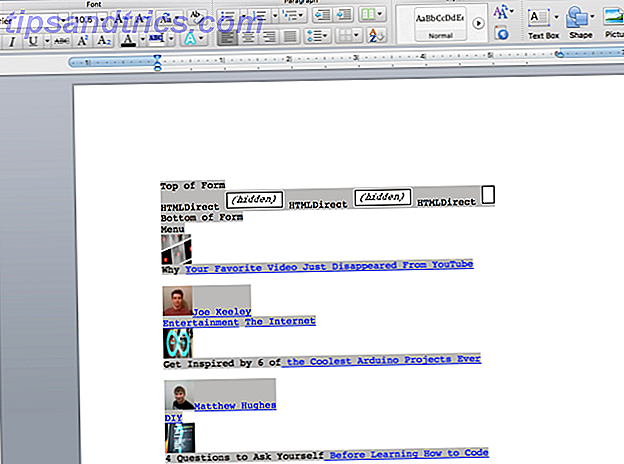
Se você precisar importar o texto atualizado de um site para o seu documento, definitivamente vale a pena brincar com ele. Você pode ter que experimentar um pouco, mas pode ser uma ferramenta muito útil.
O que você importa para o Microsoft Word?
Nós cobrimos oito coisas diferentes que você pode importar para o Microsoft Word Isto é como você pode obter o Microsoft Word gratuitamente Isto é como você pode obter o Microsoft Word gratuitamente Você realmente quer todo o pacote do Microsoft Office? Se tudo que você precisa é do Word sem os recursos sofisticados, você pode obter o Microsoft Word gratuitamente. Aqui está como. Leia mais aqui - mas provavelmente há mais opções por aí. O que você importou para o Microsoft Word? Compartilhe as coisas mais úteis que você pode importar, para que todos possamos nos ajudar a economizar algum tempo tornando-se mestres do Word 10 Rotinas Essenciais do Microsoft Word que você precisa conhecer 10 Rotinas Essenciais do Microsoft Word que Você Precisa Conhecer A palavra "rotina" é a própria imagem do chato. Exceto quando se trata de um aplicativo de produtividade como o Microsoft Word. Cada segundo salvo aumenta o conforto de usá-lo para as nossas necessidades diárias. Consulte Mais informação !



