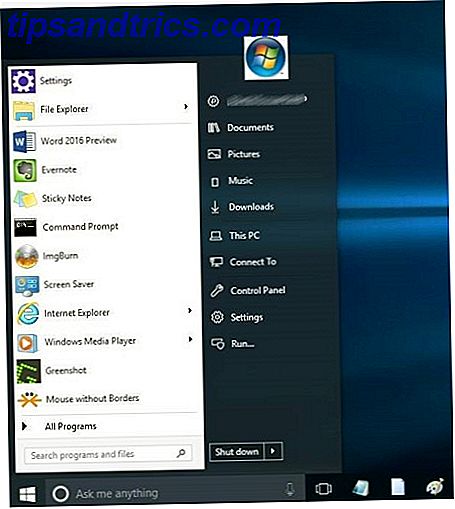O Task View e o Virtual Desktop são novos recursos do Windows que fizeram sua estreia no Windows 10. Quantos de vocês realmente usaram esses recursos? É uma pena se você não o fez porque o Task View e o Virtual Desktop são incríveis .
O pior é que algumas das pessoas que conhecem o Task View acham que ele é redundante ou inútil. Isso não poderia estar mais longe da minha realidade. Quando usado adequadamente, o Task View não só aumenta sua produtividade geral, mas também melhora sua impressão geral do Windows 10, especialmente quando combinado com os desktops virtuais.
O Modo de Exibição de Tarefa e os Desktops Virtuais são aprimoramentos de qualidade de vida que você não deve ignorar. Veja por que eles são úteis e como você pode começar a usá-los agora.
O que são vista de tarefas e área de trabalho virtual?
Em termos simples, o Modo de Exibição de Tarefa toma todas as janelas abertas no momento e as "espalha" para que você possa ver todas elas ao mesmo tempo. Para aqueles que mudaram do Mac para o Windows 7 Dicas para alternar do Mac para o Windows 7 Dicas para alternar do Mac para o Windows Você ficará surpreso ao ver quanto o Windows tem a oferecer. Transição suave do Mac para o Windows com o nosso conselho. Leia mais, Task View é o análogo do Windows do Mission Control no OS X (que anteriormente era conhecido como Exposé).
Aqueles que afirmam que o modo de exibição de tarefas é uma adição desnecessária ao Windows 10 geralmente apontam para o fato de que você pode fazer a mesma coisa com o recurso Task Switcher existente desde o Windows 3.0. Por que usar o modo de exibição de tarefas quando você pode apenas ALT + TAB em vez disso?
O primeiro benefício é que a utilidade da Visualização de Tarefas é proporcional ao número de aplicativos simultâneos que você executa em um determinado momento. Se você tiver apenas três ou quatro janelas abertas ao mesmo tempo, então, sim, o Modo de Exibição de Tarefa não é muito melhor que o Alternador de Tarefas. Mas se você tiver cinco ou mais janelas abertas, o Task Switcher pode se tornar incômodo de usar.
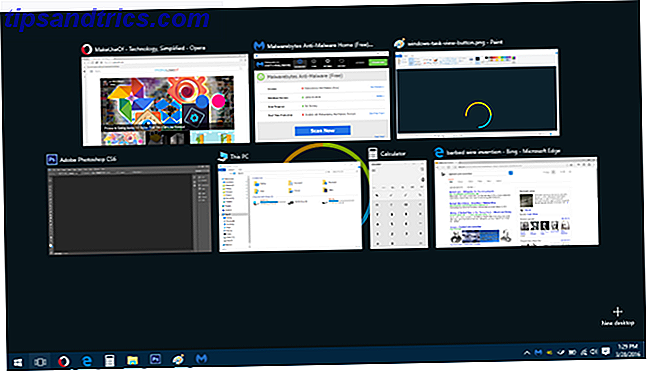
O que significa que o Modo de Exibição de Tarefa é incrivelmente útil para funcionários de escritório e multitarefas pesadas. Único vs. Multitarefa: O que é Melhor para Produtividade? Single vs. Multitasking: o que é melhor para produtividade? Multitarefa é um método comum para aumentar a produtividade. Acontece que não é necessariamente a bala de prata para a produtividade. A chave é saber quando realizar multitarefas. Leia mais, mas também é bom se o seu computador for poderoso o suficiente para que você nunca precise fechar nenhum aplicativo.
O outro benefício do modo de exibição de tarefas é que ele é integrado ao novo recurso de áreas de trabalho virtuais. Para quem não sabe, o Windows 10 pode criar vários desktops, cada um com seu próprio conjunto de janelas de aplicativos, e você pode alternar facilmente entre esses desktops em tempo real.
Os desktops virtuais facilitam a organização. Por exemplo, você pode manter todas as suas janelas relacionadas ao trabalho na Área de Trabalho 1, todas as suas janelas de lazer na Área de Trabalho 2 e todas as suas janelas de plano de fundo (por exemplo, email, música, notas) na Área de Trabalho 3. Alterne conforme necessário .
Antes do Windows 10, os desktops virtuais só eram possíveis com o uso de ferramentas de terceiros Evitar sobrecarga de janela: 5 ferramentas excelentes para gerenciar vários Windows Evitar sobrecarga de janela: 5 grandes ferramentas para gerenciar vários Windows Usar a área de trabalho do Windows envolve o gerenciamento de janelas. Algumas pessoas podem usar janelas de tela inteira, mas os usuários avançados sabem que a chave para ser produtivo é ter várias janelas visíveis de cada vez, independentemente de você estar usando várias ... Leia Mais. Felizmente, a Microsoft viu o quão útil eles poderiam ser e decidiu incorporá-los como um recurso nativo (que acabou sendo uma das melhores coisas que eles poderiam ter feito 10 razões surpreendentes porque você vai gostar do Windows 10 10 Razões surpreendentes porque você vai gostar do Windows 10 É quase legal odiar o Windows 10 atualmente. Não deixe que isso lhe tire todos os benefícios que o Windows 10 trará! Mostramos a você o que está perdendo. Leia mais).
Como usar a exibição de tarefas e a área de trabalho virtual
Convencido e pronto para começar a usar o Task View com desktops virtuais? A boa notícia é que é surpreendentemente fácil, mesmo se você é um novato analfabeto em tecnologia. Não tenha medo de mergulhar direto.
Traçando a Vista da Tarefa
No canto inferior esquerdo da tela, você verá um botão na Barra de tarefas (ao lado do botão Menu Iniciar) para a tela Tarefa, que se parece com um quadrado com retângulos aparecendo em ambos os lados dela. Clique nele para abrir o Modo de Exibição de Tarefa. Você também pode pressionar o atalho do teclado tecla Windows + TAB .

Se você não vir o botão Task View, provavelmente o desativou em algum momento, mas isso não é problema. Basta clicar com o botão direito do mouse na barra de tarefas e selecionar o botão Show Task View para reativá-la. Infelizmente, você não pode arrastá-lo e reorganizá-lo como acontece com os ícones de aplicativos comuns na barra de tarefas.
Quando a tela de tarefas está aberta, basta clicar em qualquer janela para alternar para ela. Ou você pode navegar e selecionar uma janela usando as setas para esquerda / direita / para cima / para baixo no teclado. Use o método que for mais fácil para você no momento.
Criando Desktops Virtuais
Enquanto o Modo de Exibição de Tarefas está aberto, olhe no canto inferior direito e você verá um botão chamado + Novo Desktop . Clique nele ou pressione TAB e pressione Enter para criar um novo. Se você tiver mais de uma área de trabalho, verá uma barra na parte inferior, que pode ser usada para selecioná-las ou remover aquelas de que não precisa mais.

Outra maneira de criar um novo desktop virtual é arrastar um dos aplicativos do Modo de Exibição de Tarefa para o botão + Novo Desktop . Isso criará e moverá simultaneamente a janela do aplicativo para a nova área de trabalho virtual.
Da mesma maneira, você também pode arrastar aplicativos do Modo de Exibição de Tarefa para outros desktops ativos para mover janelas entre eles.
Assim como não há limite para quantos aplicativos regulares você pode abrir no Windows, não há limite para quantos desktops virtuais você pode ter ao mesmo tempo. No entanto, você pode experimentar uma lentidão do sistema, se você tiver muitos desktops virtuais e RAM não suficiente para apoiá-los Quais atualizações melhorará o desempenho do seu PC mais? Quais atualizações melhoram o desempenho do seu PC? Se você precisa de um computador mais rápido, mas não tem certeza de qual componente seria mais benéfico para atualizar, então aqui estão as diretrizes que você deve seguir. Consulte Mais informação .
Atalhos e gestos essenciais
Se você realmente quiser aumentar sua proficiência e produtividade no Windows 10, aproveite alguns instantes para aprender os atalhos de teclado a seguir. Isso permitirá que você gerencie facilmente o Modo de Exibição de Tarefa e os Desktops Virtuais. Não há mais necessidade de levantar as mãos.
- Tecla Windows + TAB: no Windows 8 e versões anteriores, esse atalho costumava ser nada mais que uma alternativa mais sofisticada ao atalho ALT + TAB. Agora, a tecla Windows + TAB abre e fecha o modo de exibição de tarefas.
- Tecla Windows + CTRL + D: cria imediatamente uma nova área de trabalho virtual e alterna para ela.
- Tecla do Windows + CTRL + F4: remove imediatamente a área de trabalho atual e alterna para a área de trabalho virtual adjacente à esquerda. Todas as janelas abertas são movidas com você para a área de trabalho adjacente.
- Tecla do Windows + CTRL + Esquerda: alterna para a área de trabalho virtual adjacente à esquerda. Não envolve se não houver uma área de trabalho adjacente.
- Tecla Windows + CTRL + Direita: Mude para a área de trabalho virtual adjacente à direita. Não envolve se não houver uma área de trabalho adjacente.
Se você estiver em um laptop com um touchpad de precisão, deslize para cima com três dedos para abrir o modo de exibição de tarefas. Esse gesto é ótimo quando você está fazendo algo que requer muito trabalho no mouse e troca de janelas. (É muito melhor do que clicar constantemente na barra de tarefas.)
Se você estiver em um dispositivo com tela sensível ao toque, como um tablet com Windows 10, poderá deslizar a partir da borda esquerda para abrir o modo de exibição de tarefas. No entanto, esse recurso só funcionará se sua tela tiver uma resolução de pelo menos 1024 x 768 pixels.
Quer ficar ainda mais produtivo? Tire um tempo para dominar esses outros atalhos de teclas do Windows bacana 13 Nifty Truques de "Windows Key" que você deve saber agora 13 Truques de "Windows Key" bacana que você deve saber agora A chave do Windows pode ser usada para fazer um monte de coisas legais. Aqui estão os atalhos mais úteis que você já deveria estar usando. Leia mais, estes atalhos úteis do File Explorer 13 Atalhos essenciais do Explorer de arquivos que você precisa conhecer 13 Atalhos essenciais do Gerenciador de arquivos que você precisa saber Alguns atalhos de teclado essenciais podem ser a diferença entre lentidão e produtividade rápida. Leia mais, e estes gestos essenciais no touchpad e touchscreen 18 Gestos essenciais de toque no Windows 10 18 Gestos essenciais de toque no Windows 10 Os gestos de toque são como os atalhos de teclado do touchpad e do ecrã táctil. E com o Windows 10, eles finalmente se tornaram úteis! Mostraremos como acessar todo o potencial dos gestos de toque. Consulte Mais informação .
Outros impulsos de produtividade no Windows 10
Por mais úteis que os recursos de exibição de tarefas e desktops virtuais possam ser, eles não são os únicos recursos que podem aumentar sua produtividade. Se ainda não o fez, considere aprender sobre os ajustes do Snap Assist e da Barra de Tarefas 7 Maneiras de Organizar e Controlar o Ambiente de Trabalho do Windows 7 Maneiras de Organizar e Controlar o Ambiente de Trabalho do Windows O ambiente de trabalho do Windows é mais versátil do que parece. Você pode utilizar uma série de truques e ferramentas para manter as coisas organizadas e fazer as coisas mais rapidamente. Leia mais, que são outros aprimoramentos de qualidade de vida que você vai adorar.
Continue com esses truques menos conhecidos do Gerenciador de Tarefas 10 Truques do Gerenciador de Tarefas do Windows que Você Não Sabia 10 Truques do Gerenciador de Tarefas do Windows que Você Não Sabia Se a única vez em que você abre o Gerenciador de Tarefas é quando um aplicativo está congelado e precisa ser eliminado, você está negligenciando alguns de seus recursos mais poderosos. Leia mais e esses incríveis superpoderes do Windows 10 Superpotências Windows Negligenciadas e Como Aceder a elas 10 Superpotências Windows Negligenciadas e Como Aceder a Elas Com todos os seus cantos e recantos, nem sequer os fãs mais teimosos do Windows exploraram todas as suas características complexas. Nós compilamos essas dicas e truques ocultos do Windows que achamos que qualquer pessoa apreciará. Leia mais e você será um mestre em nenhum momento. E se você se sentir sobrecarregado, lembre-se de que o Windows 10 pode elevar seu humor 6 maneiras pelas quais o Windows 10 pode elevar seu humor 6 maneiras pelas quais o Windows 10 pode elevar seu humor O Windows tem sido uma fonte confiável de frustração. Você não precisa mais ameaçar a Microsoft com a conta do seu terapeuta. Mostramos a você como o Windows 10 pode ajudá-lo a melhorar seu humor. Consulte Mais informação !
Como você se sente sobre o Modo de Exibição de Tarefa e os Desktops Virtuais no Windows 10? Você os usa regularmente? Tem outras dicas e truques que gostaria de compartilhar? Conte-nos nos comentários abaixo!