
O Microsoft Outlook é um cliente de e-mail rico em recursos, mas você já desejou algum recurso que não tenha? Há muitas ferramentas de terceiros disponíveis, gratuitas e pagas, que adicionam funcionalidade ao Outlook ou aprimoram a funcionalidade existente.
Hoje vamos cobrir cinco ferramentas para o aplicativo de desktop do Microsoft Outlook Microsoft Outlook Web Vs. Desktop: Qual é o melhor para você? Microsoft Outlook Web vs. Desktop: Qual é o melhor para você? O Outlook.com é um poderoso cliente de e-mail on-line que é fornecido gratuitamente com o Office Online. Mas o Outlook na Web pode competir com sua contraparte de desktop? Nossa comparação do Outlook ajudará você a decidir por si mesmo. Leia mais para o Windows que adiciona algumas funcionalidades úteis ou fornece acesso rápido às configurações e recursos do Outlook.
1. OutlookTools
O OutlookTools é um kit de ferramentas gratuito para o Outlook no Windows que fornece acesso rápido e fácil às configurações do Outlook e às pastas de dados. Você também pode acessar algumas ferramentas do Windows no OutlookTools, como o Editor do Registro e o Visualizador de Eventos.
A janela OutlookTools inclui um menu à esquerda, onde você pode acessar as várias ferramentas disponíveis.
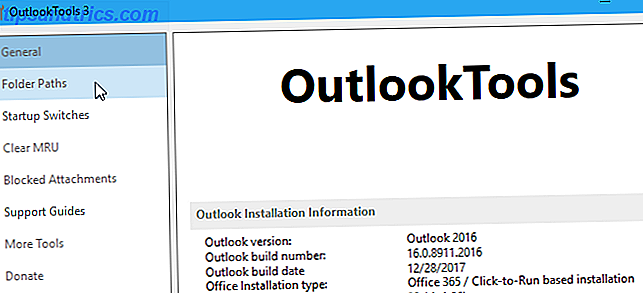
A tela Geral exibe informações sobre sua instalação do Outlook e alguns botões de Acesso Rápido que fornecem acesso às ferramentas do Outlook e do Windows.
Se você está tendo problemas com um PST ou um arquivo de dados do Outlook OST Como reparar sua caixa de entrada do Outlook com a ferramenta de reparo Como reparar sua caixa de entrada do Outlook com a ferramenta de reparo Você sabia que o Outlook vem com uma ferramenta de reparo para corrigir arquivos PST? Mostraremos como usar essa e outras etapas de solução de problemas para o Microsoft Outlook. Leia mais, use o botão Run ScanPst para escanear o arquivo. O Run ScanOst está obsoleto agora porque não é suportado pelo Outlook. Mas, a ferramenta Run ScanPst funcionará também para arquivos OST.
Você também pode iniciar o Outlook no modo de segurança diretamente na tela Geral, o que é útil se você tiver problemas com o Outlook.

A tela Caminhos de pasta fornece acesso rápido às pastas que o Outlook usa para armazenar dados e configurações. A maioria deles é apenas para referência, mas você pode abrir as pastas diretamente na tela Caminhos de pasta .
Há uma pasta temporária usada ao abrir anexos, listada na parte inferior da janela. Você pode esvaziar esta pasta usando o botão Esvaziar pasta .
O HowTo-Outlook, a empresa que cria o OutlookTools, também cria uma ferramenta separada para gerenciar a pasta de anexos temporários, que será abordada a seguir.

A tela Startup Switches lista todas as opções de linha de comando disponíveis que você pode usar para iniciar o Outlook de maneiras específicas. Passe o mouse sobre cada switch para saber o que ele faz. Por exemplo, você pode remover todos os nomes e endereços de email da lista AutoCompletar ao iniciar o Outlook.
Depois de selecionar uma opção, você pode clicar em Iniciar o Outlook para abrir o Outlook usando essa opção. Se você preferir usar o comutador diretamente na linha de comando, clique em Copiar Comando . Em seguida, abra uma janela do Prompt de Comando, cole o comando no prompt e pressione Enter .

O Outlook mantém várias listas usadas mais recentemente (MRU). Na tela Clear MRU, selecione seu perfil de email no topo. Em seguida, clique em um botão para limpar essa lista MRU no perfil de email selecionado.

O Outlook inclui um recurso de segurança que bloqueia anexos que podem danificar seu computador com vírus ou outras ameaças. Certos tipos de arquivos, como arquivos EXE, enviados como anexos, são automaticamente bloqueados. Um anexo bloqueado permanece na mensagem de e-mail, mas você não pode acessá-lo.
A tela Anexos bloqueados lista os tipos de arquivos bloqueados pelo Outlook. Você pode descobrir o que cada extensão está no artigo de suporte da Microsoft sobre anexos bloqueados.
Para desbloquear um tipo de arquivo, marque a caixa do tipo desejado na lista.
Cuidado com o que você desbloquear. O Outlook bloqueia esses tipos de arquivo porque eles podem representar um risco para o seu computador. Ao desbloquear os tipos de arquivo, confie no remetente quando receber anexos desses tipos.

A tela Guias de suporte fornece links para vários artigos de suporte do Outlook no site do HowTo-Outlook. A tela Mais Ferramentas contém links para suplementos e ferramentas do Outlook gratuitos e pagos.
O OutlookTools é uma ferramenta gratuita, mas você pode doar para ajudar o desenvolvedor a mantê-lo atualizado.
OutlookTempCleaner
Quando você envia um anexo ou abre um anexo em uma mensagem de email, o Windows armazena arquivos temporários. Todos esses arquivos ficam na pasta temporária, ocupando espaço. Seus arquivos também são acessíveis para qualquer pessoa que tenha acesso ao seu computador e à pasta temporária.
O Windows armazena esses arquivos temporários em um subdiretório no diretório de arquivos temporários da Internet no seu PC. Há muitas maneiras de excluir arquivos temporários da Internet, mas o HowTo-Outlook cria uma ferramenta gratuita e pequena, chamada OutlookTempCleaner, apenas para excluir os arquivos anexos temporários armazenados pelo Outlook.
OutlookTempCleaner faz a mesma coisa que o Outlook usa a seguinte pasta temporária para abrir o recurso de anexos em Caminhos de pasta no OutlookTools, exceto que ele também permite que você veja o tamanho da pasta temporária do Outlook para anexos. Clique no botão Tamanho da pasta .

Uma caixa de diálogo de informações é exibida informando quanto espaço será liberado, esvaziando a pasta temporária dos arquivos anexos.

2. Insights de email
Email Insights é um cliente de pesquisa leve para o Outlook Como corrigir a pesquisa do Outlook quando ele não está funcionando corretamente Como corrigir a pesquisa do Outlook quando ele não está funcionando corretamente Você já experimentou uma falha de pesquisa do Outlook? Se a sua pesquisa do Outlook não estiver funcionando, não entre em pânico. Basta trabalhar o seu caminho através destes passos de resolução de problemas. Leia mais e Gmail. Ele fornece um recurso de preenchimento automático rápido e uma pesquisa de nome difusa e corrige automaticamente a ortografia. O Email Insight permite que você realize pesquisas com mais rapidez e apresenta resultados de pesquisa com base em relevância e tempo, facilitando a localização do e-mail que está procurando.
Quando você executa o Email Insights, a tela Seleção de conta é exibida. Clique em Outlook .
Em seguida, na próxima caixa de diálogo, selecione a conta que você deseja pesquisar.

Digite seu termo de pesquisa na caixa de pesquisa. Conforme você digita, as sugestões são listadas abaixo da caixa de pesquisa. Se você vir seu termo de pesquisa na lista, selecione-o com o mouse ou use as setas do teclado para selecionar o termo desejado.

Pressione Enter ou clique no ícone Pesquisar para realizar a pesquisa.
Você também pode abrir guias adicionais para realizar várias pesquisas na mesma janela. Cada guia é rotulada com o termo de pesquisa para essa guia.

3. Outlook-Google Calendar Sync
Você usa calendários do Google e do Outlook? Em caso afirmativo, você está procurando uma maneira de manter os dois calendários em sincronia? Você pode adicionar o seu Calendário Google ao Outlook 7 maneiras de ver o Google Calendar no seu Windows Desktop 7 maneiras de visualizar o Google Calendar no seu Windows Desktop Você não precisa usar o aplicativo padrão do Windows Calendar. Você tem opções! Mostramos sete pontos de acesso ao Google Agenda disponíveis na área de trabalho do Windows. Leia mais, mas temos uma solução para você que permite sincronizar sua agenda do Google com sua agenda do Outlook, para que você não precise manter calendários separados.
Outlook O Google Calendar Sync é uma ferramenta gratuita que fornece sincronização unidirecional e bidirecional entre os calendários do Google e do Outlook. Você pode sincronizar do Google para o Outlook, Outlook para o Google ou sincronizar ambas as direções, mesclando as duas agendas. Os atributos do evento, como assunto, descrição, localização, participantes, lembretes, disponibilidade e privacidade, são sincronizados. Apenas novos atributos ou atributos que foram alterados são atualizados.
Quando você abrir o Outlook Google Calendar Sync, deverá escolher a caixa de correio do Outlook e a agenda do Google que deseja sincronizar. Na guia Outlook, selecione Caixa de correio padrão ou Caixa de correio alternativa e, em seguida, selecione a caixa de correio que você deseja usar. Se você tiver mais de um calendário para a caixa de correio selecionada, selecione o calendário que deseja sincronizar na lista suspensa Selecionar calendário .

Em seguida, clique na guia Google, clique em Recuperar calendários e selecione a conta de e-mail que contém o calendário que você deseja sincronizar na lista suspensa Selecionar calendário .

Você será solicitado a fazer login na sua conta do Gmail no seu navegador padrão. Clique em Permitir no seu navegador quando solicitado a conceder permissão do Google Calendar Sync ao Outlook para acessar sua agenda.
Em seguida, você verá um código que permitirá que o Google Calendar Sync acesse o seu calendário do Google. Selecione o código, copie-o, cole-o na caixa Código de autorização, na caixa de diálogo Autorizar o Google Access, e clique em OK .

Clique na guia Opções de Sincronização e selecione uma Direção na seção Como . Selecione se você deseja copiar entradas do Google para entradas do Outlook ou do Outlook para o Google. Ou, você pode sincronizar as entradas nas duas direções, se tiver inserido itens em ambas as agendas separadamente.
Selecione o Intervalo de datas em Quando e Atributos para incluir em O que . Você também pode alterar a maneira como o aplicativo opera na guia Comportamento do aplicativo .
Depois de escolher suas configurações, clique em Salvar .

Para sincronizar seus calendários, clique na guia Sincronizar e, em seguida, clique em Iniciar Sincronização . O progresso e o resultado são exibidos na guia Sincronizar .
Da próxima vez que você quiser sincronizar os mesmos calendários, abra o Google Calendar Sync do Outlook e clique em Iniciar sincronização . Suas configurações permanecem as mesmas se você as salvou.

4. Stellar PST Viewer
Stellar PST Viewer é uma ferramenta gratuita que varre um arquivo PST do Outlook corrompido e permite que você visualize todos os itens (e-mails, contatos, diários, calendários, tarefas) no arquivo e salve itens individuais, ou todos os itens, em diferentes formatos.
Quando você executa Stellar PST Viewer, selecione um arquivo PST usando o botão Selecionar arquivo do Outlook . Você também pode usar o arquivo Find Outlook para procurar um arquivo PST. Por padrão, os arquivos PST estão na pasta C: \ Users \% username% \ Documents \ Outlook Files \ .

Todos os seus e-mails, contatos, diários, calendários, tarefas são listados em uma estrutura de árvore no lado esquerdo da janela principal. Você pode selecionar um item, clicar com o botão direito nele e selecionar um formato para salvar o item como.

5. Gramática para o Office
De forma resumida, permite que você se comunique de maneira mais eficaz, tornando suas mensagens de e-mail, documentos, postagens de mídia social e mais claras, efetivas e livres de erros.
Registra, de forma gramatical, possíveis problemas em seu texto e sugere correções para ortografia, gramática, palavreado, estilo e pontuação. Grammaticamente explica o raciocínio para cada correção sugerida, permitindo que você decida se e como deseja corrigir cada problema.
Baixe o suplemento do Office no site da Grammarly. Você precisará fazer login na sua conta primeiro. Em seguida, instale o suplemento no Outlook e Word, se você optar por.
À medida que você digita um novo e-mail ou uma resposta a um e-mail, ele verifica sua mensagem para vários problemas. Sugestões para correções são exibidas em um painel no lado direito da janela da mensagem.

Melhore sua produtividade no Outlook
Estas são apenas algumas das ferramentas disponíveis para o Outlook ajudá-lo a melhorar sua produtividade 3 Dicas de Produtividade Rápida Todo Usuário do Microsoft Outlook Deve Começar a Usar 3 Dicas de Produtividade Rápida Todo usuário do Microsoft Outlook deve começar a usar Se o Outlook é o seu cliente de e-mail preferido, aqui Algumas dicas simples, mas eficazes, que podem ajudar a aumentar sua produtividade um pouco ou dois. Consulte Mais informação . Também oferecemos algumas dicas para ajudá-lo a melhorar o uso do Outlook 10 Dicas rápidas para melhorar no Outlook 10 Dicas rápidas para melhorar no Outlook Você está usando o Outlook em todo o seu potencial? Torne-se um mestre do Outlook com nossa seleção de dicas e truques menos conhecidos e veja sua produtividade decolar. Consulte Mais informação .
O aplicativo da área de trabalho do Outlook faz parte do Office 365, que não é gratuito. Se você preferir usar um cliente de e-mail gratuito, nós exploramos as melhores alternativas gratuitas 3 Melhores alternativas gratuitas para o Microsoft Outlook 3 melhores alternativas gratuitas para o Microsoft Outlook Você acha o Outlook muito caro ou muito grande ou você simplesmente não quer usar um produto da Microsoft? Você tem opções! Nós compilamos as melhores alternativas para o Microsoft Outlook. Leia mais para o Outlook.
Quais ferramentas você usa com o Outlook? Você tem outras dicas úteis para usar o Outlook?


![Aplicativo Gratuito da Bíblia Sagrada baixado para mais de 50 milhões de dispositivos móveis [Atualizações]](https://www.tipsandtrics.com/img/android/885/free-holy-bible-app-downloaded-over-50-million-mobile-devices.jpg)
