
Você precisa proteger com senha seus arquivos do Excel para manter suas planilhas seguras.
Caixas de entrada de e-mail, contas de mídia social, até mesmo nossos próprios dispositivos - praticamente qualquer coisa importante é protegida por algum tipo de senha Como criar uma senha forte que você não vai esquecer Como criar uma senha forte que você não esquecerá criar e lembrar uma boa senha? Aqui estão algumas dicas e truques para manter senhas fortes e separadas para todas as suas contas online. Leia mais estes dias. Se você confiar em uma planilha do Excel por qualquer motivo, vale a pena considerar se você deve adicionar proteção de senha também.
Se você deseja restringir o acesso a todo o documento ou simplesmente impedir que determinadas pessoas façam alterações no arquivo, leva apenas um ou dois minutos para configurar uma senha. Aprimorar a segurança na Web usando as senhas geradas automaticamente do Chrome Melhorar a segurança da Web usando Senhas geradas automaticamente no Chrome Você sabia que o Chrome possui um gerador de senhas embutido? Consulte Mais informação . Se a sua planilha cair em mãos erradas, os resultados poderão ser desastrosos, por isso vale a pena dedicar algum tempo para se dar um pouco de tranquilidade.
Como senha proteger um arquivo do Excel?
O Excel facilita a criptografia de sua planilha bloqueando-a com uma senha. Leva apenas três etapas fáceis:
- Navegue até Arquivo> Informações> Proteger Pasta de Trabalho> Criptografar com Senha .
- Digite a senha desejada e clique em OK .
- Confirme sua senha.
No entanto, dependendo do que você está tentando proteger, o método exato que você usa pode mudar um pouco.
Criptografando um documento do Excel
O método mais comum de impor proteção de senha em uma planilha do Excel é via criptografia Por que nunca devemos deixar o governo quebrar a criptografia Por que nunca devemos deixar o governo quebrar a criptografia Viver com terroristas significa enfrentarmos pedidos regulares para uma noção verdadeiramente ridícula: criar governos acessíveis backdoors de criptografia. Mas não é prático. É por isso que a criptografia é vital para o dia a dia. Consulte Mais informação . Isso significa que sempre que alguém abre o arquivo, ele precisa digitar uma senha.
Abra o documento e navegue até Arquivo> Informações> Proteger Pasta de Trabalho .

Selecione Criptografar com Senha no menu suspenso e digite a senha desejada na caixa de diálogo a seguir.
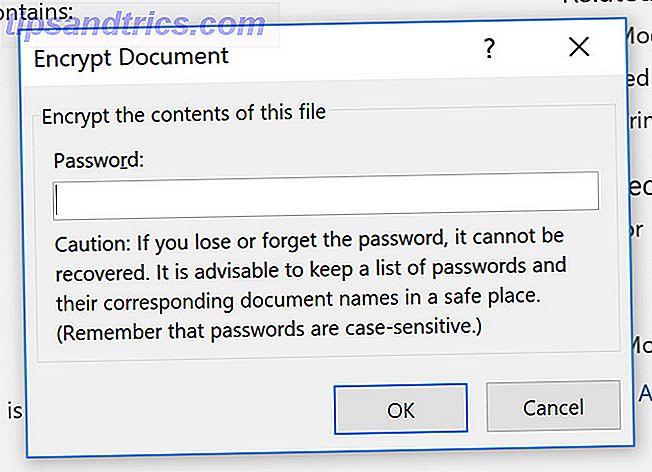
Você precisará inserir novamente a senha depois. Na próxima vez que você abrir o documento, você será solicitado a inseri-lo para prosseguir.
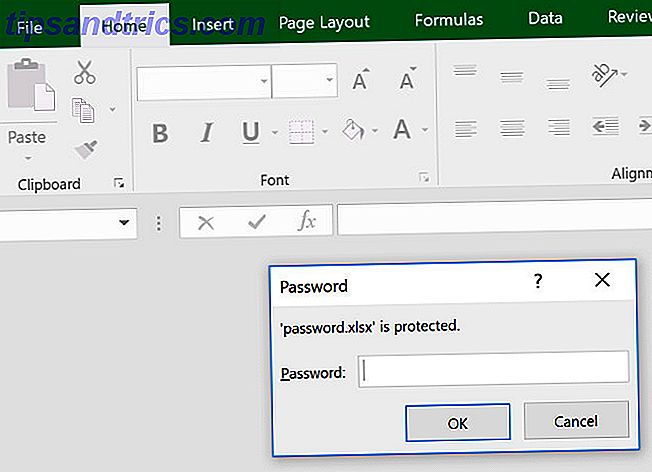
Isso deve ir sem dizer, mas certifique-se que você não se esqueça que senha 560 milhões de senhas antigas vazaram on-line 560 milhões de senhas antigas vazaram on-line É provavelmente hora de mudar suas senhas novamente. Porque um enorme banco de dados de 560 milhões de credenciais de login foi encontrado on-line, esperando para ser descoberto por ne'er-do-wells. Consulte Mais informação ! Terminar sem acesso a uma planilha importante pode causar algumas dores de cabeça graves.
Permitindo acesso somente leitura
Configurar a criptografia básica é bastante simples, mas o Excel realmente oferece um pouco de flexibilidade quando se trata de proteção por senha. Por exemplo, e se você quiser que alguém possa abrir o documento, mas exigir que ele digite uma senha se quiser fazer edições. Esse tipo de sistema é muito fácil de implementar.
Clique em Arquivo> Salvar como> Mais opções .
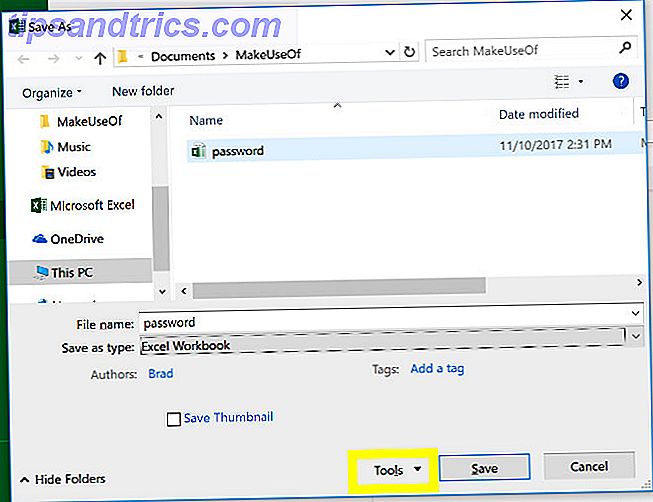
Clique no botão Ferramentas e selecione Opções gerais no menu suspenso.
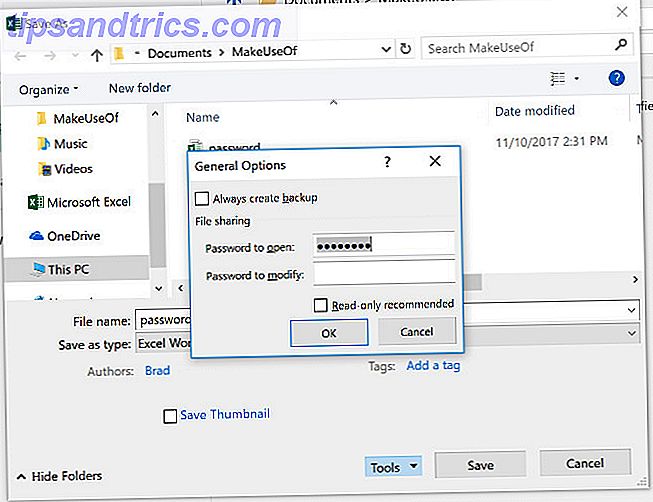
Aqui, você notará que existem dois campos diferentes; Senha para abrir e senha para modificar . Você pode deixar o último em branco se quiser restringir os privilégios de edição sem restringir o acesso ao próprio documento. Quando terminar, basta clicar em OK .
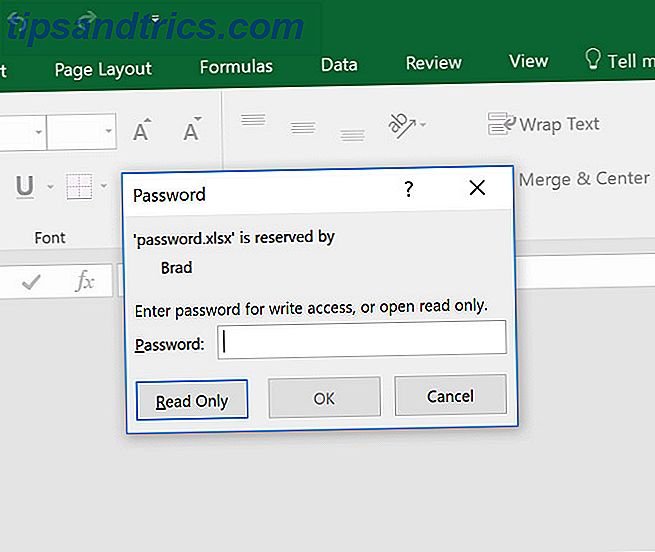
Na próxima vez que você abrir o documento, deverá receber um prompt de senha ligeiramente diferente, como você pode ver acima.
Protegendo uma planilha
Se o documento apresenta mais de uma folha Como dividir uma planilha enorme do Excel CSV em arquivos separados Como dividir uma planilha grande do Excel CSV em arquivos separados Uma das deficiências do Microsoft Excel é o tamanho limitado de uma planilha. Se você precisar tornar seu arquivo do Excel menor ou dividir um arquivo CSV grande, continue lendo! Leia Mais, você pode querer restringir os privilégios de edição a uma ou mais folhas, mas não a outras.
Vá até a guia Revisar e clique em Proteger planilha .
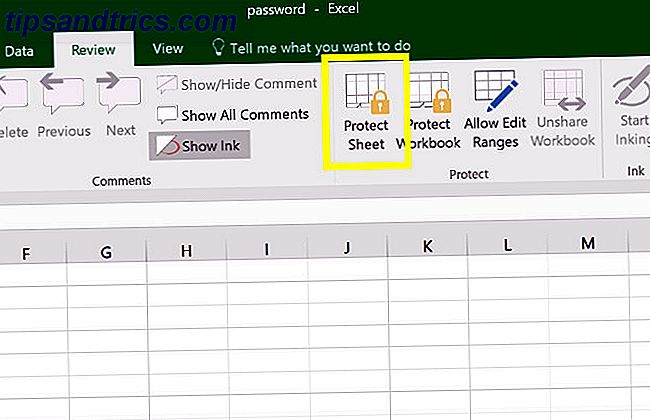
Aqui você poderá inserir sua senha desejada para a planilha atual.
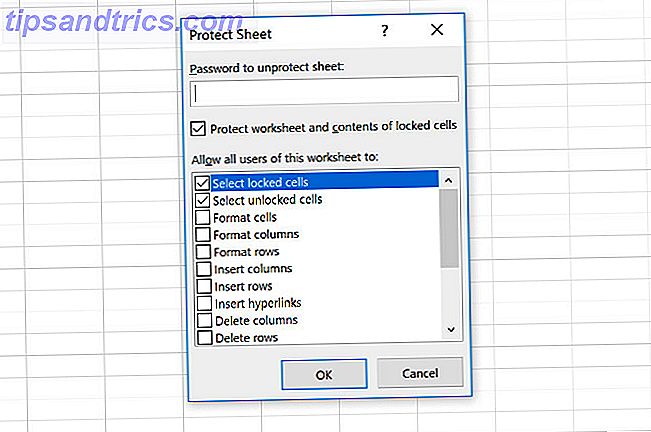
No entanto, você notará que há também uma série de caixas de seleção que permitirão a todos os usuários acessar determinadas funcionalidades. Isso pode ser útil se você quiser dar a eles a capacidade de classificar colunas, mas não fazer alterações duradouras, por exemplo.
Adicionando uma senha usando o VBA
Um último cenário: sua planilha usa macros VBA e você deseja permitir que qualquer pessoa edite o documento, mas adicione alguma proteção extra ao código que você escreveu. Veja como fazer isso.
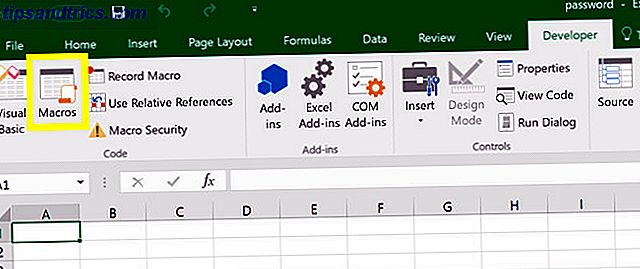
Crie uma nova macro. Você pode escolher qualquer nome que quiser, só estou usando "senha" como um espaço reservado.
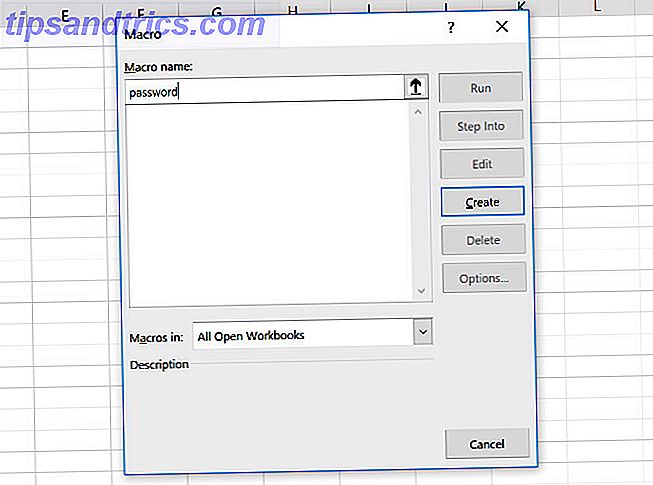
Para os propósitos deste guia, usarei o seguinte código:
Range("A1").Value = "Password Protected" No entanto, na prática, você só vai usar o que Macro Como construir uma barra de ferramentas Excel personalizado de macros VBA Como construir uma barra de ferramentas personalizada Excel de macros VBA Pronto para sobrecarregar a produtividade do Microsoft Excel? Uma barra de ferramentas personalizada pode fazer exatamente isso. Mostraremos como colocar todas as macros do Excel ao seu alcance. Leia mais você está realmente tentando proteger. No Editor do Visual Basic, navegue até Ferramentas> Propriedades do VBAProject .
Na guia Proteção, você encontrará uma caixa de seleção que permitirá bloquear o projeto para visualização. Existem também campos onde você pode adicionar proteção por senha para acesso às propriedades do projeto.
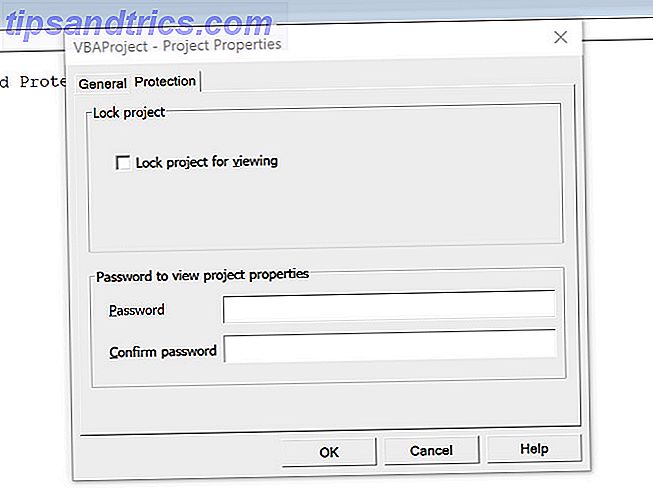
É importante notar que, embora esse tipo de proteção possa ser útil, ele tem suas limitações. Leia este guia sobre como recuperar e senha do Excel VBA Como recuperar uma senha do Excel VBA Como recuperar uma senha do Excel VBA Preso com um documento do Excel VBA que está bloqueado com uma senha? Mostraremos como remover a proteção por senha para recuperar o conteúdo da macro VBA. Leia mais se você quiser saber com que facilidade a senha pode ser removida, desde que você tenha as ferramentas certas para o trabalho.
Proteja-se
Quando se trata de uma planilha importante 5 Configurações do documento do Excel Nunca se esqueça de verificar 5 Configurações do documento do Excel Nunca se esqueça de verificar Quando você escolhe um modelo do Excel ou compartilha uma planilha, ele pode conter configurações personalizadas que você não deseja ver. Sempre verifique essas configurações. Leia mais, é melhor prevenir do que remediar.
Muitos locais de trabalho usam um documento do Excel compartilhado para executar todos os tipos de tarefas. Seja um quadro de horários ou um painel interativo 3 Dicas do painel do Excel, você precisa experimentar 3 dicas do painel do Excel que precisa tentar Use nossas dicas do painel do Excel para organizar e exibir dados de uma planilha complexa. Com seu painel limpo, você verá os principais pontos de dados rapidamente. Leia Mais, pode haver conseqüências indesejáveis se as pessoas erradas obtiverem acesso.
Sim, leva alguns segundos para digitar sua senha, mas vale a pena. Reserve um tempo para considerar se você realmente precisa proteger todo o documento ou apenas partes específicas, e garantirá que qualquer inconveniente seja minimizado.
Além disso, é muito mais inconveniente se alguém invadir sua planilha, excluir todos os seus dados e sobrescrever o arquivo.
Você tem uma dica sobre como adicionar uma senha a um documento do Excel? Ou você está procurando ajuda com um dos métodos descritos neste artigo? De qualquer forma, por que não participar da conversa na seção de comentários abaixo?
Crédito da imagem: coddie / Depositphotos



