
O desafio: Coloque duas tabelas do Microsoft Word lado a lado, cada uma em um formato diferente.
A solução: algo que exigirá que você pense "dentro da caixa".
Os usuários tiveram uma relação de amor e ódio com as tabelas. Você os ama porque as tabelas do Word permitem que você disponha os documentos exatamente como você gostaria. Você os odeia porque obtê-los apenas precisa de todos os truques de formatação de tabela 8 Dicas de formatação para tabelas perfeitas no Microsoft Word 8 Dicas de formatação para tabelas perfeitas no Microsoft Word Uma tabela é mais do que uma simples grade de células. No Word, as tabelas não são apenas contêineres para dados, mas ferramentas essenciais de formatação. Descubra como gerenciar esse papel duplo com oito dicas simples. Leia mais você pode jogar nele.
Mas às vezes, as tabelas precisam de ajuda. E para o problema de colocar duas tabelas variadas lado a lado, olhamos para a humilde caixa de texto .
Ferramenta subestimada para layouts perfeitos
Você pode inserir duas ou mais tabelas ao lado umas das outras no Microsoft Word 2016: basta arrastar e soltar para qualquer parte do documento. Mas, às vezes, é difícil posicionar uma tabela ou várias tabelas independentes exatamente onde você deseja que elas aconteçam.
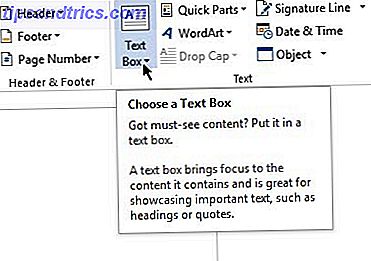
Portanto, use uma caixa de texto como um contêiner. Como caixas de texto podem ser posicionadas em qualquer lugar com facilidade, e desde que o conteúdo de caixas de texto pode ser formatado e desde que você pode deslizar uma tabela dentro de uma caixa de texto, isso cria uma solução bacana.
Abra o seu documento do Word. Na Faixa de Opções, clique em Inserir> Caixa de Texto (no Grupo de Texto) > Caixa de Texto Desenhar e desenhe uma caixa de texto no documento.

Clique dentro da caixa de texto e adicione uma tabela clicando em Inserir> Tabela (escolha o número de linhas e colunas).

Faça as bordas da caixa de texto desaparecerem. Clique na caixa de texto e selecione Ferramentas de desenho> Formatar> Contorno da forma> Sem contorno .
Você pode inserir outra caixa de texto ao lado da primeira caixa de texto como um contêiner para outra tabela.

A simplicidade deste método dá a você a liberdade de criar dois tipos diferentes de tabelas independentes umas das outras e aplicar diferentes formatações a elas. Para formatar uma tabela, selecione cada tabela. Em seguida, vá para Ferramentas de tabela> Design .
É isso aí!
Qual é o seu animal de estimação incomodado com as tabelas do Word? Talvez uma única dica sua possa resolver nossos maiores problemas.



