
A Microsoft não pode prever o futuro - mas certamente pode tentar. As capacidades de previsão de séries temporais do Excel levam os dados que você forneceu e extrapolam possíveis dados futuros. Não é perfeito, mas pode dar uma idéia do que seus dados realmente estão dizendo Como fazer análise básica de dados no Excel Como fazer análise básica de dados no Excel O Excel não se destina à análise de dados, mas ainda pode manipular estatísticas . Mostraremos como usar o suplemento Data Analysis Toolpak para executar as estatísticas do Excel. Consulte Mais informação . Um pequeno vislumbre do futuro, se você quiser.
Existem duas maneiras diferentes de prever no Excel. Primeiro, você pode usar várias funções de previsão diretamente nas células de sua planilha. O segundo método, que usa uma interface gráfica, é mais fácil de usar, então vamos nos concentrar nisso.
Se você realmente quer saber como usar as funções, você pode conferir o guia da Microsoft para as funções de previsão do Excel. Mas recomendamos ficar com o botão Folha de previsão.
Como o Excel prevê dados?
Antes de começarmos, é importante entender o que você obtém quando usa o Excel para prever dados.
A função de previsão usa um processo chamado de suavização exponencial tripla (ETS) para obter os dados existentes e fazer previsões com base nos padrões presentes. O ETS pondera os valores anteriores em sua série para que os valores mais recentes sejam mais pesados e os valores passados sejam menos ponderados.
A explicação de Gregory Trubetskoy da suavização exponencial é uma das mais não-matemáticas legíveis que encontrei. É um processo complicado, mas o que acontece é que os valores recentes de sua série têm um forte impacto nos valores previstos.
O Excel oferece várias opções para ajustes de como o ETS funciona, e vamos analisá-los em um momento.
Formatando seus dados para previsão
As funções de previsão do Excel exigem que seus dados estejam em um formato específico para funcionar corretamente. Você precisará de pelo menos duas colunas.
O primeiro é uma linha do tempo. Isso precisa conter datas, horas ou uma série de números que especificam a alteração temporal Como usar o Excel para calcular entre datas Como usar o Excel para calcular entre datas Quantos dias há entre 9 de janeiro de 2015 e 12 de junho de 2017? Pare de lutar quando o Excel puder fazer o trabalho pesado para você! Consulte Mais informação .
O importante aqui é que os intervalos precisam ser consistentes. Você não pode ter vendas a partir de primeiro de janeiro, primeiro de fevereiro, primeiro de março, primeiro de abril, quinze de abril e primeiro de maio. Embora você possa substituir essas datas por números, a previsão pode não ser tão precisa quando feita dessa maneira.
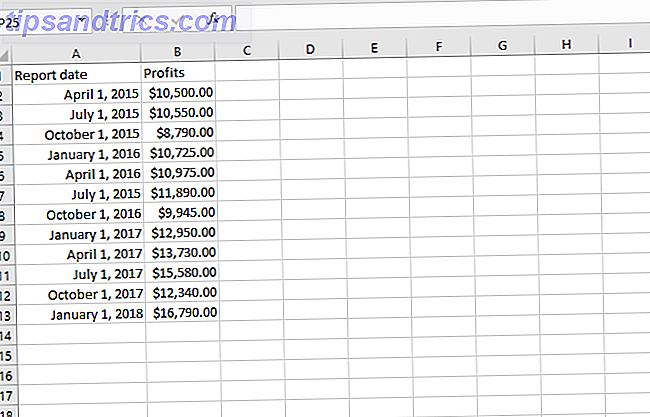
A segunda coluna é seus dados. É isso que você vai prever no futuro.
Para fornecer um exemplo de previsão de dados, criei uma planilha com números de vendas mensais fictícios.
Previsão simples
Para começar a previsão do Excel, destaque seus dados e vá para Dados> Folha de previsão .

Depois de clicar no botão Folha de previsão, você verá um gráfico bem formatado que contém seus dados em azul, juntamente com dados preditivos em laranja.

Clique em Criar na nova janela e você terá uma versão mais permanente desse gráfico ao lado de uma tabela de valores previstos. Essa tabela também inclui intervalos de confiança de 95% (que também estão representados no gráfico).

Isso já é muito valioso. Mas, ajustando algumas configurações, você pode personalizar os dados obtidos para obter previsões ainda melhores.
Personalizando a previsão do Excel
Na janela Criar folha de previsão, você vê apenas um único menu suspenso por padrão: Fim da previsão .
A data de término da previsão permite que você escolha a previsão futura. Tenha em mente que, quanto mais longe você for, mais erros você provavelmente verá.

Na imagem acima, você pode ver uma previsão estendida, com o intervalo de confiança se expandindo ao longo do tempo.
Para acessar as outras opções de previsão, clique em Opções na parte inferior da janela.
Nós vamos passar por cima de cada opção individualmente.

O Início da previsão permite escolher quando o Excel inicia a previsão dos dados. Em quase todos os casos, você vai querer que isso seja do último ponto em sua linha do tempo.
Você pode querer configurá-lo antes para ver se as previsões do Excel correspondem aos dados reais, apenas para verificar. Mas, em geral, você pode ignorar com segurança essa opção.

Intervalo de confiança permite ativar ou desativar as linhas de intervalo de confiança e escolher se deseja calculá-lo. Na maioria das vezes, 95% é o valor padrão para o intervalo de confiança.
Isso significa que o Excel está 95% confiante de que o valor previsto cairá entre essas duas linhas.

A sazonalidade define a natureza repetitiva de sua linha do tempo. Na maioria das vezes, o Excel irá calcular isso automaticamente. Em outros casos, você vai querer mudar você mesmo.
Em nossa planilha de exemplo, por exemplo, alterar a sazonalidade para 4 resulta em dados muito melhores (usamos 4 porque há quatro pontos em cada ciclo de repetição). Aqui está a previsão da previsão de sazonalidade automática:

E aqui está o que parece depois que eu mudei a sazonalidade para 4:

Isso reflete melhor a queda típica das vendas em outubro. Vale a pena experimentar em sua própria planilha para garantir que você tenha os melhores dados possíveis.
Apenas certifique-se de que seu número de sazonalidade esteja correto. Se você estiver usando dados mensais, a sazonalidade é 12. Os dados semanais ao longo de um ano serão 52. Se for semanalmente mais de meio ano, use 26.

Se você marcar Incluir estatísticas de previsão, o Excel fornecerá estatísticas básicas adicionais na sua planilha final. Aqui estão as estatísticas que você terá:

Se você não sabe o que essas estatísticas significam, não se preocupe com elas.

O intervalo da linha de tempo e o intervalo de valores são as colunas em que você inseriu seus dados. Você pode ajustá-los se o Excel estiver pegando os dados errados, mas provavelmente não precisará.

Antes de falarmos sobre preenchimento de pontos em falta usando, temos que falar sobre dados ausentes na previsão. A função de previsão funcionará mesmo se você não tiver todos os pontos de dados na linha do tempo. Mesmo se você não tiver algumas informações, o Excel ainda executará a previsão.
O método padrão para preencher os pontos faltantes é a interpolação, que usa médias ponderadas dos valores vizinhos do ponto ausente. Esta é uma boa opção, especialmente considerando que é o seu único.
Se você não quiser que o Excel interpole, você pode escolher Zeros na lista suspensa para inserir zeros nos espaços de dados ausentes. Mas se esses valores em falta não forem realmente zeros, você vai desistir da sua previsão.

A lista suspensa Agregar valores duplicados diz respeito a um caso específico em seus dados. Quando há duas entradas para um único ponto de tempo em seus dados, o Excel calcula a média dos dois para determinar o valor final. Você pode alterar isso para contar, mediana, soma ou uma variedade de outras operações.
Depois de definir todas as opções do jeito que você deseja, clique em Criar e você terá a melhor estimativa do Excel sobre como seus dados serão no futuro, com um gráfico e uma tabela com os valores previstos.
Prever o futuro com a função de previsão do Excel
Agora que você sabe como prever no Excel com base em dados históricos, você pode começar a usar o programa de planilha venerável para prever o futuro! Ou, pelo menos, para ter uma ideia do que poderia ser com base no passado.
A previsão do Excel não é perfeita, mas é uma ótima ferramenta para ter no seu arsenal do Excel Power Up Excel com 10 Add-Ins para processar, analisar e visualizar dados como um Pro Power Up Excel com 10 Add-Ins para processar, analisar e visualizar Dados como um Pro Vanilla Excel é incrível, mas você pode torná-lo ainda mais poderoso com add-ins. Quaisquer que sejam os dados que você precise processar, é provável que alguém tenha criado um aplicativo do Excel para isso. Aqui está uma seleção. Consulte Mais informação . Criar um modelo de previsão no Excel é fácil e será uma grande ajuda quando você estiver executando estatísticas de negócios.
Você usa a previsão do Excel? Que outras dicas você tem para os novatos na função? Compartilhe seus pensamentos nos comentários abaixo!



