
Mais e mais informações estão sendo armazenadas em nossos computadores, dispositivos e on-line. Nós cobrimos como proteger o seu iPhone Definir uma senha alfanumérica forte e 16 outras maneiras de proteger o seu iPhone Definir uma senha alfanumérica forte e 16 outras maneiras de proteger o seu iPhone A conveniência de um iPhone pode ter um preço se você não o fizer Proteja seu dispositivo bem o suficiente, então deixe-nos mostrar como. Leia mais, mas você também precisa proteger seu computador, especialmente se for um laptop. As pessoas podem obter acesso ao seu Mac, arquivos privados e informações confidenciais, se você não for cuidadoso.
Este guia está disponível para download como PDF gratuito. Baixe o The Ultimate Mac Security Guide: 20 maneiras de se proteger agora . Sinta-se à vontade para copiar e compartilhar isso com seus amigos e familiares.Hoje, veremos 20 maneiras de proteger seu Mac para impedir que seus dados caiam nas mãos erradas. Não entre em pânico se você não usar todos esses métodos - alguns são melhores que nenhum!
Desativar login automático
O recurso de login automático no seu Mac é conveniente, permitindo que você faça login na sua conta automaticamente. No entanto, não é seguro. Você também pode não ter senha na sua conta (o que não é recomendado).
Você realmente deve desativar o recurso de login automático. Para fazer isso, vá para Apple> Preferências do Sistema e clique em Usuários e Grupos . Em seguida, clique em Opções de login na parte inferior da lista de usuários à esquerda.
Em seguida, clique na trava na parte inferior da caixa de diálogo e digite sua senha quando solicitado. Isso permite que você faça alterações nas configurações.
Selecione Desligado na lista suspensa Login automático . Você terá que digitar sua senha toda vez que inicializar o seu Mac, mas um pouco de inconveniência é preferível para alguém entrar em sua conta e acessar seus dados.
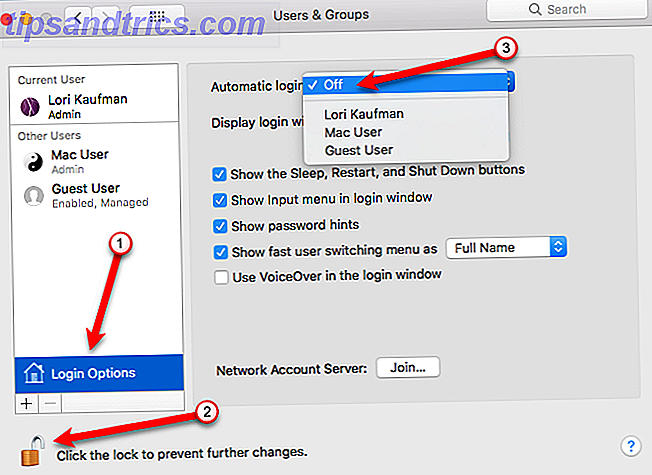
Proteja sua conta de usuário com uma senha segura
Agora que você desativou o login automático, certifique-se de ter uma senha segura 6 Dicas para criar uma senha inquebrável que você possa lembrar 6 Dicas para criar uma senha inquebrável que você possa lembrar Se suas senhas não forem exclusivas e inquebráveis, você pode Bem, abra a porta da frente e convide os ladrões para almoçar. Leia mais sobre sua conta de usuário. Ao configurar um Mac, você é solicitado a inserir uma senha para sua conta de usuário.
Para manter sua conta segura, é uma boa ideia alterar sua senha periodicamente. Vá para Apple> Preferências do Sistema e clique em Segurança e Privacidade . Certifique-se de que a guia Geral esteja selecionada e clique em Alterar senha .
Nota: Se você esqueceu a senha da sua conta, existem maneiras de redefini-la 4 maneiras de redefinir a senha da conta do OS X 4 maneiras de redefinir a senha da conta do OS X Deixe-me adivinhar: Esqueceu sua senha de login do OS X. Não entre em pânico! Existem quatro maneiras diferentes de recuperar o acesso, de modo que um esteja fadado a funcionar para você. Consulte Mais informação .
Na caixa de diálogo pop-up exibida, insira sua senha antiga . Em seguida, insira a nova senha que você deseja usar e verifique a nova senha. Digite uma dica de senha para ajudá-lo a lembrar sua nova senha. Clique em Alterar Senha .
Você também deve proteger com senha o seu Mac quando ele for dormir ou quando a proteção de tela começar. Para ativar essa configuração, marque a caixa Exigir senha . Selecione quando o Mac entra em repouso ou quando a proteção de tela começa, para exigir que a senha retorne à sua conta. É uma boa ideia escolher Imediatamente, especialmente se você estiver em um local público ou em qualquer lugar onde houver outras pessoas por perto.
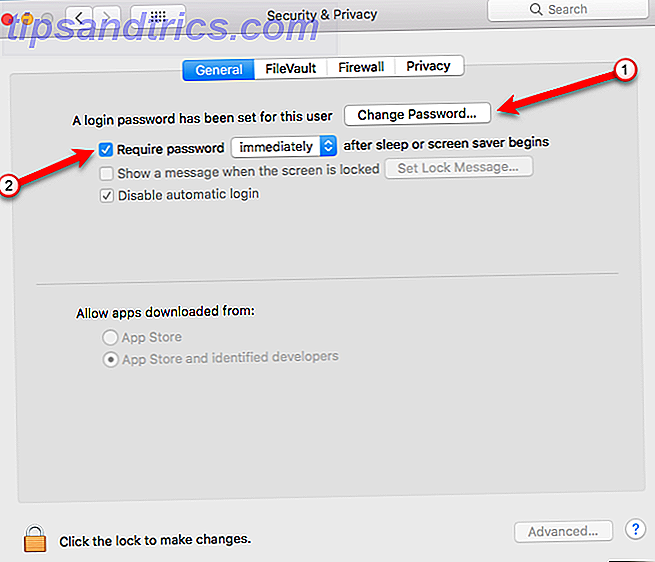
Se você precisar se afastar rapidamente do seu Mac, pode facilmente ativar o protetor de tela imediatamente usando o recurso Hot Corners 9 Preferências do sistema do Mac que você ainda não refinou 9 Preferências do sistema Mac que você ainda não ajustou Se você é novo no OS X ou um usuário de longa data, provavelmente há algo nas Preferências do Sistema que você ainda não encontrou. Aqui estão nove coisas que você pode ter perdido. Consulte Mais informação . Para atribuir um canto quente ao início do protetor de tela, vá para Apple> Preferências do Sistema e clique em Desktop e Protetor de Tela . Em seguida, clique em Hot Corners no canto inferior direito da caixa de diálogo.
A caixa de diálogo suspensa Active Screen Corners é exibida. Selecione Iniciar proteção de tela na lista suspensa do canto que você deseja usar e clique em OK .
Para ativar o protetor de tela, arraste o mouse para o canto que você escolheu. O protetor de tela é iniciado imediatamente.
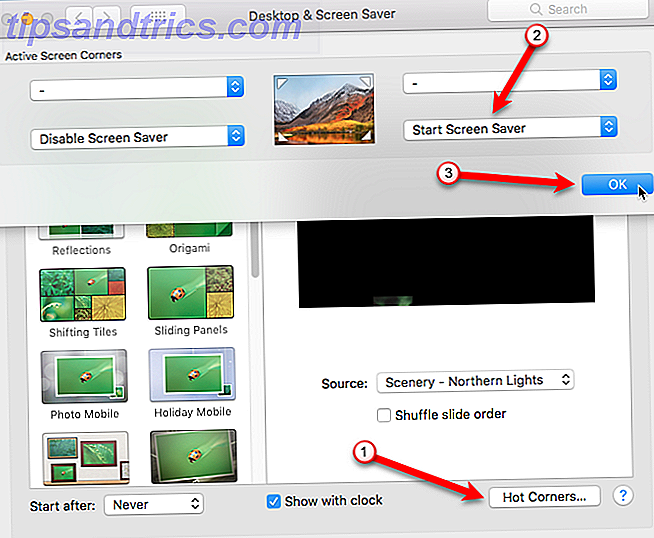
Use um gerenciador de senhas
Praticamente todas as nossas informações estão online hoje, e precisamos de senhas para quase todos os serviços que usamos online. Com as seguintes diretrizes de senha que você deve seguir, é difícil lembrar de todas as senhas de todos os serviços que usamos.
- Toda conta deve ter uma senha única 3 Dicas de prevenção de fraudes on-line que você precisa conhecer em 2014 3 Dicas de prevenção de fraudes on-line que você precisa saber em 2014 Leia mais.
- Use senhas fortes com uma mistura de caracteres maiúsculos, minúsculos, numéricos e especiais 6 Dicas para criar uma senha inquebrável que você possa lembrar 6 Dicas para criar uma senha inquebrável que você possa lembrar Se suas senhas não forem exclusivas e inquebráveis, você pode Bem, abra a porta da frente e convide os ladrões para almoçar. Consulte Mais informação .
- Mude suas senhas com freqüência.
A menos que você tenha uma memória fotográfica, você precisa usar um gerenciador de senhas Você precisa começar a usar um gerenciador de senhas Agora você precisa começar a usar um gerenciador de senhas Agora mesmo, todos devem estar usando um gerenciador de senhas. Na verdade, não usar um gerenciador de senhas aumenta o risco de ser hackeado! Consulte Mais informação . Muitos gerenciadores de senhas podem criar senhas fortes para você e armazená-las. Nós comparamos cinco gerenciadores de senhas O seu gerenciador de senhas é seguro? 5 Serviços Comparados O seu Password Manager é Seguro? 5 Serviços Comparados A menos que você tenha uma memória incrível, não há como esperar que você se lembre de todos os seus nomes de usuários e senhas. A opção sensata é usar um gerenciador de senhas - mas qual é o melhor? Leia mais, incluindo o LastPass e o Dashlane. Se você está preocupado com a violação do LastPass, o LastPass é violado: Você precisa alterar sua senha mestra? LastPass é violado: Você precisa alterar sua senha mestra? Se você é um usuário do LastPass, pode se sentir menos seguro sabendo que, no dia 15 de junho, a empresa anunciou que detectou uma invasão em seus servidores. É hora de mudar sua senha mestra? Leia mais, nós cobrimos as melhores alternativas para o LastPass 5 Melhores alternativas LastPass para gerenciar suas senhas 5 Melhores alternativas LastPass para gerenciar suas senhas Muitas pessoas consideram o LastPass como o rei dos gerenciadores de senhas; está repleto de recursos e possui mais usuários do que qualquer um de seus concorrentes - mas está longe de ser a única opção! Leia mais e como migrar do LastPass para outros gerenciadores de senhas Como migrar do LastPass para um gerenciador de senhas alternativo Como migrar do LastPass para um gerenciador de senhas alternativo O LastPass é um gerenciador de senhas popular, mas se você decidiu mudar para outra solução, você precisará exportar seus dados. Veja como exportar seus dados para o 1Password, Dashlane ou KeePass. Consulte Mais informação .

Crédito da imagem: iqoncept / Depositphotos
Certifique-se de encontrar o meu Mac está ativado
Find My Mac permite-lhe proteger e encontrar o seu Mac perdido ou roubado. Você pode localizar o seu Mac, bloqueá-lo ou apagar todos os seus dados com o seu Apple ID e outro computador ou seu iPhone Como usar o Find My iPhone para recuperar seu iPhone roubado Como usar Encontrar o meu iPhone para recuperar seu iPhone roubado Longa história curto: minha esposa teve seu iPhone roubado quando ela perdeu no trabalho no outro dia. Consegui fazer login na conta do iCloud e, eventualmente, recuperar o dispositivo. Consulte Mais informação .
Antes de ativar o Find My Mac, você deve ativar os Serviços de Localização. Para fazer isso, vá para Apple> Preferências do Sistema> Segurança e Privacidade . Clique na guia Privacidade e, em seguida, em Serviços de localização .
Clique na trava na parte inferior da caixa de diálogo e insira sua senha quando solicitado para poder fazer alterações. Em seguida, marque a caixa Ativar serviços de localização . Clique no bloqueio na parte inferior novamente para evitar mais alterações.
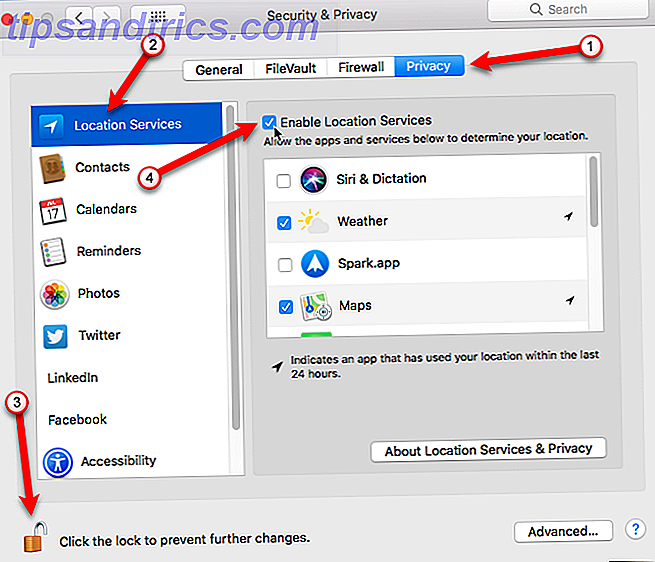
Quando os Serviços de Localização estiverem ativados, clique na seta para a esquerda na caixa de diálogo superior Preferências do Sistema para voltar à tela principal. Em seguida, clique em iCloud .
Na tela do iCloud, marque a caixa Find My Mac na parte inferior da lista, se ainda não estiver marcada. Clique em Permitir quando solicitado.
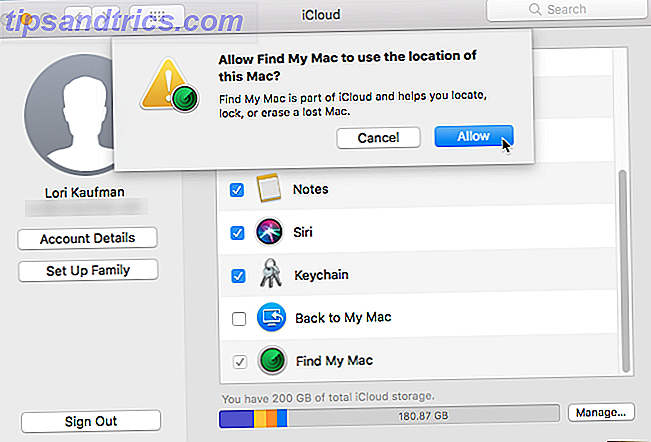
Agora, se o seu Mac for perdido ou roubado, você poderá localizá-lo, bloqueá-lo ou apagá-lo do seu computador ou de outro dispositivo iOS.
Certifique-se de que a conta do usuário convidado esteja ativada
Por que você deve permitir que alguém que roubou seu Mac use-o? A conta de convidado funciona em conjunto com o recurso Find My Mac. Se alguém encontrar seu Mac, você poderá localizá-lo se a pessoa fizer logon como convidado (porque essa é a única conta que ele pode acessar) e acessar a Internet usando o Safari.
Assim, além de garantir que a conta Convidado Como configurar várias contas de usuário no seu Mac Como configurar várias contas de usuário no seu Mac Como as contas de usuário funcionam em um Mac? Os usuários podem ler e editar os arquivos uns dos outros? O que acontece quando você exclui uma conta de usuário? Leia mais está habilitado, consulte a seção Certifique-se de que o Meu Mac está ativado acima para ativar o recurso Localizar meu Mac.
Para garantir que a conta de usuário convidado esteja ativada, vá para Apple> Preferências do sistema> Usuários e grupos . Clique na trava na parte inferior para fazer alterações. Clique em Usuário convidado na lista e marque a caixa Permitir que os convidados efetuem login neste computador . Clique no bloqueio novamente para evitar mais alterações.
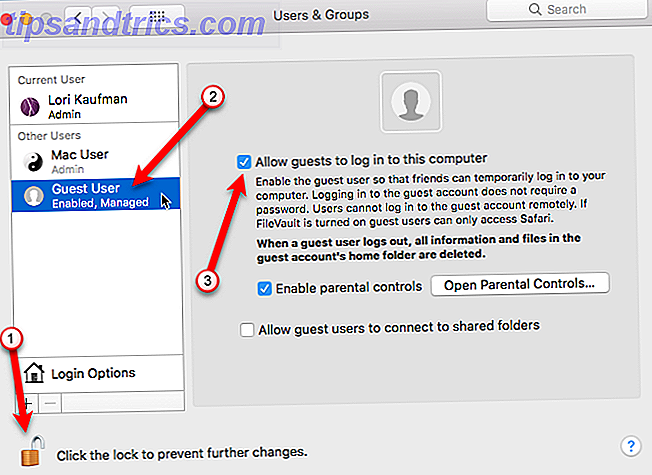
Ativar o Firewall
O firewall do seu Mac está desativado por padrão. Isso não é inseguro? Sim e não. O firewall do seu Mac bloqueia o tráfego de entrada para aplicativos específicos. Portanto, o firewall só é útil se você tiver aplicativos no seu computador que deseja restringir em termos de informações recebidas.
Portanto, você não precisa necessariamente de um firewall para proteger seu Mac. No entanto, é fácil ligar se você quiser habilitá-lo, e nós cobrimos como configurá-lo O seu Mac realmente precisa de um firewall? O seu Mac realmente precisa de um firewall? Explore as configurações do seu Mac e você encontrará um firewall, desativado por padrão. Isso não é inseguro? Por que a Apple seria tão irresistível? Consulte Mais informação .
Para ligar o firewall, vá para Apple> Preferências do Sistema> Segurança e Privacidade . Clique na guia Firewall e clique na trava na parte inferior e digite sua senha para poder fazer alterações. Em seguida, clique em Ativar o Firewall .
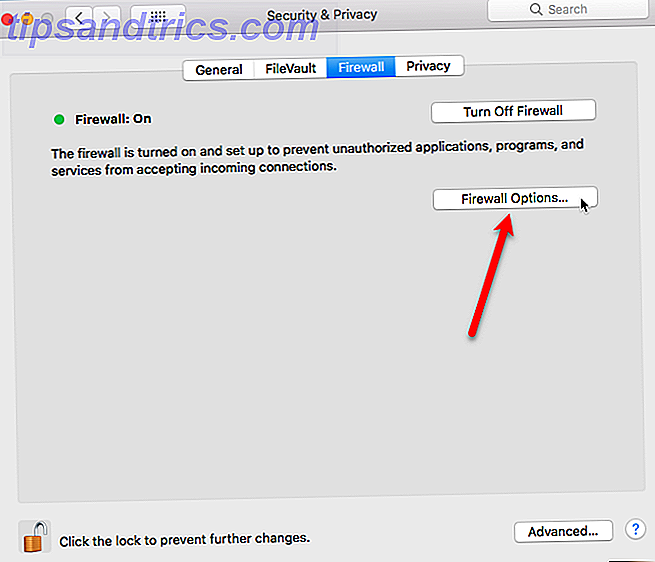
Para configurar as opções do firewall, clique em Opções de firewall .
Você verá uma lista de aplicativos e serviços que podem receber conexões de entrada. Você pode adicionar à lista usando o ícone mais abaixo da lista. Você pode ter que fazer isso se você executar e app e ele lhe dá um erro dizendo que ele foi impedido de aceitar uma conexão de entrada.
Veja o nosso artigo O seu Mac realmente precisa de um firewall? O seu Mac realmente precisa de um firewall? Explore as configurações do seu Mac e você encontrará um firewall, desativado por padrão. Isso não é inseguro? Por que a Apple seria tão irresistível? Leia mais para obter mais informações sobre como configurar o firewall do seu Mac.
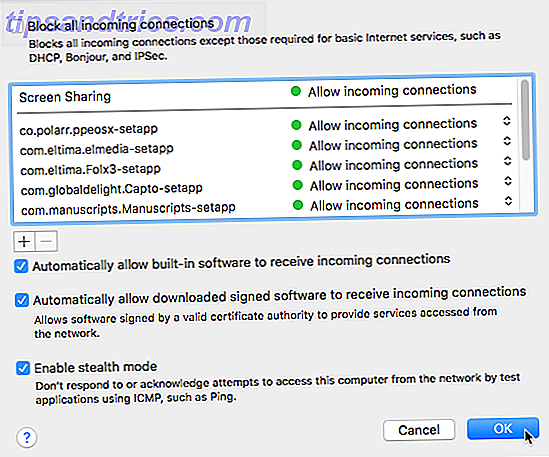
O firewall integrado no seu Mac bloqueia apenas o tráfego de entrada. No entanto, ele não permite controlar conexões de saída, ou seja, aplicativos e serviços que iniciam conexões. Por exemplo, se você baixar um malware, o firewall do seu Mac não impedirá que ele se conecte à Internet e envie informações.
Recomendamos aplicativos de firewall adicionais O seu Mac realmente precisa de um firewall? O seu Mac realmente precisa de um firewall? Explore as configurações do seu Mac e você encontrará um firewall, desativado por padrão. Isso não é inseguro? Por que a Apple seria tão irresistível? Leia mais que fornecem controle sobre conexões de entrada e saída, bem como quais aplicativos podem enviar e receber informações pela Internet. O uso de um aplicativo de firewall de terceiros pode impedir que o malware comprometa a segurança do seu Mac, permitindo que você bloqueie as conexões de saída, além das recebidas.
Ativar Criptografia de Disco Cheio Usando o FileVault
FileVault é um utilitário embutido no seu Mac que criptografa todos os dados no seu disco rígido. Quando o FileVault está ativado, o conteúdo da sua unidade não pode ser acessado sem uma senha de login ou chave de recuperação.
O FileVault está desativado por padrão, pois a maioria dos usuários pode achar que criptografar toda a unidade é um pouco exagerado. A inconveniência de ter que digitar uma senha para abrir um arquivo e o tempo extra necessário para criptografar inicialmente toda a sua unidade pode superar a segurança fornecida pelo FileVault.
Seus dados são criptografados? Muitos sistemas operacionais vêm com software de criptografia incluído - Windows (BitLocker) OS X (FileVault). | #o negócio
- DigitalSecurityWatch (@DS_Watch) 30 de outubro de 2017
Se você usa principalmente o seu Mac em casa ou em outros ambientes mais seguros, o FileVault pode não ser a solução de segurança ideal. Considere algumas das outras opções que apresentamos neste artigo. No entanto, se você quiser, ou precisar, de segurança extra, o FileVault é fácil de ativar e configurar O que é o Mac OS X FileVault e como eu o uso? O que é o Mac OS X FileVault e como posso usá-lo? Somente criptografando manualmente os arquivos em seu disco rígido você pode realmente manter seus arquivos seguros. É aí que entra o Mac OS X FileVault. Leia mais.
Vá para Apple> Preferências do Sistema> Segurança e Privacidade e clique na guia FileVault .
Clique no cadeado na parte inferior para poder fazer alterações e digite sua senha. Em seguida, clique em Ativar o FileVault e siga as instruções para configurá-lo. O que é o Mac OS X FileVault e como eu o uso? O que é o Mac OS X FileVault e como posso usá-lo? Somente criptografando manualmente os arquivos em seu disco rígido você pode realmente manter seus arquivos seguros. É aí que entra o Mac OS X FileVault. Leia mais. Certifique-se de armazenar sua chave de recuperação em um gerenciador de senhas (consulte a seção Usar um gerenciador de senhas acima). Sua chave de recuperação é a única maneira de acessar seus dados se você esquecer sua senha (que você também deve armazenar em um gerenciador de senhas).
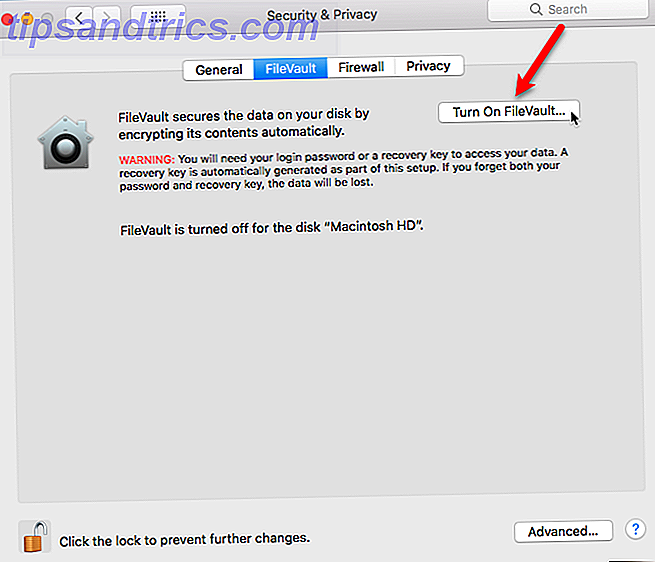
Criar um Cofre Criptografado
Em um Mac, os arquivos DMG geralmente são associados à instalação de aplicativos. No entanto, você também pode usar arquivos DMG como cofres criptografados para armazenar arquivos e pastas confidenciais. Esse recurso é como usar um programa como o VeraCrypt no Windows.
Você cria arquivos DMG usando o aplicativo Disk Utility incorporado, localizado na pasta Aplicativos / Utilitários . Depois de abrir o Utilitário de Disco, vá para Arquivo> Nova Imagem> Imagem em Branco e insira as informações do seu arquivo DMG, incluindo o nome do arquivo em Salvar como, Onde salvar o arquivo e o Tamanho .
Certifique-se de selecionar o tipo de criptografia e digite uma senha quando solicitado a proteger o arquivo DMG.
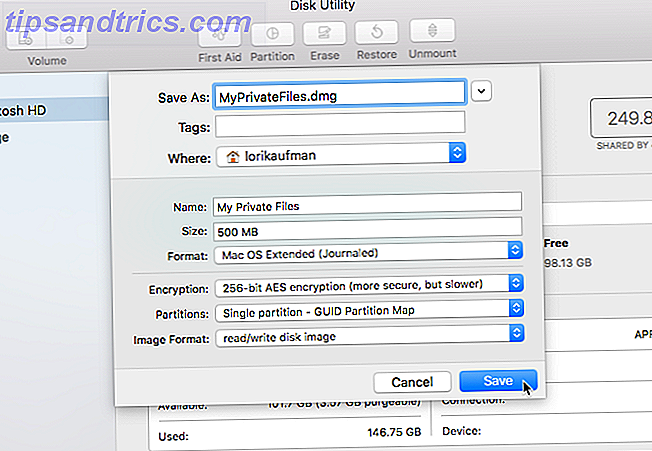
Depois que seu arquivo DMG for criado, ele será aberto automaticamente. Ele aparece no Finder e na área de trabalho como outra unidade. Mova seus arquivos e pastas particulares para o arquivo DMG. Para bloqueá-lo, retire-o do ícone da área de trabalho, como faria com qualquer disco rígido externo conectado ao seu Mac. Para abrir o arquivo DMG novamente, clique duas vezes no arquivo e digite sua senha.
Senha Proteger Arquivos e Pastas
Existem outras maneiras de proteger os dados no seu Mac. Você pode proteger por senha seus arquivos e pastas Como proteger arquivos e pastas por senha no Mac Como proteger arquivos e pastas por senha no Mac Você pode criptografar toda a sua unidade Mac com o FileVault, mas há opções mais simples quando se trata de proteger arquivos individuais e pastas. Leia mais de várias maneiras diferentes. Abordamos como proteger por senha diferentes tipos de arquivos, como arquivos do Microsoft Office (Word, Excel, PowerPoint), arquivos do iWork (Pages, Keynote, Numbers) e arquivos PDF. Você também pode proteger com senha pastas usando alguns métodos diferentes.
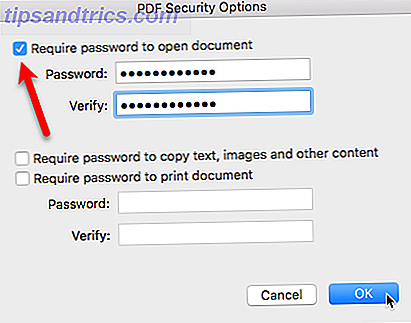
Faça backup dos seus dados
Você pode usar todos os métodos que mencionamos aqui para proteger e proteger seus dados. Se o seu Mac for perdido ou roubado, você poderá bloqueá-lo ou apagá-lo. Então o que você faz? Seus dados se foram, certo? Não, se você fez o backup.
Seu Mac inclui uma solução de backup muito útil chamada Time Machine. Se você estiver usando um disco rígido externo de grande capacidade, é possível particioná-lo primeiro Particionar e usar o disco rígido do Time Machine para armazenar arquivos também Particione e use o disco rígido do Time Machine para armazenar arquivos também Se o disco rígido do seu Mac for pequeno e O disco rígido do Time Machine é grande, pode valer a pena usar o drive para fins de backup e armazenamento. Leia mais, usando uma partição para o backup do Time Machine e a outra partição para armazenar arquivos.
Depois de particionar sua unidade externa, vá para Apple> Preferências do Sistema> Time Machine . Nós cobrimos como configurar e usar a partição do Time Machine e usar seu disco rígido Time Machine para armazenar arquivos muito partição e usar seu disco rígido Time Machine para armazenar arquivos também Se o disco rígido do seu Mac é pequeno e seu disco rígido Time Machine é grande, pode valer a pena usar a unidade para fins de backup e armazenamento. Consulte Mais informação .
Pela primeira vez em quase 10 anos como usuário de Mac, estou tendo que restaurar completamente meu laptop a partir de um backup do Time Machine.
- Cameron Brister (@cameronbrister) 26 de setembro de 2017
Após o backup inicial, você pode iniciar automaticamente um backup com o Time Machine (marque a caixa Backup para cima automaticamente ). Se você quiser iniciar um backup manualmente antes de um backup automático acontecer, marque a caixa Mostrar barra de menu na barra de menu. Em seguida, acesse o menu Time Machine e inicie o backup a partir dele.
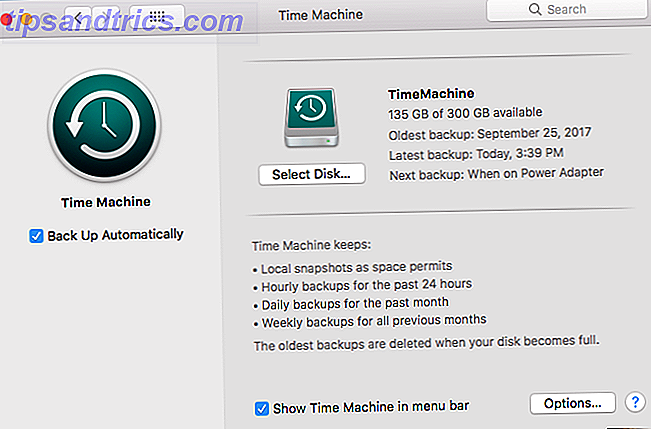
Se você preferir não usar o Time Machine, você pode escolher uma solução diferente para fazer backup de seus dados 5 Soluções de backup locais do Mac que não são Time Machine 5 Soluções de backup locais do Mac que não são Time Machine Há muitas opções de backup do Mac lá fora, e muitos deles têm recursos que o aplicativo de backup padrão da Apple não consegue competir. Consulte Mais informação . Nós também cobrimos a solução de backup triplo final para o seu Mac A solução de backup triplo final para o seu Mac [Mac OSX] Como a desenvolvedora aqui no MakeUseOf e como alguém que ganha toda a sua renda de trabalhando on-line, é justo dizer que meu computador e os dados são muito importantes. Eles são configurados perfeitamente para produtividade com ... Leia Mais.
Quando você precisa recuperar seus dados de um backup, existem três maneiras de obter seus arquivos de um backup do Time Machine Como restaurar dados de backups do Time Machine Como restaurar dados de backups do Time Machine É muito fácil configurar o Time Machine, o software de backup que acompanha cada Mac - mas como você recupera seus arquivos quando as coisas dão errado? Consulte Mais informação .
Verifique suas configurações de segurança e privacidade
Mencionamos a guia Privacidade na tela de preferências Segurança e Privacidade brevemente quando falamos sobre a ativação dos Serviços de Localização para o recurso Localizar Meu Mac, anteriormente neste artigo. A guia Privacidade permite controlar quais aplicativos têm acesso a dados específicos no seu Mac.
Você pode desativar completamente os Serviços de Localização na guia Privacidade, mas lembre-se de que o Find My Mac não funcionará se você o fizer. É melhor apenas desativar aplicativos individuais na lista à direita.
Notei o meu Mac usando serviços de localização muito ultimamente para verificar o fuso horário. Meu mac está perdido?
- Chris Brandrick (@chrisbrandrick) 10 de abril de 2017
Os aplicativos listados à esquerda, como Contatos, Calendário e Lembretes, permitem que outros aplicativos acessem os dados armazenados neles. Você pode especificar quais aplicativos têm acesso a esses dados.
Você pode adicionar suas contas de mídia social, como Facebook, Twitter e LinkedIn, no mesmo lugar nas preferências do sistema como adicionar contas de e-mail Como adicionar e remover contas de e-mail no Mac, iPhone e iPad Como adicionar e remover contas de e-mail Mac, iPhone e iPad Também é essencial saber como remover endereços de e-mail de seus dispositivos para contas que você não usa mais. Consulte Mais informação . Na guia Privacidade da tela " Segurança e privacidade ", você pode escolher quais aplicativos têm acesso às informações nas suas contas de mídia social.
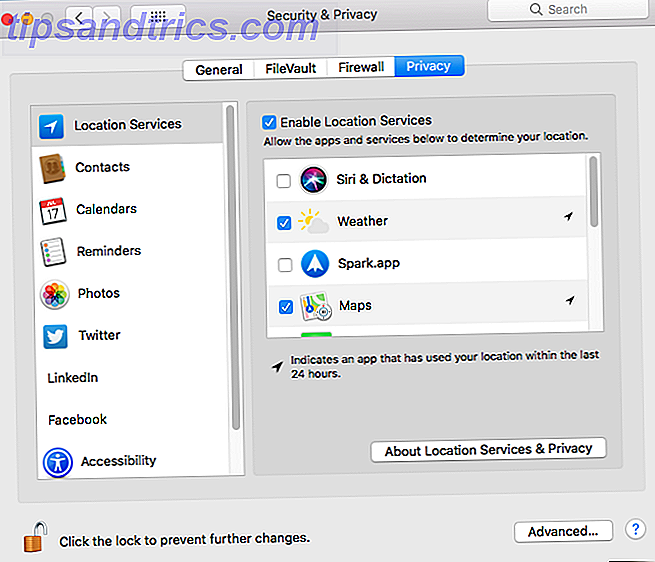
A seção Acessibilidade da guia Privacidade é diferente das opções de Acessibilidade disponíveis na tela principal Preferências do Sistema . As opções Acessibilidade na guia Privacidade permitem controlar quais aplicativos podem controlar seu Mac de alguma forma. Você pode perceber que alguns aplicativos podem não funcionar até que você os ative nessa tela.
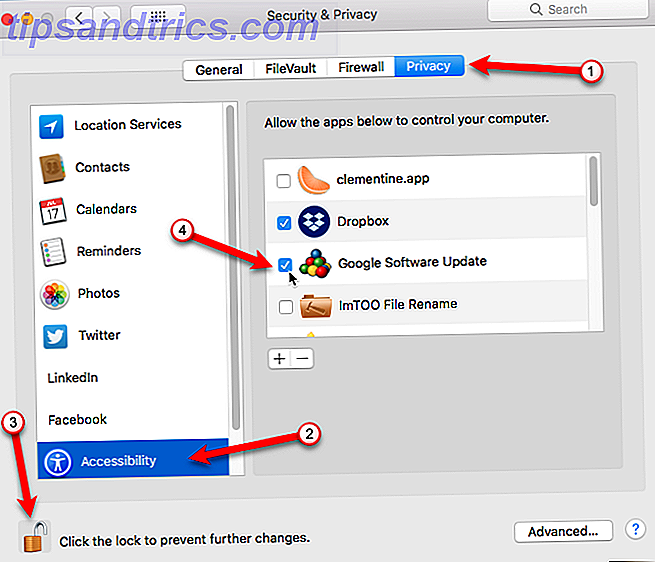
Mantenha seu software e sistema atualizados
Software desatualizado pode causar problemas, especialmente se você ignorar as atualizações de segurança. A Apple lança regularmente atualizações tanto para o macOS quanto para o firmware que controla vários aspectos do seu sistema para corrigir falhas de segurança que tornam o seu Mac vulnerável a ataques.
A maioria das atualizações pode ser instalada na Mac App Store, na guia Atualizações . Por padrão, o sistema notifica quando as atualizações do sistema ou do aplicativo estão disponíveis. Você deve instalar atualizações Um guia completo para atualizar o software do seu Mac Um guia completo para atualizar o software do seu Mac Não há um tamanho único para todas as soluções de manutenção, então vale a pena entender como funcionam as atualizações do seu Mac e de seu software. Leia mais como eles são liberados para manter seus aplicativos e o sistema atualizados.
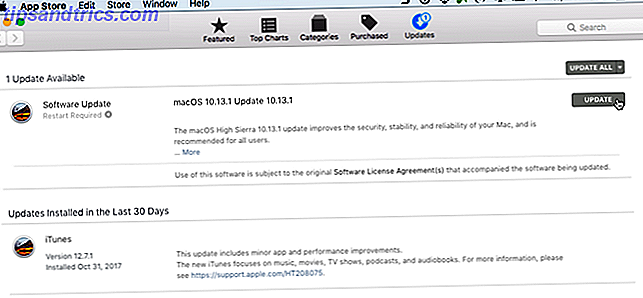
Restringir quais aplicativos podem ser executados no seu Mac
Seu Mac tem um recurso interno chamado Gatekeeper O que é o GateKeeper e como ele ajuda a proteger meu Mac? [MakeUseOf explica] O que é o GateKeeper e como ele ajuda a proteger meu Mac? [MakeUseOf Explains] Seus programas favoritos serão executados novamente? Certos programas não carregam mais - em vez disso, aparece uma mensagem sobre os desenvolvedores não identificados. Não há nem mesmo uma opção óbvia para executar o aplicativo. Gatekeeper só pode ser ... Leia mais que permite que você escolha onde os aplicativos podem ser instalados. Você pode optar por permitir que aplicativos da App Store sejam instalados ou aplicativos da App Store e de desenvolvedores identificados. Para escolher uma destas opções, vá para Apple> Preferências do Sistema> Segurança e Privacidade> Geral .
Costumava haver uma opção para instalar aplicativos de qualquer lugar, mas ele foi removido no macOS Sierra MacOS da Apple é mais do que apenas uma mudança de nome? O MacOS da Rebrand é mais do que apenas uma mudança de nome? Deixar cair o apelido do OS X, algo que a Apple usa há 15 anos, parece um grande negócio. Mas é apenas o nome que está mudando? Consulte Mais informação . Provavelmente, isso ocorreu em resposta a uma vulnerabilidade do Gatekeeper descoberta em 2015. Alguns aplicativos podem ignorar completamente o recurso de segurança do Gatekeeper.
Ainda é possível instalar aplicativos de qualquer lugar, mas você deve aprovar especificamente cada aplicativo separadamente na guia Geral na tela Segurança e privacidade nas Preferências do sistema .
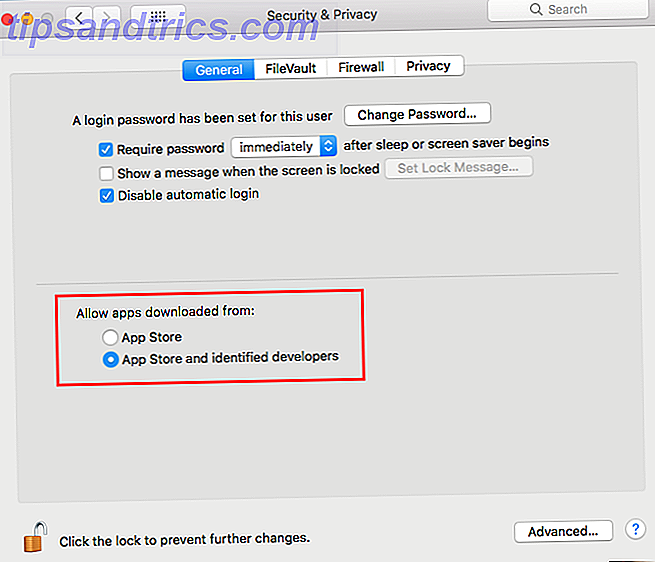
A Apple também introduziu o System Integration Protection (SIP) Como desativar a proteção de integridade do sistema (e por que você não deveria) Como desativar a proteção de integridade do sistema (e por que você não deve) Há mais razões para deixar a proteção de integridade do sistema do MacOS desligue-o, mas desligá-lo é fácil. Leia mais no OS X 10.11 El Capitan. O SIP é projetado para proteger as partes mais vulneráveis do sistema operacional Mac. Ele impede que um usuário com acesso root (usando o comando sudo no Terminal) modifique certas áreas no disco rígido onde o sistema operacional está instalado.
O Mac se tornou um alvo maior para malware, e o SIP é provavelmente uma resposta à crescente ameaça de malware 5 Maneiras fáceis de infectar seu Mac com malware 5 Maneiras fáceis de infectar seu Mac com malware Você pode achar que é muito difícil infectar seu malware Mac com malware, mas sempre há exceções. Aqui estão cinco maneiras de sujar seu computador. Consulte Mais informação . O SIP é feito para manter os usuários do Mac seguros, assim como as restrições no Gatekeeper.
Verificar aplicativos persistentes
Aplicativos persistentes no seu Mac são como programas de inicialização no Windows Este Easy Trick torna o Windows 10 mais fácil de usar Este truque fácil torna o Windows 10 mais rápido Há muitas maneiras de corrigir os tempos de inicialização em um computador com Windows 10, mas um dos coisas mais simples que você pode fazer leva apenas alguns minutos do seu tempo. Consulte Mais informação . Eles começam de forma invisível toda vez que você inicializa o seu Mac e permanece assim enquanto usa o computador. Alguns exemplos são aplicativos que procuram atualizações para aplicativos como o Google Chrome e o Microsoft Office.
Embora os aplicativos persistentes possam ser úteis, o malware também usa aplicativos persistentes para entrar em seu sistema e executá-lo sem que você perceba. Há lugares no sistema de arquivos onde o malware pode se esconder para que ele possa ser iniciado quando você inicializa o seu Mac.
Ferramentas de segurança para Mac que eu recomendo:
- Little Snitch: firewall
- OverSight: mic / cam
- TaskExplorer: tarefas / dylibs
- KnockKnock: aplicativos persistentes- Tony Webster (@webster) 21 de maio de 2017
É uma tarefa enorme manter um olho em todos os possíveis locais onde o malware pode se inserir, mas há dois aplicativos gratuitos que podem ajudar. O KnockKnock verifica esses locais e informa o que está lá. Não é um scanner de malware, por isso não lhe dirá se o que está nesses locais é perigoso ou não. Mas, a pesquisa do Google pode ajudá-lo a pesquisar o que não é reconhecível para você ou parece desonesto.
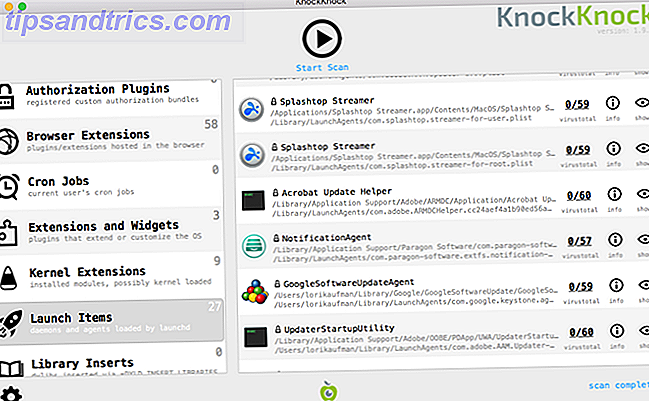
O segundo aplicativo é da mesma empresa que faz o KnockKnock. BlockBlock fica na barra de menu e é executado em segundo plano. Ele monitora todos os locais em que os aplicativos persistentes se instalam. Se um aplicativo tentar ser instalado persistentemente, será exibida uma caixa de diálogo informando a você e dando a você a opção de permitir ou proibir o aplicativo.
O BlockBlock não é uma ferramenta antimalware, por isso não sabe quais aplicativos persistentes são legítimos e quais são malware. Mais uma vez, você terá que fazer sua própria pesquisa.
Procurar por Malware
Existem outros tipos de malware, além dos tipos que se disfarçam como aplicativos persistentes. Embora os Macs não enxerguem nem de perto a quantidade de malware que atinge os PCs com Windows, ainda há cada vez mais malwares direcionados aos Macs. Não fique complacente. Malware é conhecido por atacar Macs Novo OSX / Dok Malware toma conta do seu Mac: O que fazer e como preveni-lo Novo OSX / Dok Malware toma conta do seu Mac: O que fazer e como evitar Se você é usuário de Mac quem menospreza os usuários do Windows "propensos a vírus", o malware OSX / Dok recém-dublado é uma chamada de ativação. Veja como evitar ou removê-lo. Consulte Mais informação .
Seu Mac já possui uma ferramenta antimalware embutida chamada Xprotect, que está sempre rodando, invisivelmente, em segundo plano. Portanto, o software antimalware não é necessariamente necessário em um Mac, mas não pode prejudicar. Se você se sentir melhor com proteção extra, poderá instalar um aplicativo como o Verificador de Vírus Bitdefender.
Bitdefender Virus Scanner 9 Opções do Apple Mac Antivirus que você deve considerar hoje 9 Opções do Apple Mac Antivirus que você deve considerar hoje Até agora, você deve saber que os Macs precisam de um software antivírus, mas qual deles você deve escolher? Esses nove pacotes de segurança ajudarão você a ficar livre de vírus, trojans e todos os outros tipos de malware. Leia mais é gratuito e fácil de usar. Ele pode detectar e remover todos os tipos de malware, incluindo vírus, spyware, trojans, keyloggers, worms e adware. O Verificador de Vírus Bitdefender não instala nenhum software de monitoramento de sistema que possa prejudicar seu sistema. Mas isso significa que você deve executá-lo manualmente para verificar se há malwares em seu sistema.
O Verificador de Vírus Bitdefender também detecta e remove malware do Windows presente no seu Mac. Isso evita que você envie acidentalmente arquivos infectados para outras pessoas usando PCs com Windows.
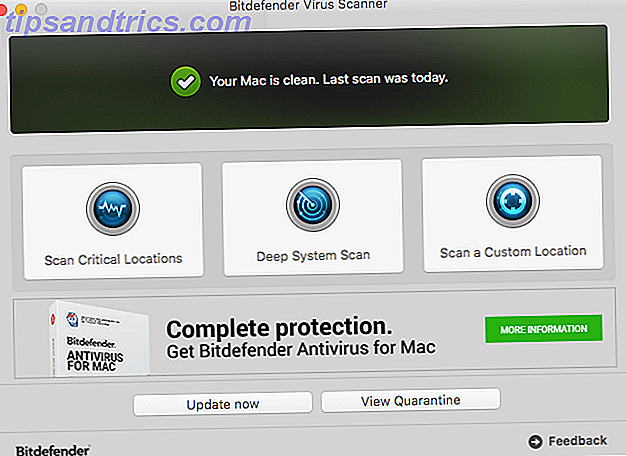
Malwarebytes Antimalware é bem conhecido aplicativo que se concentra em encontrar e remover adware, que é um código oculto em determinados aplicativos que mostra com força anúncios em seu desktop ou em sites em seu navegador.
A versão gratuita do Malwarebytes Antimalware instalado na barra de menu e deve ser executado manualmente para limpar o seu Mac. Para obter a capacidade de evitar infecções por vírus, spyware e malware e bloquear proativamente programas adware e indesejados, você terá um custo de US $ 39, 99 por ano para o serviço Premium. No entanto, isso não é necessário.
A execução manual do Malwarebytes Antimalware periodicamente deve ser suficiente, desde que você se lembre de fazê-lo.
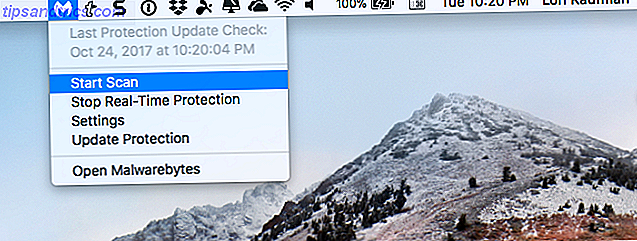
Use um serviço VPN
Se você usa o Mac em locais públicos, como um café ou um escritório, deve usar um serviço de rede virtual privada (VPN) para proteção extra. Uma VPN criptografa seus dados antes de serem enviados pela Internet. Mantém você seguro mascarando sua presença online.
Você não notará nenhuma diferença enquanto navega na internet e baixa arquivos. Mas, qualquer pessoa na mesma rede wi-fi compartilhada é impedida de bisbilhotar os dados enviados para e de seu computador.
Cobrimos alguns dos melhores serviços de VPN disponíveis Os melhores serviços de VPN Os melhores serviços de VPN Compilamos uma lista do que consideramos ser os melhores provedores de serviços de rede privada virtual (VPN), agrupados por premium, gratuito e torrent -amigáveis. Leia mais, ambos pagos e gratuitos. No entanto, usando uma VPN grátis pode ser arriscado 5 razões você precisa parar de usar VPNs grátis agora 5 razões que você precisa parar de usar VPNs grátis agora VPNs grátis são muito tentadoras, mas espere. Se você está pensando em se inscrever para um, você deve ler este artigo primeiro. Aqui estão os maiores riscos com o uso de um serviço VPN gratuito. Consulte Mais informação . Você também deve estar ciente de cinco mitos sobre VPNs que não são verdade 5 mitos comuns de VPN e por que você não deve acreditar neles 5 mitos comuns de VPN e por que você não deve acreditar neles Planejando usar uma VPN? Não sabe por onde começar, ou confuso sobre o que eles fazem? Vamos dar uma olhada nos cinco principais mitos sobre VPNs e porque eles simplesmente não são verdadeiros. Consulte Mais informação .
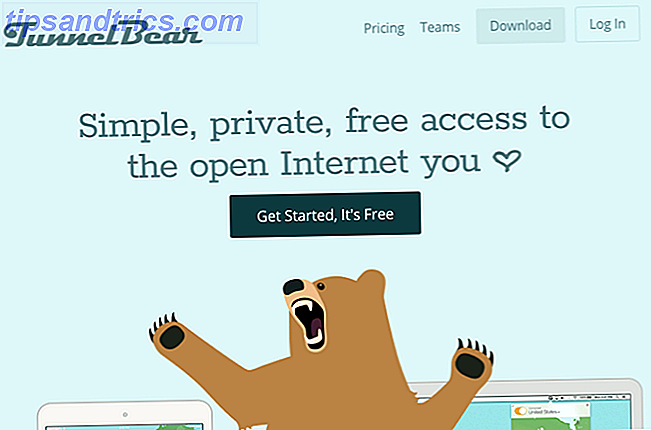
Ajustar as configurações de privacidade do Safari
Além das configurações de Segurança e Privacidade nas Preferências do Sistema que cobrimos até agora, o Safari tem várias configurações que tornam a navegação na Web mais privada. No entanto, a navegação privada não é tão segura quanto você imagina. Você ainda pode ser rastreado ao usar uma janela de navegação privada 4 maneiras que você pode ser rastreado quando em navegação privada 4 maneiras que você pode ser rastreado quando em navegação privada A navegação privada é privada em 99% dos casos, mas há muitas maneiras em que pode ser contornado, graças a extensões de navegador e hacks. Alguns deles nem precisam de tanto trabalho. Consulte Mais informação .
Navegação privada é útil para esconder onde você vai na internet no seu próprio computador. Outras pessoas que usam seu computador não verão quais sites você visitou ou itens que você pesquisou.
cromo janela privada: cmd + shift + n
janela privada safari: cmd + shift + n
janela privada da opera: cmd + shift + n
janela privada do firefox: pic.twitter.com/PcBIa9TaB3- aditya mukherjee? (@aditya) 18 de junho de 2017
Para entrar no modo de navegação privada no Safari, vá para Arquivo> Nova Janela Privada ou pressione command + shift + n . Na janela de navegação privada, você pode visitar sites, pesquisar qualquer coisa e usar o recurso Preenchimento automático em formulários de páginas da Web. Seu histórico de navegação, histórico de pesquisa e informações de preenchimento automático são todos apagados quando você fecha a janela de navegação privada. Todos os itens que você baixar enquanto estiver no modo de navegação privada serão preservados.
O Chrome também oferece um modo de navegação privada chamado modo de visitante do modo de navegação anônima versus modo de navegação anônima no Chrome: qual é a diferença? Modo Convidado vs. Modo Incógnito no Chrome: Qual é a Diferença? O Chrome oferece o modo de navegação anônima e o modo visitante para navegação privada. Enquanto eles são semelhantes, algumas diferenças importantes os separam. Aqui está quando usar qual deles. Consulte Mais informação . A navegação privada também está disponível no Firefox e nós cobrimos os complementos que tornam o navegador mais seguro Completamente seguro: 11 Complementos para a segurança do Firefox Completamente seguro: 11 Complementos para a segurança do Firefox Pense no navegador que você está usando para ver este artigo agora. É seguro? É seguro? Você ficaria surpreso com essas respostas. Consulte Mais informação .
Se você quiser total privacidade ao navegar na Internet, experimente alguns navegadores anônimos. 4 Navegadores Anônimos Que São Completamente Privados 4 Navegadores Anônimos Que São Completamente Privativos Uma boa maneira de proteger suas informações na Web é navegar anonimamente. O modo de navegação anônima do Google Chrome pode ajudar até certo ponto, mas você também deve observar os seguintes navegadores da web. Leia mais ou use o Tor Really Private Browsing: Um guia não-oficial do Tor Tor oferece navegação e mensagens verdadeiramente anônimas e não rastreáveis, bem como acesso à chamada “Deep Web”. O Tor não pode ser plausivelmente quebrado por nenhuma organização no planeta. Consulte Mais informação .
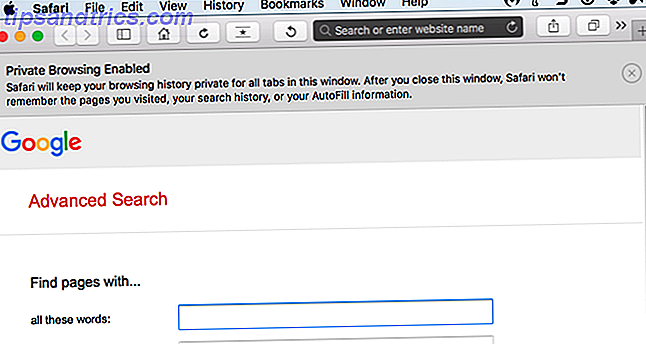
Você também pode apagar histórico de navegação, cookies e dados em cache de sites que você visita na janela de navegação normal do Safari. Para limpar o histórico de navegação e os dados do website, acesse Safari> Limpar histórico ou histórico> Limpar histórico . Você também pode acessar História> Mostrar todo o histórico e clicar em Limpar histórico na parte superior da página. A página Mostrar todo o histórico também permite excluir o histórico de navegação de sites individuais.
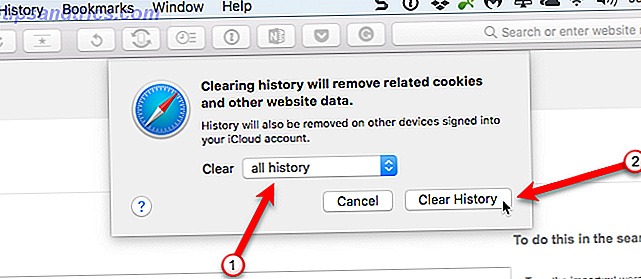
Se você não deseja que o Safari armazene nomes de usuário e senhas, ou outros dados pessoais que você insere em sites, vá para Safari> Preferências e clique em Autopreencher na barra de ferramentas na parte superior. Certifique-se de que todas as caixas de formulários da Web de preenchimento automático estejam desmarcadas.
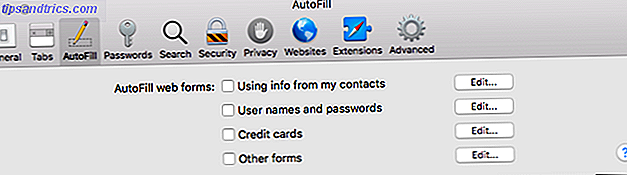
Use HTTPS Everywhere
Quando você vai a um site, na maioria das vezes os dados são transmitidos de forma simples, o que significa que qualquer pessoa pode acessar os dados enquanto está em trânsito. Websites como bancos, serviços de webmail e sites de compras on-line fornecem conexões seguras. Você pode dizer que tem uma conexão segura com um site se o endereço do site começar com https em vez de http.
Tornar um site seguro usando https é mais complicado e caro do que executar um site básico, mas mais sites estão migrando para https. Você pode adicionar um “s” ao final de http para cada site que visitar, mas há uma maneira mais fácil de fazer isso, se você não estiver usando o Safari.
É absolutamente necessário que você esteja usando o HTTPS Everywhere se ainda não estiver https://t.co/qSmAhSRccf
- Andrew Edstrom (@andrewedstrom) 20 de outubro de 2017
Se você estiver usando o Chrome ou o Firefox, poderá instalar a extensão do navegador HTTPS Everywhere, criada pela Electronic Frontier Foundation (EFF) e pelo Tor Project. A extensão automaticamente alterna milhares de sites do http inseguro para proteger https quando disponível, protegendo você de muitas formas de invasão e vigilância de contas e até mesmo algumas formas de censura.
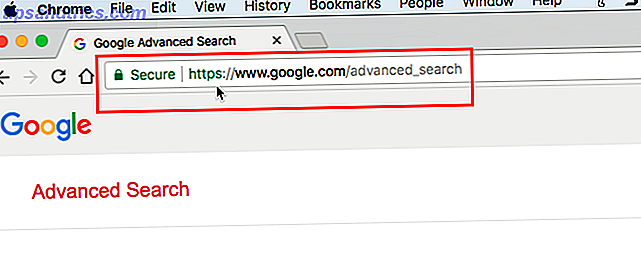
Não há extensão que possamos encontrar para o Safari, que muda automaticamente para https. No entanto, o Safari oferece recursos integrados que defendem sua privacidade e segurança online, como prevenção de rastreamento inteligente, sandbox para sites e proteção contra sites prejudiciais.
Verifique o que você está compartilhando
Há muitas coisas que você pode compartilhar do seu Mac, como arquivos 9 Maneiras Rápidas de Compartilhar Arquivos e Pastas de um Mac 9 Maneiras Rápidas de Compartilhar Arquivos e Pastas de um Mac Farto de arrastar arquivos para mensagens de e-mail sempre que quiser compartilhar algo? Pode haver um caminho melhor. Leia mais, sua tela, uma impressora conectada ao seu Mac e sua Internet Como compartilhar a conexão de Internet do seu Mac usando o OS X Como compartilhar a conexão de Internet do Mac usando o OS X Compartilhar a conexão de Internet do Mac leva apenas alguns cliques e até mesmo configurar um hotspot WiFi improvisado sem instalar nenhum software de terceiros. Leia mais e conexões Bluetooth. Quando um serviço de compartilhamento é ativado, é como adicionar uma nova porta ou janela à sua casa. Você pode trancar a porta ou a janela (exigir uma senha para acessar o serviço de compartilhamento), mas isso não é uma garantia de que alguém não possa entrar.
Você deve desativar os serviços de compartilhamento quando não estiver usando-os. Vá para Apple> Preferências do Sistema> Compartilhamento . Certifique-se de que todas as caixas na coluna Ligadas na lista à esquerda estão desmarcadas. Ative os serviços apenas quando precisar deles e, em seguida, desative-os quando terminar de usá-los.
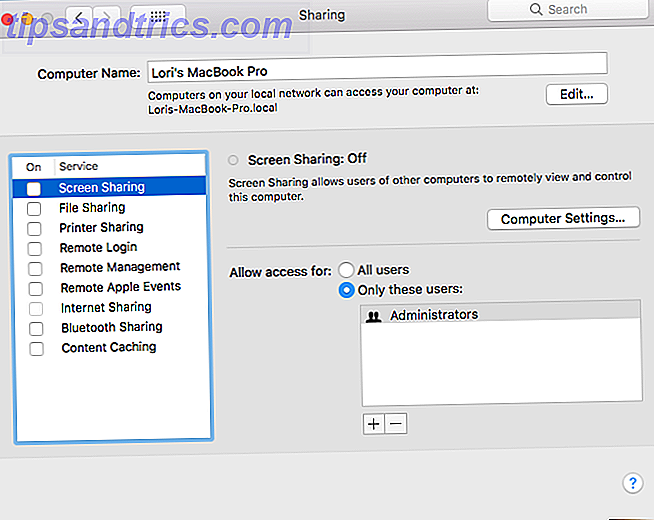
Ativar autenticação de dois fatores em todos os lugares que você puder
Autenticação de dois fatores O que é autenticação de dois fatores e por que você deve usá-la O que é autenticação de dois fatores e por que você deve usá-la A autenticação de dois fatores (2FA) é um método de segurança que exige duas maneiras diferentes de provar sua identidade. . É comumente usado na vida cotidiana. Por exemplo, pagando com um cartão de crédito não só requer o cartão, ... Leia mais é um método de fazer login em sites e serviços usando mais do que apenas a sua senha. A autenticação de dois fatores envolve algo que você sabe (sua senha) e algo que você tem (geralmente um dispositivo móvel, como um smartphone). Você digita sua senha e, em seguida, um código é enviado para o seu telefone que você deve digitar no site para concluir o processo de login.
Alguns sites usam aplicativos como o Authy ou o Google Authenticator Os 5 melhores alternativos para o Google Authenticator As 5 melhores alternativas para o Google Authenticator Para melhorar a segurança de suas contas online, você precisará de um bom aplicativo de autenticação de dois fatores para gerar os códigos de acesso. O Google Authenticator é o único jogo da cidade? Aqui estão cinco alternativas. Leia mais, disponível em iOS e Android, como forma de obter um código no seu telefone que você acessa no site para acessar sua conta.
A maioria das contas de mídia social Como configurar a autenticação de dois fatores em todas as suas contas sociais Como configurar a autenticação de dois fatores em todas as suas contas sociais Vamos ver quais plataformas de mídia social oferecem suporte à autenticação de dois fatores e como você pode ativá-la. Leia mais, como o Facebook Bloqueie esses serviços agora com autenticação de dois fatores Bloqueie esses serviços agora com autenticação de dois fatores A autenticação de dois fatores é a maneira inteligente de proteger suas contas online. Vamos dar uma olhada em alguns dos serviços que você pode bloquear com melhor segurança. Leia mais e Twitter Twitter agora suporta autenticação de dois fatores Twitter agora suporta autenticação de dois fatores O Twitter adicionou autenticação de dois fatores de terceiros pela primeira vez, em um movimento que manterá as contas muito mais seguras. Anteriormente, havia apenas duas opções. Veja como fazer isso. Leia mais, ofereça autenticação de dois fatores, assim como serviços de backup em nuvem Como habilitar a autenticação de dois fatores para serviços de backup em nuvem Como habilitar a autenticação de dois fatores para serviços de backup em nuvem As soluções de backups em nuvem podem ajudá-lo a armazenar seus dados com segurança na nuvem. mas e se esses serviços forem hackeados? Ativar a autenticação de dois fatores adiciona uma camada extra de proteção. Leia mais, como o iCloud Proteja sua conta do iCloud com essas 4 etapas fáceis Proteja sua conta do iCloud com essas 4 etapas fáceis Você já tomou providências para garantir que ninguém tenha acesso às informações do iCloud? Veja o que você precisa fazer para garantir que sua conta do iCloud seja a mais segura possível. Leia mais, Dropbox, Google Drive e OneDrive. Você pode até proteger suas contas de jogo com autenticação de dois fatores Como habilitar a autenticação de dois fatores para suas contas de jogos Como habilitar a autenticação de dois fatores para suas contas de jogos A autenticação de dois fatores fornece uma camada extra de proteção para contas on-line pode ativá-lo facilmente para seus serviços de jogos favoritos. Consulte Mais informação .

Crédito da imagem: BeeBright / Depositphotos
Tudo seguro!
Apresentamos muitas opções aqui para manter seu Mac seguro. Use os métodos que faz sentido para você. Esteja ciente e use seu bom senso também.
Como você protege seu Mac? Você usa algum método que não listamos aqui? Compartilhe suas idéias e experiências conosco nos comentários.



