
Os Chromebooks merecidamente ganharam a reputação de serem fáceis de usar, mesmo para pessoas que não são tecnologicamente experientes. Os Chromebooks não são perfeitos apenas para os alunos, mas também são opções sólidas para os idosos.
Mas só porque o sistema operacional é direto, isso não significa que não haja partes dele que exijam maiores explicações. Sem mais delongas, aqui está um guia prático para o seu Chromebook.
Como tirar uma captura de tela em um Chromebook
Os Chromebooks oferecem duas maneiras de fazer capturas de tela nativamente Capturas de tela do seu Chromebook: tudo o que você precisa saber Capturas de tela do seu Chromebook: tudo o que você precisa saber Se você acabou de comprar um novo Chromebook, talvez esteja imaginando como tirar screenshots. Mostraremos como tirar uma captura de tela, depois a encontramos e a usamos. Consulte Mais informação . Você pode capturar a tela inteira ou parte de uma tela.
Para capturar a tela inteira no seu Chromebook, mantenha pressionada a tecla Control e pressione a tecla Alternar janela . Está na fileira superior do seu teclado, na posição que seria a F5 em um dispositivo que não é do Chromebook.
Observação: se você possui um Chromebook com uma dobradiça de 360 graus, também pode pressionar Power + Volume Down, da mesma forma que um dispositivo Android.
Para capturar parte da sua tela, pressione Control + Shift + Switch Window . O cursor do mouse mudará para uma cruz. Basta clicar e arrastar a cruz sobre a parte da tela que você deseja salvar.
Se o seu screengrab foi bem sucedido, você verá uma notificação no canto inferior direito.
Você pode encontrar todas as suas capturas de tela na pasta Download . Eles não são salvos automaticamente no Google Drive.
Como clicar com o botão direito do mouse em um Chromebook
Assim como nas capturas de tela, há duas maneiras de executar a ação de clicar com o botão direito do mouse no seu Chromebook.
O método mais comum é usar o trackpad. Mova o mouse para qualquer item que você deseja clicar com o botão direito do mouse e toque no trackpad com dois dedos ao mesmo tempo.
O método menos conhecido usa o teclado. Mantenha pressionada a tecla Alt e toque em um dedo no trackpad em vez de dois.
Claro, tecnicamente, há uma terceira via - use um mouse USB!
Como girar a tela em um Chromebook
Dependendo do modelo do Chromebook que você possui, pode haver ocasiões em que é mais prático usar sua máquina em retrato do que em paisagem.
Também é um truque útil saber se você precisar virar a tela 180 graus, por exemplo, se estiver tentando mostrar algo para alguém sentado do lado oposto da mesa.
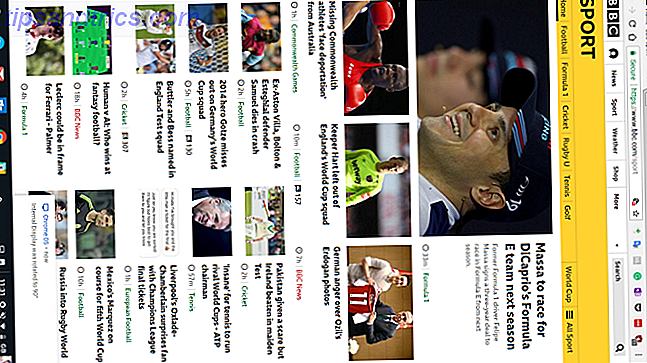
Girar a tela é fácil. Você pode percorrer quatro curvas de 90 graus pressionando Control + Shift + Refresh .
Você só pode girar no sentido horário.
Como copiar e colar em um Chromebook
Não vamos nos demorar nisso por muito tempo. A maioria dos usuários já sabe como copiar e colar, mas ainda deixa perplexos os novos usuários do Chromebook 20 Dicas que todo usuário de Chromebook deve ter pela primeira vez 20 dicas que todo usuário de Chromebook deve ter pela primeira vez Os Chromebooks são ótimos, mas têm uma curva de aprendizado leve algum tempo para se acostumar se você tiver mudado do macOS ou do Windows. Aqui estão várias dicas e truques do Chromebook para acelerar esse processo. Leia mais quem espera que o processo seja amplamente diferente do que está acostumado.
Na prática, o processo é exatamente o mesmo que o método que você usa no Windows. Use Control + C para copiar, Control + V para colar e Control + X para cortar. Você também pode usar o menu de contexto do botão direito do mouse.
Como imprimir em um Chromebook
A impressão sempre foi o calcanhar de Aquiles do Chromebook. Nunca foi um processo direto.
Antes de começar, você precisa saber se sua impressora está "pronta para a nuvem". Verifique a lista de impressoras compatíveis do Google, caso não tenha certeza.
Se estiver pronto para nuvem, siga as instruções abaixo:
- Abra o Chrome e digite chrome: // devices na barra de endereço.
- Localize sua impressora na seção Novo dispositivo da página.
- Clique em Register .
Se não estiver pronto para a nuvem, mas tiver recursos de Wi-Fi, siga estas instruções:
- Abra o Chrome em um sistema operacional Windows ou Mac.
- Digite chrome: // devices na barra de endereço.
- Clique em Adicionar Impressora na seção Impressoras Clássicas da página.
- Marque a caixa de seleção ao lado da impressora que você deseja adicionar.
- Selecione Adicionar Impressora .
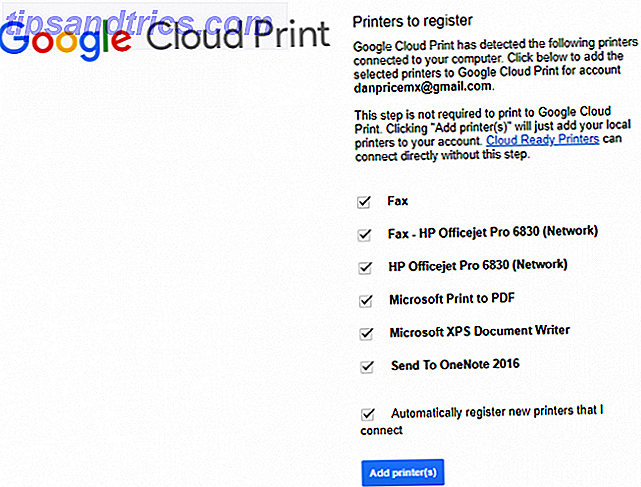
Depois de concluir um dos processos acima, você pode acessar o portal do Cloud Print para garantir que a configuração foi bem-sucedida.
Por fim, se você quiser adicionar uma impressora local sem usar o aplicativo Cloud Print, use estas diretrizes:
- Abra o menu Configurações do Chromebook (acessível pela bandeja do sistema).
- Role para baixo e clique em Avançado .
- Vá para Impressoras> Adicionar Impressora .
- Dê um nome à impressora e digite seu endereço IP.
- Clique em Adicionar .
Nota: não é possível adicionar uma impressora não compatível com Wi-Fi ao seu Chromebook.
Como diminuir o zoom em um Chromebook
Os Chromebooks oferecem duas maneiras de aumentar e diminuir o zoom. Depende se você deseja aumentar o tamanho de uma única página / aplicativo ou de toda a tela.
Para aumentar e diminuir o zoom em um único aplicativo, pressione Control + Plus ou Control + Minus de acordo. Você pode redefinir o zoom da sua tela pressionando Control + 0 .
Se preferir alterar o nível de zoom em todo o sistema operacional, pressione Control + Shift + Plus ou Control + Shift + Minus . Esse atalho também altera o tamanho do seu app dock, permitindo que você coloque mais aplicativos nele se não tiver mais espaço.
Como alterar o proprietário de um Chromebook
Se você planeja vender seu Chromebook ou até mesmo entregá-lo a outro membro da família, será necessário alterar o proprietário do dispositivo.
A única maneira segura de conseguir isso é fazer uma reinicialização de fábrica do AKA Powerwash . A execução de um Powerwash excluirá todos os dados do computador, incluindo os usuários e quaisquer dados na pasta de download. Portanto, certifique-se de fazer um backup antes de continuar.
Para Powerwash seu computador Duas maneiras de reformatar seu Chromebook: Powerwash e recuperação completa Duas formas de reformatar seu Chromebook: Powerwash e recuperação completa Um dos principais pontos de venda do Chromebook é a segurança e a estabilidade de seu drive sem monitoração - mas quais são suas opções quando algo está errado? Você tem duas opções. Leia mais, abra o menu Configurações do Chromebook e navegue até Avançado> Powerwash> Powerwash .
Quando estiver disponível, clique no botão Reiniciar . Você será levado pelas telas de configuração do dispositivo. A Conta do Google inserida quando solicitada se tornará automaticamente o proprietário do Chromebook.
Como inverter cores em um Chromebook
Como quase todos os sistemas operacionais, os Chromebooks vêm com uma ampla variedade de ferramentas de acessibilidade. Um deles permite que você inverta as cores na tela. Na fala do Chromebook, o recurso é chamado de "Modo de alto contraste", mas o produto final é o mesmo.
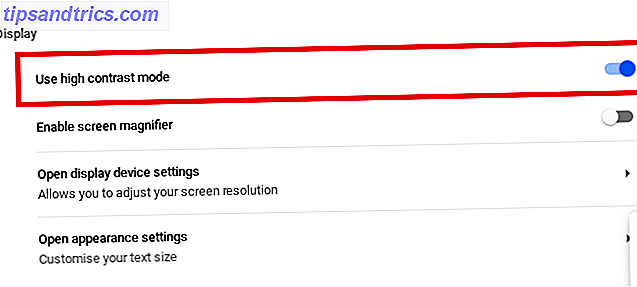
Existem duas maneiras de inverter as cores. O método mais simples é usar o atalho do teclado; pressione Pesquisar + Shift + H. No entanto, esse atalho só funcionará se a chave de pesquisa ainda estiver mapeada para a função de pesquisa; se você atribuiu a caps lock, não vai funcionar.
A abordagem alternativa exige que você mergulhe no menu Configurações . Abra o menu e vá para Avançado> Gerenciar recursos de acessibilidade . Na seção de exibição, deslize o botão de alternância ao lado de Usar o modo de alto contraste na posição Ligado .
Como se conectar ao Wi-Fi em um Chromebook
Como você se conecta ao Wi-Fi depende do tipo de rede à qual você deseja se conectar. Em primeiro lugar, verifique se o Wi-Fi está ativado. Clique na foto do seu perfil e selecione Sem rede . Certifique-se de que a alternância na parte superior da janela pop-up esteja na posição Ativada .
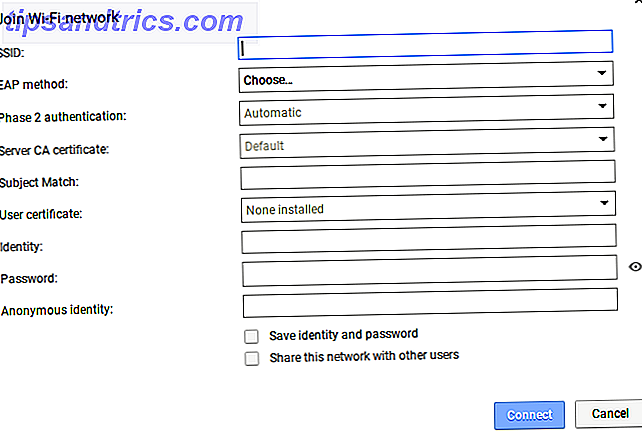
Para se conectar a uma rede visível que esteja dentro do alcance, clique no nome da rede e digite a senha, se necessário. Enquanto isso, para conectar-se a uma rede oculta e não listada, repita as etapas acima, mas escolha Unir outra rede . Digite as informações da rede e pressione Conectar .
O que mais você precisa saber sobre os Chromebooks?
As nove perguntas que abordamos neste artigo são algumas das perguntas mais pesquisadas sobre o Chromebook na web.
No entanto, não é um guia exaustivo, portanto, se você ainda tiver dúvidas, sinta-se à vontade para entrar nos comentários abaixo.
Como alternativa, você pode continuar lendo mais conteúdo do Chromebook em outro lugar no site. Cobrimos tudo, desde os atalhos mais úteis do Chromebook Aqui está cada atalho do Chromebook que você precisa saber Aqui estão todos os Atalhos do Chromebook que você precisará Ao procurar uma lista principal de atalhos de teclado para o Chromebook? Aqui está toda combinação de teclas que você precisará para o Chrome OS! Leia mais para corrigir erros comuns do Chromebook Os 7 erros mais comuns do Chromebook e como corrigi-los Os 7 erros mais comuns do Chromebook e como solucioná-los Os Chromebooks são máquinas incrivelmente robustas. Ao contrário dos PCs e Macs, eles podem ter um martelar real antes de quebrar. Mas eles não são perfeitos: aqui estão sete erros mais comuns do Chromebook e como resolvê-los. Consulte Mais informação .



