
Pensando em mudar do seu PC baseado em Windows para um Mac? Aprenda tudo o que você precisa saber para tornar essa transição indolor. Leia "Comutada: O Guia do Conversor para o Mac e OS X". Do escritor da equipe MakeUseOf, Tim Brookes, nosso mais recente guia explica como usar um Mac da perspectiva de um usuário do Windows por toda a vida.
Este guia está disponível para download como PDF gratuito. Download Comutado: O Guia do Convert para o Mac e OS X agora . Sinta-se à vontade para copiar e compartilhar isso com seus amigos e familiares.Um guia para o Mac - Table of Contents
§1 – Qual Mac & Por quê?
§2 - O Processo de Comutação
§3 - Software
§4 - Sistema e configurações
§5 - Hardware e Periféricos
§6. Conclusão
1. Qual Mac & Porquê?
1.1 Por que escolher um Mac?
As razões para decidir comprar um Mac em um PC são totalmente pessoais, e seus argumentos pró-Mac podem não se alinhar com os de outra pessoa. Dito isso, há algumas coisas que os usuários de Mac geralmente gostam que os usuários de outros sistemas operacionais talvez não gostem, incluindo recursos exclusivos e uma experiência de usuário superior. Nos últimos anos, a distância entre o mundo do PC e o mundo Mac diminuiu, à medida que o crescimento constante da Apple no mercado de computadores domésticos é reforçado por seu sucesso com dispositivos como o iPhone, o iPad e o iPod.
O Mac OS X é o sistema operacional que alimenta todos os computadores da Apple, e atualmente está em sua oitava grande atualização, a versão 10.8 codinome 'Mountain Lion'. De acordo com os termos do acordo que acompanham o sistema operacional, o Mac OS X não pode ser legalmente instalado em um computador que não seja Mac. Mais precisamente, os utilizadores que muitas vezes tentam fazê-lo têm uma experiência pouco satisfatória, uma vez que se deparam com problemas quando o SO encontra hardware desconhecido. O acesso ao Mac OS X é o que convence muitos de que um Mac é a escolha certa para eles, mas o hardware de qualidade também é importante.
Além de projetar o software, a Apple também é muito exigente quanto ao hardware que usa em suas máquinas. O que são para a maioria dos computadores duas entidades separadas - hardware (processadores, RAM e outros componentes) e software (o sistema operacional) - para Macs são projetados em uníssono. Isso significa que a maioria dos usuários de Mac desfruta de um passeio mais suave do que o usuário comum do Windows, já que o sistema operacional que eles estão usando foi projetado exclusivamente para uso em um punhado de configurações de hardware (uma das quais são de propriedade deles).
Este princípio de design levou a uma cultura de hardware e software da Apple que "simplesmente funciona", embora isso se deva ao controle que a Apple tem sobre o ecossistema - algo que algumas pessoas vêem como uma desvantagem. Para o consumidor, no entanto, a escolha de comprar um Mac remove a maioria dos problemas de driver (se não todos) e as compatibilidades de hardware que os usuários do Windows ou Linux podem encontrar. Muitos também acreditam que o OS X é um sistema operacional mais estável, com menos falhas, embora isso não inclua necessariamente todo o software que é de responsabilidade de outros desenvolvedores (não da Apple).
O Windows e o OS X fazem as coisas de maneira muito diferente, e isso ocorre em parte porque eles são construídos em código totalmente diferente. OS X é construído no UNIX, e muitos acreditam que seja um sistema operacional mais seguro. Os zelotes da Apple já disseram que o OS X é livre de vírus e malware, embora esse não seja mais o caso; Hoje, mais malware aparece quando o sistema operacional cresce em popularidade. Examinaremos as principais diferenças entre o Windows e o OS X em maiores detalhes no final deste capítulo.
A experiência do usuário (UX) e a qualidade de construção são outras coisas pelas quais a Apple está entusiasmada, com o design UX que muitos outros sistemas operacionais e OEMs (fabricantes de equipamentos originais) não conseguem igualar. Projetos de monoblocos de alumínio, telas Retina nítidas de alta resolução e trackpads suaves extra-grandes são algumas das características de um laptop Apple - mas não tome minha palavra, vá até a loja ou revendedor local da Apple e experimente as máquinas. para você mesmo.
O suporte pode ser algo que você precisa de tempos em tempos. Se você tiver a sorte de morar perto de uma Apple Store, o atendimento ao cliente da Apple é geralmente considerado um dos melhores do setor. A agora famosa "Genius Bar" foi projetada para lidar com problemas que vão desde problemas de software, problemas iniciais e erros de rookie até falhas de hardware e problemas mais sérios. Não há nada por perto no telefone para o suporte técnico (embora você tenha essa opção), basta agendar um horário e resolver seu problema pessoalmente.
Em resumo, as razões pelas quais as pessoas preferem Macs são:
• Acesso exclusivo ao sistema operacional OS X.
• Integração de hardware e software desde o início.
• Percebeu maior estabilidade e confiabilidade.
• Segurança, falta de malware e uma base confiável do UNIX.
• Design da Apple, proporcionando uma melhor experiência ao usuário, tanto do ponto de vista de hardware quanto de software.
• Suporte ao cliente prontamente disponível em lojas de varejo.
• Seus motivos podem variar dos meus, mas estes são apenas alguns dos que convencem muitas pessoas de que um Mac é o caminho a percorrer.
1.2 Laptops Apple - MacBook Air e MacBook Pro
Como a maioria dos OEMs, a Apple agora vende mais laptops do que os desktops - então, se você está pensando em comprar um MacBook, você definitivamente está na maioria dos possíveis donos de Mac. Isso fica claro não apenas na análise de mercado, mas também no design do próprio OS X: gestos multitoque como rolagem básica e navegação na área de trabalho são um recurso OS X altamente célebre que requer um trackpad como o encontrado na linha do MacBook. dias os usuários de desktop também podem comprar trackpads Mac).
A primeira incursão da Apple em monitores de alta resolução “high-DPI” (comercializados como a tela Retina) fez sua estréia no Mac-Book Pro 15 ”, e meses depois no modelo de 13”. Mudanças evolutivas como a perda de uma unidade óptica e novas portas como a Thunderbolt também fizeram sua estreia na série MacBook, e o design de alumínio unibody também foi o primeiro do mundo em computação móvel.
Existem duas categorias principais dentro da gama de portáteis da Apple, e vamos analisá-las abaixo:
MacBook Air
O Mac portátil mais leve e mais barato disponível, o MacBook Air não é apenas um laptop econômico para quem tem estilo - é uma máquina altamente capaz que atende a maioria dos usuários domésticos. Não é uma potência, mas antes de mais nada o notebook mais portátil da gama da Apple, disponível em tamanhos de tela de 11 ”e 13”.
Cada unidade é equipada com unidades de estado sólido (SSDs) que não são apenas consideravelmente mais rápidas que as unidades de disco rígido tradicionais (HDDs), mas também mais confiáveis no sentido de que não contêm peças móveis. A atual geração de laptops MacBook Air apresenta um design cônico incrivelmente fino, uma porta de raio, duas portas USB, um leitor de cartões e uma saída de áudio. As conexões para monitores e Ethernet (rede com fio) exigirão adaptadores que usam a porta Thunderbolt, o novo padrão da Apple para transferência e interface de alta velocidade.
O MacBook Air é ótimo para viajantes que precisam de uma bateria de longa duração, são confortáveis digitando em um teclado menor e visualizando uma tela menor, bem como aqueles que não se importam com a falta de um chip gráfico dedicado.
MacBook Pro
O MacBook Pro é a potência de computação móvel da Apple, tornando-o mais adequado para tarefas complexas como edição de vídeo, execução de máquinas virtuais e até mesmo jogos. Essas máquinas vêm em dois tamanhos - 13 ”e 15” - e há uma variedade de configurações de hardware para escolher.
O modelo topo de gama da Apple, o MacBook Pro com ecrã Retina, inclui um ecrã de elevado DPI com uma resolução real que é o dobro da do seu antecessor. Essa resolução é, na realidade, de 2880 × 1800, embora a configuração de exibição ideal produza uma resolução que se parece com um 1440 × 900 altamente suavizado e anti-aliasing - resultando em ganhos no espaço, mas uma experiência geral de visualização mais rica. Os modelos Retina também são mais finos e leves, com resfriamento aprimorado e sem drive ótico.
A gama do MacBook Pro vem com um chip gráfico dedicado que o torna ideal para tarefas com maior intensidade gráfica, bem como duas portas USB, uma saída HDMI, leitor de cartões e saída de áudio. A duração da bateria ainda é impressionante em geral, embora as partes internas melhoradas tornem isso menos adequado para viagens do que o MacBook Air.
Artigo: O Retina Display MacBook Pro é para você? É o novo MacBook Pro Retina para você? [Opinião] É o novo MacBook Pro Retina para você? [Opinião] Quando a Apple anunciou o MacBook Pro com tela Retina algumas semanas atrás, eu tinha certeza que acabaria sendo meu próximo laptop. Eu esperei muito tempo para atualizar e depois de ser ... Read More
1.3 iMac
O iMac é o principal computador de mesa da Apple e é ideal para aqueles que querem um pouco de hardware para se sentar em suas mesas com todos os recursos que se espera de um dispositivo estacionário. A Apple não foi necessariamente pioneira no design all-in-one, mas pode-se argumentar que eles o refinaram lindamente neste modelo em particular, que apresenta uma tela e um PC de mesa em um único pacote.
O iMac vem em 21, 5 "e 27" variedades, executando resoluções de tela de 1920 × 1080 e 2560 × 1440, respectivamente. Atualmente, não há modelos Retina disponíveis, embora o hardware seja tão impressionante quanto se pode esperar de um PC de mesa topo de linha. A gama iMac é muito mais configurável do que a gama de portáteis da Apple, muitos dos quais vêm com discos rígidos de alta capacidade para armazenamento e unidades SSD rápidas nas quais o sistema operativo e outros softwares residem.
Não é necessário dizer que o iMac requer um teclado e mouse externos, com a opção do Magic Trackpad da Apple, para permitir os gestos multi-touch que agora dominam a experiência do usuário do OS X. Isto não é necessário, e alguns podem achar que eles se dão bem com o Magic Mouse e o teclado padrão da Apple.
A geração atual do iMac possui uma infinidade de portas, incluindo quatro portas USB 3.0, duas portas Thunderbolt e um adaptador Ethernet, além de uma webcam embutida, microfone e alto-falantes. É uma máquina ideal para uso em casa ou no escritório, com capacidade suficiente para a maioria das tarefas.
1.4 Computadores Mac Independentes
A Apple produz dois computadores “autônomos” que acompanham os fatores de forma tradicionais, em vez de um design ou laptop completo. Estes não vêm com um monitor ou fontes de som externas, algo que deve ser lembrado e levado em conta ao considerar uma compra.
Mac Mini
Introduzido em janeiro de 2005 como uma maneira de atrair usuários do Windows e outros comutadores em potencial, o Mac Mini é um pequeno e acessível computador Mac que pode entrar em uma configuração existente. Instalado em uma pequena caixa quadrada, o Mac Mini foi projetado para caber em espaços apertados ou orçamentos limitados, ao mesmo tempo em que fornece todos os recursos e funcionalidades esperados de uma máquina executando o OS X.
De particular interesse é a capacidade de atualização da máquina, algo que diminuiu com o tempo em outros modelos de Mac. O Mini possui um painel removível giratório na parte inferior do gabinete, projetado para que o usuário possa acessar facilmente a RAM e as baias de armazenamento. As máquinas são personalizáveis desde o início e oferecem desempenho semelhante ao da série iMac.
O Mac Mini requer um teclado externo, dispositivo apontador e monitor para ser usado, por isso, se você está pensando em comprar um, lembre-se de incluir isso no custo - especialmente se você não os tiver já. Muitos usuários preferem o Mac Mini ao Apple TV para propósitos de streaming, observando que seu tamanho compacto e processador de tamanho completo são capazes de fazer muito mais do que o dispositivo de vídeo-streaming de US $ 99.
Mac Pro
O Mac Pro é semelhante ao Mac Mini, pois não possui um monitor e periféricos, mas vem em configurações muito mais avançadas, com muito mais potência. Essas máquinas são projetadas para usuários que gastam muito tempo processando a modelagem 3D, editando vídeos 4K ou executando muitas máquinas virtuais.
Equipada com processadores Intel Xeon e placas gráficas de gama alta, a gama Mac Pro contém alguns dos produtos mais caros da Apple e, para muitos utilizadores, é simplesmente muito poderosa. Isso não quer dizer que não sejam excelentes máquinas, mas economizar dinheiro e comprar um iMac ou MacBook Pro de alta qualidade provavelmente será mais atraente para a maioria dos usuários domésticos.
O Mac Pro não é compacto e vem em uma grande torre que parece a peça. Isto significa que não é necessariamente fácil de esconder.
1.5 Os prós e contras do Mac OS X
O Mac OS X é o principal sistema operacional de desktop da Apple e compartilha várias semelhanças com o Windows - além de ser fundamentalmente diferente em outras áreas. Muitos acreditam que o OS X seja melhor que o Windows, mas a verdade é que definitivamente existem sacrifícios a serem feitos. Embora seja uma questão controversa e inteiramente subjetiva, a lacuna parece estar se fechando quando o OS X se torna um sistema operacional mais predominante em todo o mundo.
Prós
• Percebeu o aumento da estabilidade sobre os sistemas Windows: embora isso tenha sido quase certamente verdadeiro nos dias do XP e do Vista, a verdade é que o OS X e o Windows coexistem hoje como dois sistemas operacionais muito estáveis. Independentemente de qual seja o melhor sistema operacional, os sistemas Mac desfrutam de uma base estável do UNIX, bem como funções de dormir / vigiar melhor do que os PCs com Windows.
• “Simplesmente funciona”: uma crença comum decorrente do fato de que a Apple constrói o hardware e o software, o que significa que os usuários de Mac não experimentam muitos dos problemas associados ao hardware que ocorrem nos sistemas Windows. Isso se deve a uma diferença fundamental no modo como a Microsoft e a Apple abordam seus computadores.
• Simples de operar, difícil de quebrar: muitos acreditam que o OS X é simplesmente um sistema operacional mais agradável e menos complicado do que o Windows.
• (Principalmente) Livre de vírus e malware: devido à enorme popularidade nos sistemas Windows nos anos 90 e ao longo da década seguinte, o malware e os vírus eram abundantes. Isso criou uma cultura de varredura de vírus e remoção de malware com a qual os usuários de Mac nunca precisaram se preocupar. Isso não quer dizer que vírus e malware não existam, mas é visivelmente mais difícil infectar o OS X do que uma máquina Windows.
• O preço: Certos modelos de Mac, como o MacBook Air, são agora bastante competitivos em termos de especificações em comparação com laptops semelhantes do Windows.
• Crie qualidade e serviço: os Macs são frequentemente vistos como tendo uma qualidade de construção mais alta, e independentemente de isso ser verdade ou não, existe uma incrível rede de suporte graças às lojas Apple Care e Apple que facilitam a correção de problemas. cara a cara com um ser humano.
• Atualizações baratas e regulares do OS X: o OS X recebe uma nova versão todo ano, e o preço vem caindo lentamente nos últimos lançamentos. Uma cópia do Mountain Lion custa US $ 19, 99, enquanto o Windows 8 custa US $ 199, 99 (o preço de upgrade limitado foi estabelecido em US $ 39, 99).
Contras
• Limitações e liberdade: Você não pode simplesmente construir seu próprio computador Mac ou instalar o OS X em um PC com Windows (pelo menos, não sem muita complicação e violação dos termos de serviço da Apple). Isto significa que se você quer um Mac, você tem que comprá-lo da Apple, e você tem que pagar o preço que eles definem.
• “The Walled Garden”: Certos usuários acreditam que a Apple exerce muito controle sobre o OS X, bloqueando determinados recursos e limitando cada vez mais o que os usuários podem fazer. Embora isso seja parcialmente verdade e seja, de fato, um movimento de assinatura para a empresa, o OS X ainda é um sistema operacional de desktop que permite muita personalização do usuário. Ao contrário do iPhone, você pode instalar qualquer software de terceiros que desejar.
• Capacidade de atualização : Certos sistemas são mais atualizáveis que outros, mas para muitos é impossível atualizar RAM, armazenamento e até mesmo substituir a bateria sem envolver a Apple. Isso também envolve o preço que a Apple define.
• Compatibilidade e jogos: Muitos computadores Mac podem ter as especificações para corresponder aos PCs criados com os jogos em mente, mas o OS X não é um sistema operacional criado com os jogadores em mente. O Steam existe para a plataforma, embora com títulos limitados, e há um número crescente de jogos na Mac App Store. No geral, porém, o Windows é a escolha do jogador - é aí que você encontrará os jogos mais recentes e melhores.
• O preço: Apesar de certas máquinas terem preços competitivos em comparação com laptops semelhantes do Windows, algumas não são, e para aquelas que você precisará pagar o preço premium da Apple.
2. O Processo de Comutação
2.1 Introduzindo o OS X
OS X é o sistema operacional proprietário da Apple, projetado especificamente para computadores Mac. O hardware e o software são desenvolvidos para funcionar em conjunto, resultando no que muitos acreditam ser uma experiência superior. Ao contrário do Windows, o OS X é construído sobre o UNIX, o que significa que compartilha mais em comum com o Linux do que com o sistema operacional da Microsoft.
O sistema operacional ainda usa “janelas” para exibir pastas, navegadores e outros softwares. Ele também ainda usa arquivos com extensões de arquivo, e grande parte do mesmo software está disponível para o OS X e para o Windows - embora tenha uma versão diferente. As principais diferenças residem no kernel e no funcionamento interno do sistema operacional, além de diversas diferenças na interface do usuário (UI).
OS X não tem um Menu Iniciar ou Barra de Tarefas, optando por um dock. A doca fica na tela e pode ficar oculta ou visível o tempo todo. Quando o software está sendo executado no OS X, ele é representado por um ícone no dock. Da mesma forma, as janelas minimizadas residirão no lado direito do encaixe.
O sistema operacional lida com permissões de maneira diferente para o Windows e também não possui um registro. A rede entre Macs para o usuário doméstico é muito menos complicada do que as técnicas anteriores de rede do Windows, embora o sistema operacional não necessariamente funcione bem com as máquinas Windows.
2.2 Inicializando e desligando
É sempre útil saber como ligar e desligar seu novo computador, e todos os notebooks Mac vendidos atualmente podem ser ligados usando um botão no teclado; na linha superior à direita. Toque nele e o computador será iniciado, representado pela marca registrada do acorde do Mac.
Nos iMacs, a máquina é ligada usando um botão na parte traseira, à esquerda da tela. Depois de ligá-lo algumas vezes, você terá pouca dificuldade em encontrar o botão novamente, o que é ligeiramente recuado. Os modelos de torre Mac Pro possuem um botão na face da torre, muito parecido com qualquer PC de mesa. 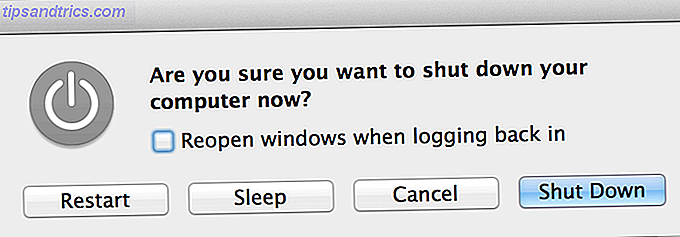
O desligamento pode ser feito tocando no botão liga / desliga novamente, o que deve abrir uma tela semelhante à captura de tela acima, solicitando sua entrada. Esse botão pode exigir uma "boa impressão", pois foi projetado para não reagir ao que o sistema interpreta como ocorrências acidentais. (Isso também é verdade para a tecla Caps Lock).
Você também pode desligar sua máquina em qualquer modelo clicando no logotipo da Apple no canto superior esquerdo e escolhendo Desligar, Reiniciar ou Suspender . Todos os notebooks Mac ficam suspensos por padrão quando a tampa é fechada, o que não é o mesmo que desligar o PC, mas fornece uma maneira rápida de parar e retomar o trabalho.
2.3 Dock, Menu Principal e Área de Bandeja
Onde o Windows possui o Menu Iniciar e a Bandeja do Sistema, o OS X possui um encaixe e um menu permanente na parte superior da tela. A doca é onde você pode ter acesso rápido a softwares frequentemente usados, bem como aplicativos abertos e janelas minimizadas. Por padrão, a Apple preenche o dock com aplicativos principais, muitos dos quais você provavelmente não desejará que sejam fixados o tempo todo. Para remover um item fixado do encaixe: clique, segure e arraste o item para fora do encaixe. Solte o botão do mouse e uma animação que se assemelhe a uma nuvem de fumaça deve ser reproduzida. Se você tiver o programa aberto ao tentar removê-lo, ele permanecerá no dock até que seja encerrado. Para adicionar itens ao encaixe, abra a pasta Aplicativos e arraste-a para o encaixe. Você também pode reordenar ícones arrastando e clicando. 
O encaixe pode ser colocado no lado esquerdo, inferior e direito da tela - isso pode ser definido no menu Apple na parte superior da tela. Ele também pode ser ocultado automaticamente e o antigo efeito de ampliação do OS X também pode ser usado. A esquerda (ou área superior, se você está alinhando-a verticalmente) mostra aplicações fixas, o direito (separado por um divisor) é onde as janelas minimizadas vão, bem como algumas pastas. As pastas podem atuar como atalhos simples que abrem uma janela ou são usadas como Stacks que exibem o conteúdo sem interromper o fluxo de trabalho, conforme a captura de tela abaixo. Você pode alterar esse comportamento usando o menu de clique com dois dedos. 
O menu de contexto na parte superior da tela mudará dependendo do aplicativo que você está usando, mas funciona da mesma maneira que o Windows, exceto que a barra está permanentemente na parte superior da tela. A entrada Arquivo ainda executa operações como Carregar e Salvar e, ao clicar no nome do aplicativo, serão exibidas opções específicas para esse aplicativo, incluindo as opções Quit e, mais frequentemente, Preferences . 
No canto superior direito da tela, fica a área da bandeja, fornecendo acesso rápido a serviços em execução e alguns recursos principais do OS X. Aqui você pode ativar e desativar rapidamente o Wi-Fi, conectar-se a novas redes, verificar o status da bateria e ativar ou desativar o Bluetooth. Qualquer aplicativo que você tenha instalado pode usar essa área, como ferramentas de backup ou atualizadores de software. 
2.4 Migrando Dados
Quando você ligar o seu novo Mac pela primeira vez, será perguntado se deseja migrar dados antigos do Windows usando o Assistente de Migração. Se você não for solicitado (ou se o seu Mac foi configurado na loja e a máquina inicializar diretamente na área de trabalho), você poderá encontrar a opção novamente no menu Utilitários no Launchpad (acessado pressionando o botão F4 ou com um botão 4). de dedo), ou clicando no ícone do Finder no dock, indo para Aplicativos, Utilitários e Assistente de Migração. 
Você será perguntado se deseja transferir de um Mac, PC ou backup ou para um novo Mac. A ferramenta suporta a criação de um backup para uso em outro Mac, então quando se trata de substituir sua nova máquina por outro Mac, é onde você pode criar o backup necessário.
Se você estiver transferindo de um PC Windows, precisará baixar o Assistente de Migração do Windows diretamente da Apple; execute-o e siga as instruções. 
No Mac, depois de escolher a primeira opção e clicar em Continuar, o sistema operacional pedirá permissão para fazer alterações. Essa é uma ocorrência comum no Mac OS X, que exige a confirmação de alterações feitas em partes importantes da unidade associadas à operação normal do computador, semelhantes aos avisos do próprio Controle de Conta de Usuário (UAC) do Windows.
Digite sua senha e permita a alteração por enquanto. Você será solicitado a fechar todos os programas clicando em Continuar. Em seguida, você será perguntado de onde deseja transferir (um PC com Windows) e, em seguida, será solicitado a inserir um código do seu PC com Windows, antes que os dados sejam puxados pela rede. 
Nota: Não há necessidade de usar a Assistência de Migração se você não quiser, e se você se sentir confortável, você pode copiar seus arquivos e pastas manualmente para um disco rígido ou unidade flash antes de conectá-lo ao seu Mac e copiar os arquivos para a localização correta no Finder. Seu Mac poderá ler unidades NTFS formatadas no Windows, mas não poderá gravá-las.
2.5 Layout do Teclado
Os computadores da Apple usam um layout padrão, com diferenças sutis, dependendo da localidade do usuário. Independentemente do teclado físico fornecido com a máquina, o teclado pode ser adaptado em Preferências do sistema> Idioma e texto> Fontes de entrada. 
Aqui você pode escolher entre vários layouts para se adequar à sua configuração, e embora a maioria dos computadores Mac tenham o mesmo teclado, existem diferenças sutis. Por exemplo, muitos modelos omitem o caractere “£” do teclado, mas simplesmente habilitando um layout britânico que o símbolo está disponível pressionando Shift + 3.
Você provavelmente terá configurado o seu teclado durante a configuração inicial do seu computador, mas se você precisar alterá-lo a qualquer momento, ou se você é bilíngüe, então esta é a área na qual fazê-lo. A guia Idioma refere-se ao idioma do sistema operacional e não ao idioma do teclado.
Além disso, existem algumas diferenças importantes entre um teclado Mac e um teclado Windows. Além de não ter mais uma chave do Windows, os computadores Mac têm as teclas Command e Option (Alt), além do Control (como o Windows Ctrl, mas novamente diferente).
O comando assume o lugar de onde a tecla Ctrl parou no Windows. É a nova tecla de atalho para salvar documentos (Command + S), copiar e colar (Command + C, Command + V), além de texto em itálico (Command + I), entre outros. Ele também é usado em conjunto com a guia para alternar entre itens da área de trabalho, assim como Ctrl + Tab faria em um PC com Windows.
A tecla Opção (alt) é essencialmente Alt do teclado do Windows, e é rotulada como alt e opção em alguns modelos de Mac. É usado como um modificador frequentemente da mesma maneira que o Alt está no Windows, embora seu uso seja freqüentemente limitado ao software atualmente em uso.
Opção também é usada para especificar entradas de teclado alternativas, então? + P digita o? símbolo, ? + Z digita o? símbolo e assim por diante.
Download: Folha de dicas de atalhos de teclado do OS X
Existem algumas outras diferenças importantes para muitos switchers:
• O símbolo @ agora está em Shift + 2, em vez de Shift + '(incomum em muitos teclados fora dos EUA).
• Não existem mais duas chaves para excluir, apenas um botão de retrocesso (que em muitos teclados do Mac é rotulado como "excluir" e outras palavras significadas por uma seta apontando para a esquerda com uma cruz).
• As teclas de função (a linha superior das teclas no teclado) não executam mais as funções F1, F2 (e assim por diante) e, em vez disso, referem-se ao símbolo na tecla. Então F12 aumenta o volume, F8 reproduz / pausa no momento tocando mídia. Para acessar a antiga tecla F1, você precisa pressionar Fn + F1 (Fn é encontrado no canto inferior esquerdo).
2.6 Pointer Input
A Apple é frequentemente creditada com a invenção do humilde mouse de computador, mas na verdade era simplesmente uma evolução de um conceito aperfeiçoado pela Xerox. A Apple voltou a inovar neste departamento ao longo das últimas gerações de computadores, e agora há mais dispositivos apontadores da Apple para escolher do que nunca.
Trackpads
Se você é o proprietário de um MacBook, você terá o grande trackpad da Apple sob seu comando, e o design do click-pad é simples de operar quando você souber como. Os usuários de Mac de desktop podem até comprar um Apple Magic Trackpad, que é essencialmente um touchpad de laptop que se conecta a um PC de mesa. Há uma boa razão para isso: gestos. 
O sistema operacional de desktop da Apple faz uso pesado de gestos para se locomover. A rolagem é feita ao “arrastar” a tela com dois dedos, em vez de rolar “para baixo” a tela com um dedo, como em muitos laptops Windows.
Essa mudança leva um tempo para se acostumar, mas uma vez que você tenha se adaptado, navegar em uma página da Web torna-se muito mais tátil do que usar uma roda do mouse ou arrastar um controle deslizante.
Há muito mais gestos para usar no OS X; Aperte para dar zoom, deslize com três dedos - eles estão todos lá, mas não faz sentido ler sobre eles. A Apple foi inteligente o bastante para incluir vídeos de exemplo no item de menu System Preferences> Trackpad, então vá até lá e habilite os que você quer usar se estiver usando um trackpad. 
Um equívoco comum é que os usuários de Mac não podem clicar com o botão direito do mouse. Embora seja verdade que não há tecnicamente nenhum botão para um segundo clique, um clique com dois dedos revela um menu de contexto que é idêntico ao menu do botão direito do Windows. Isso é acessado com dois dedos tocando o trackpad e clicando com um (tente). O trackpad é altamente sensível e, portanto, sabe quando você tem dois dedos apoiados nele, alterando um clique normal para um clique secundário.
Se isso for muito difícil, você também pode segurar o botão de controle e clicar normalmente ou seguir para as configurações do trackpad para fazer cliques na parte inferior direita do registro do trackpad como cliques com o botão direito do mouse.
Ratos
Muitos novos donos de Mac ficam encantados ao saber que há uma boa chance de que seus periféricos existentes - ou seja, mouse com dois botões compatíveis com o Windows - funcionem perfeitamente em seu Mac. Isso elimina a necessidade de sair e comprar um mouse Apple caro, mas se você fizer isso, você terá uma boa superfície ativada por toque que melhor se adapte ao estilo de rolagem de um Mac.
As rodas do mouse funcionarão, embora os mouses com mais do que a quantidade básica de botões talvez não. Não há drivers necessários e você pode ajustar as configurações do mouse (ou seja, sensibilidade) no menu Preferências do Sistema> Mouse . 
O próprio Magic Mouse da Apple é um mouse multi-touch, e isso significa que as mesmas regras se aplicam ao clicar com o botão direito do mouse. Com dois dedos apoiados no mouse, o clique resultará em um menu de contexto. Isso também se aplica à rolagem, que usa a superfície superior do mouse. 
3. Software
3.1 Instalando e removendo o software
Há uma grande diferença na maneira como o Mac OS X gerencia o software em comparação com o Windows. Para um iniciante, não há registro no OS X - o que significa que programas de instalação demorados que ajustam as chaves de registro e instalam dentro do sistema operacional são menos comuns. Os instaladores ainda existem, especialmente para softwares que afetam a operação principal da máquina, mas a maioria dos softwares é instalada usando um dos dois métodos: usando um arquivo .DMG ou .PKG e através da Mac App Store, detalhados na próxima seção.
.DMG significa Disc Image e refere-se a um archive compactado e montável que contém arquivos a serem instalados. Quando você faz download de software a maior parte do tempo, ele estará no formato .DMG. Para instalá-lo, você deve clicar duas vezes para “montar” o volume como se fosse um disco separado. 
Isso deve abrir a imagem em uma janela do Finder conforme a captura de tela acima. Este .DMG é para um emulador freeware do Doom chamado GZDoom. Ele contém um aplicativo, “GZDoom”, um arquivo leia-me e alguma documentação. Há também um link para a pasta Aplicativos em sua máquina local. Isso facilita a instalação do software, embora o princípio seja o mesmo. Para instalar o GZDoom aqui (ou qualquer software embalado de tal maneira), basta arrastar o ícone do GZDoom para a pasta Aplicativos.
Isso pode ser feito através do Finder (usando a entrada no lado esquerdo) ou usando o atalho fornecido. Não haverá sempre um atalho, mas há muitos softwares de grande nome. Isso irá literalmente copiar o aplicativo para sua pasta Aplicativos, onde ele residirá como um arquivo .APP. Você pode então executar o aplicativo.
Se por algum motivo você perder o .DMG (ou seja, você não consegue encontrá-lo, embora ainda esteja montado), então você pode abrir uma janela do Finder e no canto inferior direito em "Dispositivos" deve estar o seu recentemente montado .DMG. Você pode ver um exemplo disso na imagem abaixo. 
Instalando a partir de .PKG
Às vezes, o software requer mais permissões para executar, como utilitários de sistema projetados para adicionar mais funcionalidades aos drivers do seu Mac - NTFS, ajustes e assim por diante. Nesses casos, você não arrastará o software para a pasta Aplicativos, mas executará um instalador da mesma maneira que o software está instalado no Windows. Esses arquivos geralmente têm a extensão .PKG e podem ser armazenados em imagens .DMG ou em arquivos .ZIP.
Para instalar a partir do .PKG, clique duas vezes no arquivo para iniciar o instalador. Clique em Continuar até ser solicitada sua senha, que você deve inserir para permitir alterações. Este é o único software que representa qualquer ameaça ao seu computador, pois pode alterar o funcionamento do sistema operacional. Desde que seja de uma fonte respeitável, não deve haver problemas. Dito isto, esteja ciente do software que solicita essas permissões. 
Removendo o software
Removing applications installed to the Applications folder is a simple matter of dragging the application to the Trash (in the dock), two-finger clicking (or control-clicking) the trash can and choosing Empty Trash . The item is now removed entirely from your machine, and the disk space it occupied has been freed up.
.PKG files are not very straightforward, and for this reason a lot of software that is installed using this method comes with its own uninstaller – this is bundled with the initial install file, either on a .DMG or in an archive. You will need to follow the exact same method you used to install the software, including supplying a password in order to perform changes.
3.2 Mac App Store & Gatekeeper
Apple introduced the Mac App Store as a free download for OS X 10.6.6 users. It is run, maintained and regulated by Apple themselves, and contains software that will always work on the currently shipping version of OS X (ie the latest version consumers can purchase).
In order to use the store you will need to log in using your Apple ID. Open the App Store, click Store at the top of the screen followed by Sign In… and enter your credentials. You can create an Apple ID at AppleID.Apple.com.
Mac App Store Software
Como ele é executado pela Apple, há diretrizes rígidas que os desenvolvedores da App Store devem aderir para que seu software seja aceito na loja. Essas diretrizes não incluem software que modifique o comportamento ou a interface do sistema operacional, e todo o software deve estar em conformidade com os regulamentos da Apple para interface humana. Isso significa que nem todos os softwares que você, como usuário final, deseja, estarão na Mac App Store. 
Dito isto, ainda é um bom recurso que contém software pago e gratuito, e serve a um propósito mais importante - atualizar o software que você instalou.
Todas as atualizações de software para o sistema operacional, iLife (software de criação de mídia pré-instalado da Apple), bem como quaisquer aplicativos que você tenha baixado da Mac App Store, receberão atualizações desta forma. Atualizações podem ser encontradas na aba Atualizações, como você pode ver na imagem abaixo. 
A Apple usa a Mac App Store como um ponto de distribuição principal para seu próprio software, incluindo atualizações de sistema operacional (novas versões). Você também pode encontrar o software de editoração eletrônica, bem como aplicativos profissionais como Final Cut Pro e Logic Pro, na Mac App Store. 
Outras áreas de nota são:
• Guia Destaque: um mostruário para o mais recente e melhor, a “primeira página” da loja com as últimas ofertas, novos aplicativos e aqueles otimizados para o último lançamento.
• Top Charts: os principais aplicativos gratuitos baixados, pagos e de maior faturamento na loja.
• Categorias: índice navegável de aplicativos pelo uso principal.
• Compras: todas as compras anteriores vinculadas ao seu ID Apple.
Porteiro
O Gatekeeper é uma nova adição que acompanha o OS X 10.8 Mountain Lion e altera a maneira como o software pode ser instalado no seu Mac. Por padrão, o Gatekeeper só permite que você instale software da Mac App Store, mas a verdade é que você provavelmente encontrará uma situação na qual deseja instalar um software externo. Isso pode ser facilmente alcançado.
A configuração pode ser encontrada em Preferências do Sistema> Segurança e Privacidade na guia Geral . Para fazer alterações, você precisará clicar no cadeado no canto inferior esquerdo da tela e digitar sua senha. Muito parecido com a senha necessária quando você instala o software em certas partes do disco, essa é outra das medidas de segurança encontradas no OS X. 
Para instalar software de desenvolvedores conhecidos, escolha a segunda opção. Ou se você quiser permitir o software de qualquer lugar (como foi o caso na versão anterior do OS X), escolha Everywhere .
View: Procurando por um ótimo software para Mac? Confira nossa melhor página de software para Mac.
3.3 Launchpad, Controle de Missão e Dashboard
O Mac OS X possui alguns recursos extras de desktop que, embora não imediatamente óbvios, facilitam a navegação no seu computador. Muitos desses atalhos podem ser ajustados a partir do menu de configurações de gestos multitoque encontrado em Preferências do Sistema> Trackpad, mas também há botões dedicados para esses recursos.
Plataforma de lançamento
O Launchpad foi apelidado de parte do “iOSification” do OS X, fornecendo uma interface similar ao iPhone e iPad a partir do qual o software instalado é iniciado. Realmente, todo o Launchpad faz é exibir sua pasta de aplicativos, embora com alguns ajustes extras.
Para exibir o Launchpad, você pode simplesmente pressionar a tecla F4 (sem manter a tecla fn pressionada); o ícone se parece com seis quadrados. Também é possível “beliscar” com três dedos e o polegar usando o atalho padrão do trackpad. Você notará uma nova tela, com seus aplicativos espalhados por várias páginas que mais se assemelham ao iOS do que ao OS X. Essa tela funciona da mesma maneira que o trampolim do iOS, permitindo que você clique e segure para mover os ícones e arrastar um ícone sobre o outro para criar uma pasta. 
Você pode rolar entre as páginas, criar novas arrastando um ícone até a borda da tela e, geralmente, organizar seu Launchpad da maneira que desejar. As pastas criadas aqui não afetarão o modo como sua pasta Aplicativos está organizada, o que permanecerá como estava.
Controle de Missão e Desktops
Este é um dos recursos mais úteis do OS X; Uma vez que você descobriu, você estará usando isso o tempo todo. Por padrão, você pode pressionar a tecla F3 (o ícone parece com três retângulos de tamanhos diferentes) ou deslizar com três dedos para cima no trackpad para iniciar o recurso. O Controle da Missão é basicamente uma maneira útil de ver o que você tem aberto na sua área de trabalho atual, espalhando e agrupando janelas de maneira organizada. 
A partir daqui, você pode clicar em um dos aplicativos disponíveis para trazê-lo para a frente de suas janelas abertas e aplicativos. O recurso não exibe todos os aplicativos abertos, mas apenas aqueles que não estão ocultos ou minimizados e estão sendo executados na área de trabalho atualmente ativa. Se você olhar para o topo do controle de missão, verá o Dashboard e o Desktop 1, então, se você passar o mouse no canto superior direito e clicar no botão de adição " + ", você criará uma nova área de trabalho.
A partir daqui, você pode criar tantos desktops quanto desejar, para manter os aplicativos organizados e não confusos. Todos os aplicativos de tela cheia aparecerão como desktops separados nessa exibição. Se você quiser mover um aplicativo de um desktop para outro, clique e arraste-o para a área de trabalho apropriada a partir desse modo de exibição. Para remover uma área de trabalho, passe o mouse sobre ela com o mouse e clique no "X". Os aplicativos abertos serão migrados para seus outros desktops ativos, dos quais você sempre terá um. Para reorganizar seus desktops, basta clicar e arrastá-los.
Por padrão, você pode deslizar entre os desktops com um gesto horizontal de três ou quatro dedos. Isso pode ser configurado e desativado no menu Configurações do sistema> Trackpad e, quando você se acostumar, o fluxo de trabalho será acelerado consideravelmente.
painel de controle
O OS X Dashboard é apenas um lugar para widgets, como relógios, calendários e assim por diante. Você pode arrastar widgets e organizá-los como quiser, embora não haja maneira de organizar as coisas de maneira organizada.
Acesse o Painel com três ou quatro dedos passando da direita para a esquerda, selecionando Painel no Launchpad ou clicando em Painel do Controle da Missão. Você também pode usar o atalho de teclado F12, acessado mantendo fn + F12 . 
Clique no botão de adição (“+”) para escolher widgets instalados ou clique em Obter mais widgets para acessar o site da Apple para baixar mais. Da mesma forma, o botão menos (“-”) permite a remoção de widgets existentes.
3, 4 Dock & Spotlight
Juntos, o recurso de dock e pesquisa conhecido como Spotlight é o equivalente ao "Menu Iniciar" para o Mac OS X. Os dois recursos são bem diferentes, mas ambos são poderosos e funcionam bem juntos.
Doca
O dock exibe o software em execução no momento, bem como atalhos para softwares frequentemente usados. O encaixe pode ser alinhado na parte inferior, esquerda ou direita da tela, e recursos como ocultamento automático e ampliação podem ser ativados nas preferências do Dock, encontradas em Preferências do sistema> Encaixar . 
Para fixar um programa no encaixe, clique com dois dedos no ícone, escolha Opções e mantenha no Dock . Para remover um programa da doca, você pode usar o mesmo menu ou pegá-lo e puxá-lo para a área de trabalho. Se o programa ainda estiver aberto, ele permanecerá lá até que seja fechado. Você deve manter seus programas mais usados no banco de dados e garantir que eles não sejam sobrecarregados para permitir que os programas abertos no momento também se encaixem nele.
O lado mais à direita da base (ou a parte inferior, se estiver alinhada verticalmente) é uma área separada para pastas, a Lixeira e janelas atualmente minimizadas. Se você minimizar uma janela usando o botão amarelo no topo de uma janela, ela ficará aqui. Pastas podem ser fixadas aqui; basta arrastar a pasta para o encaixe. Se você quiser ver o conteúdo diretamente do dock, clique com dois dedos e escolha Exibir como pilha, que mostrará algo semelhante à captura de tela abaixo. 
Você pode acessar a Lixeira como uma pasta daqui ou esvaziá-la clicando com dois dedos e escolhendo Esvaziar Lixeira .
Holofote
O recurso de pesquisa do Mac OS X chama-se Spotlight e há muito tempo é motivo de inveja para os usuários do Windows (embora o recurso de pesquisa integrada do Windows 8 imite grande parte da funcionalidade do Spotlight). A interface de pesquisa está sempre disponível em sua área de trabalho do Mac usando o ícone de lupa no canto superior direito da tela. Um atalho muito mais útil é Command + Space; simplesmente aperte e digite sua consulta. 
No segundo em que você começar a digitar, o Mac retornará os resultados indexados. Você pode pesquisar quase tudo - e-mails, arquivos e até mesmo aplicativos. Na verdade, uma das maneiras mais rápidas de iniciar um aplicativo no seu Mac é acessar? + Space e digitar as primeiras letras do nome e digitar Enter. Você nem precisa tirar os dedos do teclado.
Outro recurso útil do Spotlight é a capacidade de pesquisar mensagens de e-mail, bate-papos e outras áreas, como contatos, histórico de páginas da Web e documentos. Passe o mouse sobre um documento selecionando-o com o mouse ou usando as teclas de seta para visualizar o documento, como você pode ver na captura de tela abaixo. 
Você pode alterar o que é pesquisável nas preferências do Spotlight, encontradas em Preferências do sistema> Spotlight . Você pode escolher entre tipos de documentos, bem como omitir determinados locais do Spotlight usando a guia Privacidade. Se você gostaria de alterar o atalho, então você pode fazê-lo também - embora o padrão? + Espaço é muito eficaz quando você se acostumar com isso.
3.5 Software Básico e iLife
O Mac OS X vem com um pacote de software projetado para facilitar as tarefas simples, incluindo algumas soluções multimídia conhecidas e bem consideradas. Este conjunto é conhecido como iLife e recebe todas as atualizações usando a Mac App Store.
Localizador
O Finder é o explorador de arquivos padrão, semelhante ao Windows Explorer. Ele funciona da mesma maneira que o equivalente no Windows e é acessível a partir do dock usando o ícone “sorriso” por excelência do OS X. 
Os favoritos podem ser encontrados à esquerda e incluem todos os locais padrão para mídia e documentos, bem como quaisquer discos montados (unidades flash, discos rígidos externos ou dispositivos ópticos) e arquivos de imagem de disco montados (.DMG) no inferior. Existem quatro botões para alterar o modo de exibição encontrado no centro da janela, com um menu de configurações (contexto) ao lado e uma janela de organização ao lado.
Para abrir uma nova janela do Finder quando você já tiver uma aberta, você pode clicar com dois dedos no ícone no dock e escolher Nova Janela do Finder, especialmente útil para copiar e mover de um local para outro. Observe que o OS X Finder não possui uma função de "corte", de modo que os arquivos e pastas devem ser arrastados para serem movidos. Se você estiver arrastando para uma unidade diferente (por exemplo, uma unidade flash USB ou disco rígido externo), essa ação será padronizada para uma cópia. Você ainda pode copiar como faria no Windows com o menu de contexto ou pressionando? + C para copiar então? + V para colar.
Com uma janela do Finder focada (ativa), você pode clicar em Finder no canto superior esquerdo da tela e, em seguida, em Preferences, para ajustar certos aspectos. O Localizador permite rótulos para a rápida identificação e agrupamento de arquivos, que você pode aplicar do menu de clique com dois dedos a pastas ou arquivos de sua escolha. Você pode nomear esses rótulos na janela Preferências, bem como escolher os comportamentos padrão para pesquisa e outras opções pessoais. 
Safári
O próprio navegador da Apple, o Safari, vem junto com todos os Macs da mesma maneira que o Internet Explorer é empacotado com todas as cópias do Windows. Ao contrário do IE, o Safari não conspurcou seu nome com renderização inadequada, spyware e falta de conformidade com os padrões da Web - e, portanto, é geralmente considerado como um navegador da Web capaz. 
O Safari usa o mecanismo de renderização do WebKit, que é o mesmo mecanismo usado pelo Google em seu navegador Chrome. O navegador também compartilha o mesmo recurso de pesquisa no estilo omnibar, em que há apenas um campo para inserir consultas de pesquisa e URLs conhecidos. O Safari é compatível com extensões, que podem ser baixadas da biblioteca Safari Extensions da Apple.
Além de ser um navegador fácil de usar e rápido, o Safari tem alguns outros recursos interessantes:
• Guias do iCloud: Sincroniza com outras instâncias do Safari associadas ao seu ID Apple, por exemplo, outros computadores Mac, dispositivos iPhone, iPad e iPod Touch.
• Reader: Formatação para facilitar a leitura em sites compatíveis, indicado por um botão do Reader clicável à direita da barra de endereço.
• menu Share: Rapidamente e-mail, tweet ou compartilhar via outros métodos, enquanto navega clicando no botão Share (uma caixa com uma seta saindo dela).
• Lista de leitura: Uma lista de materiais de leitura, ativada para o iCloud, que você pode ler em outros dispositivos. Use o menu Compartilhar para adicionar um artigo ou página da Web à sua Lista de leitura e acessar a lista usando o ícone que se assemelha a um par de óculos de leitura.
• Downloads: downloads atualmente ativos acessíveis a partir do botão do canto superior direito que se assemelha a uma seta voltada para baixo.
Enviar
O OS X também vem com um cliente de email de desktop, conhecido simplesmente como Mail. Se você conectou uma conta do iCloud, há uma boa chance de que o Mail configure automaticamente seu endereço de e-mail do iCloud para uso com o programa. Para adicionar suas próprias contas de lançamento de contas existentes e clique em Arquivo> Adicionar Conta . Para serviços populares de webmail, como o Gmail e o Yahoo, o processo é muito simples, com apenas o endereço de e-mail e a senha exigidos. Para outras caixas de correio POP3 e IMAP não listadas, você precisará de suas credenciais de servidor ao adicionar uma conta, como faria com qualquer cliente de email. 
A visualização é dividida com várias caixas de entrada, pastas e marcadores do Gmail na coluna à esquerda, uma lista de e-mails na coluna central e o corpo do e-mail na coluna da extrema direita. Os dois botões principais no canto superior esquerdo executam as duas funções principais exigidas de um cliente de email - verificando novos emails e compondo novos emails.
Esteja preparado para aguardar algum tempo ao configurar uma conta de e-mail que você teve por um longo tempo - O correio baixa todas as suas mensagens, às vezes sem nenhuma indicação do que está fazendo (as colunas aparecerão em branco ocasionalmente, embora você tenha re configurado este não é o caso). Se você já usou o Outlook, o Thunderbird ou mesmo o front-end da Web do Gmail, não terá problemas para entender o Mail.
iTunes
Este é o aplicativo de gerenciamento de mídia bem conhecido da Apple, recentemente atualizado e revisado com uma nova interface que parece idêntica no Windows como no OS X. Se você usou o iTunes no Windows, não terá problemas em usá-lo no OS X como interfaces não diferem de todo. Se você é novo no iTunes, saiba que é o player de música padrão no seu Mac, além de ser uma biblioteca para música e outras mídias e como gerenciador de dispositivos iOS. 
Existem duas interfaces principais na última encarnação do iTunes - a Biblioteca e a Loja. Você pode alternar entre os dois usando o botão no canto superior direito, ele dirá iTunes Store no modo Biblioteca ou Library no modo de armazenamento. No modo Biblioteca, você pode adicionar música à sua biblioteca simplesmente arrastando os arquivos para a janela principal ou usando o método Arquivo> Adicionar à Biblioteca .
Você pode alternar entre diferentes métodos de organização usando a barra horizontal abaixo da janela de status, pesquisar sua biblioteca usando a barra de pesquisa no canto superior direito e transmitir música para os dispositivos AirPlay usando o símbolo AirPlay (uma caixa com um triângulo na frente) .
Conecte um iPhone ou dispositivo iOS semelhante para executar atualizações do sistema, transferir músicas ou restaurar um dispositivo que não esteja funcionando corretamente. Lembre-se de que conectar dispositivos que não estão emparelhados com o seu Mac pode levar à perda de mídia nesse dispositivo. Uma maneira de impedir que isso aconteça acidentalmente é acessar o menu de dispositivos clicando em Finder> Preferências na parte superior da tela, escolhendo a guia Dispositivos e marcando a opção Impedir que iPods, iPhones e iPads sincronizem automaticamente . Existem naturalmente muito mais opções, muitas das quais são pessoais, e você deve explorar os menus para se certificar de que está satisfeito com a forma como o iTunes está configurado. 
Lembre-se: Se você não usa muita mídia local, não tem um iPhone ou dispositivo similar, e prefere ouvir o estranho arquivo MP3 usando um aplicativo mais leve que não usa uma biblioteca, então você não tem que usar o iTunes em tudo - vamos abordar a mudança de programas padrão e software alternativo mais adiante neste guia para o Mac.
A visualização Loja permite comprar mídia e aplicativos para dispositivos que você possui, usando uma interface bastante simples. Para fazer uso da loja, você precisará estar conectado à sua ID da Apple, o que pode ser feito no menu Loja> Login, na parte superior da tela. 
Download: iTunes para Mac Cheat Sheet atalho de teclado
Artigo: Seu Guia Para os Grandes Novos Recursos do iTunes 11 Seu Guia Para os Novos Recursos Impressionantes do iTunes 11 Seu Guia Para os Novos Recursos Impressionantes do iTunes 11 A Apple lançou recentemente a 11ª versão de seu popular media player iTunes, e seu re-design e novos recursos ganharam muitos elogios dos críticos das versões mais antigas do iTunes que encontraram o player ... Leia Mais
Artigo: 10 dicas para tirar o máximo proveito do iTunes 11 tirar o máximo proveito do iTunes 11 com essas 10 dicas tirar o máximo proveito do iTunes 11 com essas 10 dicas Algumas dessas dicas são soluções para os recursos que a Apple deixou de fora no iTunes 11, como o iTunes DJ, enquanto outros apontam alguns novos recursos úteis que você pode ignorar. iTunes não é um perfeito ... Leia Mais
iPhoto
Da mesma forma que o iTunes é um hub de mídia, o iPhoto é o centro de suas imagens estáticas. Se você possui um iPhone ou outro dispositivo iOS, suas fotos serão baixadas automaticamente e adicionadas à sua biblioteca usando o serviço Photo Stream da Apple. Você pode alterar essa e muitas opções usando a janela iPhoto> Preferências acessível na parte superior da tela. Para importar suas próprias fotos a partir de uma câmera digital ou cartão de memória, conecte o dispositivo ao computador e o iPhoto deve detectar imagens e iniciar. Se isso não acontecer, inicie o iPhoto e clique no seu dispositivo no lado esquerdo antes de escolher o que você gostaria de importar. O iPhoto armazena seu conteúdo em um banco de dados localizado na sua pasta Imagens, e é importante fazer isso. 
Assim como o Finder, o lado esquerdo é reservado para navegação. As fotos são visíveis como um fluxo longo e divididas por eventos . O iPhoto pode detectar eventos e dividir de acordo com os dados armazenados nas fotografias tiradas - datas, locais e assim por diante. Isso também permite que o iPhoto coloque suas imagens marcadas geograficamente em um mapa, acessível a partir do menu Locais . O software é inteligente o suficiente para ser capaz de reconhecer rostos, embora você precise definir algumas regras e ajudar a reconhecer futuras fotografias usando o item de menu Rostos .
O iPhoto é muito simples, mas poderoso. Ao visualizar uma foto, clique no botão Editar para aplicar algumas correções rápidas, como o aprimoramento automático, correção de olhos vermelhos e operações mais avançadas, como alterar a exposição e o recorte. Há também alguns efeitos fixos para adicionar rapidamente preto e branco, sépia e assim por diante às suas fotos. Quando você salva, o iPhoto simplesmente cria uma cópia e você pode voltar à sua foto original a qualquer momento no menu Editar, basta clicar em Reverter para Original . Isso é conhecido como edição não destrutiva. 
Todas as fotos que você excluir de dentro do iPhoto vão para o Lixo do iPhoto, que deve ser esvaziado de dentro do aplicativo usando a tela Lixeira . Você também pode acessar os Photo Streams dos quais é assinante do iPhoto e criar novos para compartilhar com outros usuários do iPhoto ou iOS, selecionando suas fotos e escolhendo Compartilhar> Novo Fluxo de Fotos .
Você pode exportar fotos do seu stream do iPhoto selecionando várias imagens (? + Clique, assim como o Windows Ctrl + Clique) e arrastando-as para um local de sua escolha. Você também pode usar a opção Arquivo> Exportar na parte superior da tela.
Mensagens
O aplicativo Mensagens é novo no Mountain Lion e substitui o antigo aplicativo iChat, usado para mensagens instantâneas. Os usuários da plataforma iMessage da Apple disponível para usuários de iPhone, iPad e iPod Touch podem acessar o histórico de mensagens, enviar mensagens e receber mensagens deste aplicativo. Ele também pode ser usado como um cliente Bonjour para bate-papos locais entre computadores Mac, para conectar uma conta Jabber (incluindo o Google Talk) e para enviar mensagens usando os serviços de mensagens AIM e Yahoo Messenger. 
Clique no menu Mensagens> Preferências, na parte superior da tela, para fazer login em suas contas e modificar as configurações gerais. Uma vez conectado a uma conta do iMessage, você pode até mesmo enviar mensagens a partir do número de telefone do seu iPhone. Para enviar imagens e outros arquivos, arraste-os para a caixa de texto.
Calendário, Lembretes e Notas
Três outras aplicações que também são compatíveis com o iCloud e projetadas para sincronizar perfeitamente entre os computadores iDevices e Mac são o Calendário, Lembretes e Notas. Os calendários usam suas credenciais do iCloud (Apple ID) por padrão, mas ao acessar o menu Preferências na opção Calendário> Preferências, na parte superior da tela, você pode adicionar seu próprio calendário do Exchange, Google ou outro. Isso fará o download de todos os eventos e enviará automaticamente novos eventos criados para seus outros dispositivos, bem como para o servidor. 
Lembretes e Notas são dois aplicativos semelhantes, ambos usam o ID da Apple para enviar alterações para o iDevices. Não há como usá-los com dispositivos não-iOS ou OS X, embora eles se integrem perfeitamente à área de trabalho com alertas e notificações.
GarageBand e iMovie
Dois dos programas mais populares e conhecidos do OS X, fora do círculo Mac, GarageBand e iMovie, são os melhores amigos de um criador de media. Embora eles não combinem com o poder de programas totalmente profissionais como Final Cut ou Logic Pro, eles ainda fornecem uma maneira fácil de criar música e editar vídeos no conforto da sua área de trabalho - e eles são incluídos gratuitamente na maioria dos Macs.
O GarageBand utiliza uma variedade de instrumentos virtuais, bem como o Apple Loops, o arquivo de sons livres da realeza da empresa que é gratuito para ser usado em qualquer projeto comercial. Não há nada como o GarageBand for Windows, e é divertido de jogar e útil para criar música de fundo ou efeitos sonoros para outros projetos de mídia. 
O iMovie tem um equivalente no Windows - o Windows Movie Maker. No entanto, o iMovie é consideravelmente mais poderoso do que o equivalente no Windows e torna a edição de vídeos realmente muito fácil. O único problema é que o vídeo deve estar em sua biblioteca do iPhoto, pois esse é o local principal que o iMovie usa como fonte. Depois de importar seu vídeo, você deverá vê-lo na metade inferior da janela do projeto do iMovie, onde você pode clicar e arrastar as durações dos clipes antes de arrastá-las para a linha do tempo. 
Tanto o iMovie quanto o GarageBand são projetados para serem fáceis de usar e, portanto, são fáceis de usar, em detrimento de recursos mais avançados, geralmente encontrados em pacotes profissionais. Ambos têm excelentes tutoriais disponíveis através do menu Ajuda na parte superior da tela, embora a experimentação sirva a maioria dos usuários para explorar sua funcionalidade completa.
Artigo: Aprenda e divirta-se com o GarageBand OS X Como aprender e se divertir com o Magic GarageBand [OSX] Como aprender e se divertir com o Magic GarageBand [OSX] A melhor maneira de aprender música é provavelmente aprender a tocar um instrumento real, mas se você é como eu e não tem tempo, o popular aplicativo de produção de músicas da Apple, o GarageBand, pode ser útil ... Saiba Mais
O resto
O restante da suíte iLife e outros softwares incluídos são os seguintes:
• Contatos: um aplicativo de gerenciamento de contatos simples que sincroniza com o iCloud e envia / recebe atualizações de outros computadores Mac OS X e dispositivos iOS associados à sua ID Apple. Preencha o seu livro de endereços no seu PC e faça as alterações automaticamente para o seu iPhone.
• FaceTime: Um programa de bate-papo com webcam que permite chamar outros usuários de Mac, iPhone e iOS do seu PC e receber chamadas de outros dispositivos FaceTime.
• GameCentre: Conquistas, tabelas de classificação, ranking e matchmaking para jogos Mac e iOS. Novo para o leão da montanha.
• Photo Booth: tire fotos usando sua webcam, aplique efeitos e edite com facilidade.
• QuickTime Player: Um reprodutor de mídia simples e integrado para vídeo, embora também possa reproduzir arquivos de áudio.
• Pré-visualização: Um aplicativo que abre documentos PDF, imagens e assim por diante rapidamente para fins de visualização. Muito parecido com o Windows Image & Fax Viewer, exceto com algumas diferenças, como a capacidade de fazer anotações na imagem.
• TextEdit: O equivalente do Bloco de Notas do Mac OS X, salva no formato .RTF por padrão e integra-se ao iCloud. Para salvar em texto simples, pressione Formatar> Criar texto simples e salve.
• Calculadora e Dicionário: Dois aplicativos auto-explicativos, ambos úteis para se ter por perto.
3.6 Monitor de Atividades e Utilitários
Existem tantos utilitários de sistema quantos os aplicativos do iLife no Mac OS X, e embora muitos não sejam afetados por usuários não-avançados, existem algumas ferramentas muito úteis; um dos quais é o Activity Monitor.
Monitor de atividade
Não há Ctrl + Alt + Delete em um Mac, portanto, se o seu sistema congelar completamente, você terá que pressionar qualquer tecla para reiniciar (no caso de uma mensagem de erro) ou manter pressionado o botão liga / desliga para desligar o computador. Se o seu Mac continuar congelando, leve-o de volta para onde você o comprou - provavelmente há algo errado.
O software, por outro lado, tem o hábito de travar, independentemente de qual plataforma você está executando. Enquanto o OS X é mais estável do que o Windows como um todo, essa estabilidade sai da janela quando se trata de software de terceiros. Em suma, o aplicativo do Mac irá travar - e você precisará de algo para remediar a situação. A primeira coisa que você pode fazer é clicar duas vezes e aplicar, segure o botão de opção e clique em Forçar Sair . Isso deve funcionar 90% do tempo ao matar um aplicativo desonesto, embora você perca todos os dados não salvos.
Você também pode matar aplicativos de uma interface no estilo Gerenciador de Tarefas chamada Monitor de Atividades. O Activity Monitor oferece uma visão geral do uso do sistema, incluindo a potência do processador, a memória disponível e o uso da rede. Você pode encontrá-lo no menu Utilitários em Aplicativos ou usar o Spotlight. Também é útil fixar o aplicativo na sua doca se você estiver inclinado dessa maneira. 
Se um programa estiver usando muita capacidade de processamento da CPU, está causando um vazamento de memória ou precisa ser fechado, essa é a tela da qual fazer isso. Ao clicar em cada um dos títulos das colunas (por exemplo, Process Name, User, % CPU), você pode organizar processos e identificar rapidamente um problema. Depois de encontrar um, clique no aplicativo e clique em Encerrar processo para eliminá-lo. Clicar em Inspecionar lhe dará uma ideia melhor do que o processo está fazendo, embora grande parte do menu seja mais útil para usuários avançados do que usuários domésticos.
Serviços de utilidade pública
A pasta Utilities reside na pasta Applications (acessível em “Other” no launchpad) e contém todos os tipos de ferramentas avançadas. Esses aplicativos um pouco especializados executam tarefas como importar mídia de câmeras e cartões de memória (Captura de Imagem), acessar o console (Terminal), solucionar problemas de redes sem fio e com fio (Airport Utility e Network Utility) e até mesmo o humilde jogo de xadrez.
Também está incluído o Automator, uma ferramenta de automação avançada para executar todos os tipos de tarefas no seu PC. Temos um guia especificamente para dominar esta poderosa ferramenta:
Download: O Guia de automação incrível para usuários de Mac
3.7 Outros softwares e programas padrão
Enquanto o Mac OS X fornece uma base de software relativamente completa a partir da qual pode realizar muitas tarefas, você pode querer instalar algum software diferente para reproduzir mídia, abrir documentos e assim por diante. Isso ainda é possível, apesar de uma crença comum e falsa de que você está "preso" ao ecossistema da Apple e, consequentemente, ao seu próprio software.
Um reprodutor de mídia, como o VLC, é excelente para a reprodução de todos os tipos de mídia - desde vídeos usando codecs obscuros até FLAC sem perdas ou MP3s compactados. Uma vez instalado, no entanto, você precisará associar sua escolha de arquivo com este software. Para fazer isso, clique com dois dedos na mídia (por exemplo, um arquivo MP3) e clique em Obter informações . Isso exibe todos os tipos de informações sobre o arquivo escolhido e também pode ser acessado usando o atalho de teclado? + I enquanto um arquivo é selecionado. É o mais parecido com o recurso "Propriedades" do Windows. 
Na janela, você verá uma opção na parte inferior, que diz "Abrir com" e, em seguida, o nome do programa. Para alterar esse comportamento padrão, selecione um programa na lista suspensa e clique em Alterar tudo. Todos os arquivos desse tipo serão abertos no aplicativo que você escolheu nesta janela.
4. Sistema e Configurações
Quando os usuários do Windows têm o Painel de Controle, os usuários do Mac OS X têm uma área semelhante chamada Preferências do Sistema, acessível a partir do encaixe ou clicando no logotipo da Apple no canto superior esquerdo e escolhendo-o no menu. Essas configurações são divididas por áreas diferentes e a maioria, senão todas, é autoexplicativa.
4.1 Pessoal e Notificações

Estas são todas as configurações que afetam a experiência do usuário do OS X. A guia Geral permite que você faça alterações no esquema de cores, no tamanho do ícone e nas barras de rolagem do sistema operacional.
Para alterar o papel de parede ou configurar um protetor de tela, vá para as preferências Desktop e Proteção de tela, onde você pode escolher entre as imagens embutidas da Apple, sua biblioteca do iPhoto ou cores sólidas simples. Se você deseja alterar sua área de trabalho em intervalos regulares, há uma opção para fazer isso aqui. Você também pode definir uma proteção de tela na segunda guia, com vários estilos e fontes para escolher. 
O Dock é uma área sem surpresas para alterar as preferências de encaixe, incluindo a ativação da ampliação, a posição na tela e o tamanho geral. Da mesma forma, as preferências do Controle da Missão permitem que você especifique atalhos de teclado, se o Painel é exibido como um espaço e como uma alternância especialmente útil - se deve ou não organizar espaços de trabalho pelos usados mais recentemente. Isso é útil se você quiser “bloquear” seus vários desktops, em vez de movê-los ao usá-los. Os cantos a quente podem ser configurados a partir daqui e, quando ativados, acionam uma ação quando o ponteiro é mantido no canto de sua escolha. Isso é muito útil para acesso rápido ou usuários com mobilidade limitada nas mãos. 
Como mencionamos anteriormente, Language & Text inclui a capacidade de alterar não apenas a região do seu Mac, mas também o idioma geral do seu sistema operacional e na guia Input Sources permite escolher diferentes layouts de teclado e métodos de entrada, úteis para usuários bilíngües ou aqueles que se adaptam a um território diferente.
A guia Segurança e Privacidade é sem dúvida um dos itens de preferência mais importantes da lista. Aqui você pode ativar e desativar o GateKeeper, quer seu Mac precise ou não de uma senha depois de acordar e ativar um recurso chamado FileVault que criptografa seus dados com um nome de usuário e uma chave. É importante que, se você ativar o FileVault e souber que seus dados podem ser perdidos se você esquecer o nome de usuário ou a chave, por esse motivo, ele será desativado por padrão.
Você também pode ativar o Firewall do OS X embutido na respectiva guia. Uma vez ativo, é possível definir regras usando o botão Avançado, e os novos aplicativos perguntarão se você deseja permitir que eles passem pelo firewall (por exemplo, “O aplicativo X deseja receber conexões de rede de entrada”). O firewall do OS X é geralmente muito menos necessitado do que o construído no Windows, e é também o único software de segurança que você realmente precisa ativar.
A guia Privacidade será familiar para os usuários do iOS, pois é o painel de controle único para aplicativos que solicitaram acesso às credenciais do Twitter, serviços de localização e Contatos, entre outros dados pessoais. Você pode revogar o acesso aqui, bem como alternar se deseja ou não enviar estatísticas de uso anônimas para a Apple. 
As preferências do Spotlight são bastante simples; aqui você pode definir o que é pesquisável e como os resultados são exibidos. Notificações lista todos os aplicativos que você concedeu acesso ao Notification Center e, assim como o iOS, você pode alternar o tipo de notificação que recebe e revogar o acesso.
O Notification Center é acessado usando o botão de canto superior direito da sua tela ou arrastando com dois dedos da borda mais à esquerda do trackpad do seu laptop ou do Magic Trackpad.
Se você conectou sua conta do Twitter (mais sobre isso mais tarde), você também pode twittar neste menu.
4.2 Hardware

Os computadores da Apple não se deparam com problemas de driver com hardware primário porque a Apple tem controle sobre todos os componentes. Isso significa que você não precisará procurar por drivers para fazer com que seu som, sem fio ou outros componentes funcionem corretamente. Ainda existem preferências por dispositivos, começando pelo menu CDs e DVDs .
Aqui você pode definir regras com relação à mídia ótica, algo que muitos novos donos de Mac não estarão usando. Independentemente disso, a opção ainda está aqui e, se você comprar uma unidade externa da marca Apple, também poderá definir comportamentos padrão para os discos inseridos aqui.
O menu Displays contém opções para resolução, preferências de cores e controles de monitor externo. Você pode organizar monitores externos (ou seja, decidir onde o monitor “aparece” para que você possa mover o mouse para o lado apropriado da tela) e habilitar espelhamento para dispositivos externos e AirPlay (isso espelha sua exibição atual, em vez de tratar a nova exibição como uma extensão do seu desktop existente). 
Lembre- se : se você conectar um monitor secundário e iniciar as preferências de Exibição, uma janela aparecerá em cada monitor conectado para que as alterações sejam feitas - em vez de todas aparecerem no monitor “principal”.
O menu Economia de energia serve para definir períodos de tempo após os quais o seu Mac deve dormir, hibernar e desligar a tela. Observe as duas guias - Bateria e adaptador de alimentação - para definir regras separadas, dependendo da fonte de energia. Duas outras configurações interessantes são o Wake para acesso à rede Wi-Fi, que permite que o seu Mac acorde para concluir transferências de arquivos, downloads e assim por diante, bem como opções para o Power Nap, um modo que periodicamente desperta o seu Mac para verificar novas atualizações de email e iCloud.
Os menus de preferência Teclado, Mouse e Trackpad são todos auto-explicativos. O menu Imprimir e digitalizar lista todos os dispositivos conhecidos para impressão e digitalização, incluindo dispositivos de rede. 
Para instalar uma impressora no Mac OS X, basta ligar o laptop, ligar a impressora e conectá-la via USB. Seu Mac detectará novo hardware e tentará baixar os drivers corretos sem qualquer intervenção de sua parte. Se não conseguir encontrar drivers, isso significa que não há drivers do Mac para o dispositivo escolhido (um bom exemplo disso é uma impressora Dell, que só tem drivers do Windows disponíveis) ou visite o site do fornecedor para obter uma ferramenta de download dedicada, instalável usando os métodos de instalação de software .PKG descritos no Capítulo 2 deste guia para o Mac.
Finalmente, na seção Hardware, há opções de som . Aqui você pode definir alertas e outros sons do sistema operacional na guia Efeitos sonoros . Mais importante, você pode definir dispositivos de entrada e saída também em suas respectivas guias. Por padrão, a única entrada será um microfone embutido no seu Mac. O menu de saída é muito útil caso você conecte seu Mac a uma TV externa ou unidade de entretenimento via HDMI, ou a um servidor AirPlay para a transmissão de som sem fio. 
Nota: Você precisará definir a saída de som externo aqui, então, para canalizar o som através de uma HDTV, você escolheria Saída HDMI, ou então o som seria reproduzido através de seu laptop enquanto a imagem é enviada para outro monitor. Você também pode optar por canalizar todo o som via AirPlay, caso tenha um Apple TV ou outro dispositivo compatível.
4.3 Internet e sem fio

A área de preferência Internet e sem fio não é tão cheia quanto o restante, mas ainda contém alguns recursos importantes, entre os quais o iCloud . Aqui é onde você pode entrar na sua conta do iCloud, escolher o que sincronizar e ter uma ideia de quanto espaço de armazenamento você tem. Você também pode atualizar para um plano de armazenamento superior e excluir itens usando o botão Gerenciar armazenamento . 
Nota: Se você comprar mais armazenamento do iCloud, ainda assim conseguirá manter os 5 GB iniciais gratuitos, portanto, um plano de armazenamento de 10 GB oferece 15 GB de armazenamento total utilizável.
Mail, Contatos e Calendários é outra opção de menu que deve ser familiar aos usuários do iOS. É aqui que você pode adicionar endereços de e-mail para uso no Mail, bem como contas do Twitter e do Facebook para integração com seus Contatos, e também fornecer os úteis botões Tweet e Post para o Facebook no Notification Center.
As preferências de rede fornecem acesso rápido a adaptadores de rede, redes sem fio conhecidas e algumas opções para desativar a notificação automática de novas redes. Não se esqueça que você sempre pode acessar as opções de Wi-Fi no canto superior direito da tela, através do símbolo sem fio padrão. 
O menu Bluetooth é onde você iria configurar um microfone Bluetooth, teclado ou outro dispositivo sem fio. Você também pode ativar ou desativar o Bluetooth neste menu, embora isso também seja possível usando a área da bandeja do sistema no canto superior direito da tela. 
Para configurar o compartilhamento de arquivos, impressoras e conexões da Internet, acesse o menu Compartilhamento . Basta verificar um serviço para ativá-lo e muitos, como o Login Remoto, fornecerão as informações necessárias sobre a conexão. Certos recursos exigem conexão SSH e conhecimento do Apple Remote Desktop na Mac App Store. O compartilhamento de conexões com a Internet pode ser feito via Wi-Fi, Bluetooth ou Ethernet (embora isso dependa inteiramente do que você está conectado). Você também pode alterar o nome do seu computador aqui, para que ele apareça de maneira diferente na rede.
Nota: O compartilhamento de arquivos é feito através do Apple File Protocol, ou abreviado para AFP, em vez de SMB, que é o que o Windows usa.
Configurar o SMB em um Mac não é impossível, mas mesmo depois de todos esses anos, os computadores Windows e OS X não se comunicam muito bem uns com os outros. Mac para Mac funciona de forma excelente, no entanto.
Artigo relacionado: Como compartilhar facilmente arquivos entre Macs e PCs com Windows Como compartilhar facilmente arquivos entre computadores Mac e Windows Como compartilhar arquivos entre computadores Mac e Windows facilmente Leia mais
MakeUseOf Respostas: Como faço para entrar em um Mac para compartilhar arquivos de um PC com Windows?
4.4 Sistema

Se você gostaria de adicionar novos usuários ao seu Mac, você pode fazê-lo de dentro das preferências do Sistema ; Basta escolher Usuários e Contas . Aqui você também pode fazer alterações em sua própria conta de usuário, incluindo alterar seu nome e sua foto. Você também pode alterar o ID Apple associado à sua conta de usuário e sua senha, se necessário. 
Para adicionar uma nova conta de usuário, primeiro clique no cadeado e insira sua senha. Agora você pode adicionar uma nova conta de usuário clicando no botão de adição ("+") no canto inferior esquerdo. Observe o menu Itens de Login, que especifica quais aplicativos (se houver) podem ser executados a partir de uma inicialização a frio, semelhante ao menu de inicialização 'msconfig' no Windows.
As preferências dos Controles dos Pais exigem pelo menos mais uma conta além da sua, que não possui direitos de administrador. Aqui você pode restringir o acesso a aplicativos e outras funções do sistema operacional que não deseja que outras pessoas (como crianças, naturalmente) possam acessar.
As opções de data e hora estão distribuídas em três guias e esse menu funciona praticamente da mesma maneira que o equivalente do Windows. Na guia Fuso Horário é uma opção para definir sua data e horário automaticamente, e se você estiver usando um novo Mac ou MacBook recente, ele detectará sua localização usando o GPS, para que você não precise alterar nada se estiver viajando. 
Quase todas as preferências por relógios do sistema são atendidas, com opções digitais, analógicas e de 24 horas, bem como opções de exibição para modificar.
O Dictation & Speech contém opções para a função de ditado embutido do Mountain Lion, que converte palavras faladas em texto em qualquer lugar que você possa digitar. A função é ativada tocando na tecla de função (fn) duas vezes por padrão, mas esse menu permite que você altere esse atalho ou desative a função completamente. A guia Text-to-Speech contém opções para o VoiceOver, o mecanismo interno de conversão de texto em fala da Apple. Quando ativado, ele falará todos os elementos da área de trabalho - particularmente útil para usuários com visão parcial. Você também pode realçar texto em navegadores e documentos; clique com dois dedos e escolha Speech> Start Speaking to engage. 
Há várias opções com relação a esse recurso, incluindo a capacidade de alterar a voz e a velocidade e definir anúncios automáticos. Se você quiser uma voz diferente da que veio com a sua versão do Mountain Lion, clique na caixa suspensa System Voice e escolha Personalizar . Você pode então escolher entre muitas vozes não inglesas, que precisarão ser baixadas dos servidores da Apple antes que possam ser usadas.
O Time Machine é a função de backup automático da Apple, que transforma um disco rígido externo em um backup programado. Simplesmente conecte sua unidade externa, vá para o Time Machine e coloque o interruptor na posição On . 
Use o menu Opções para excluir itens do backup. Por padrão, o Time Machine tentará fazer backup de toda a sua unidade. Você pode restaurar a partir desse backup usando o Assistente de Migração em um novo Mac ou uma nova instalação do OS X.
Para todas as opções de acessibilidade do OS X, vá para as preferências de acessibilidade e faça suas escolhas. Tudo, desde o zoom da tela até a alteração das cores padrão, das teclas adesivas e dos anúncios automáticos, pode ser adicionado simplesmente marcando algumas caixas.
4.5 Outro
A área Outros nas Preferências do Sistema não será exibida em uma nova instalação do Mountain Lion. Esta área é reservada para que outros programas instalem seus próprios painéis de preferência, em uma tentativa de manter todos os modificadores do OS X no mesmo lugar. O que vai aparecer aqui depende inteiramente do que você instala, mas softwares de virtualização, drivers NTFS e streamers de mídia são frequentemente encontrados aqui. 
5. Hardware e Periféricos
5.1 Webcam e Microfone
Todos os computadores Mac recentes da linha MacBook e iMac possuem microfones e webcams incorporados. Embora a webcam seja bastante óbvia para ser vista na parte superior central da tela, a Apple esconde os microfones notavelmente bem. Tudo o que você realmente precisa lembrar é que os microfones (sim, há vários microfones nos modelos mais recentes) são projetados para serem usados com você de frente para o computador - como se você estivesse usando normalmente.
Para o uso mais comum, os microfones são muito sensíveis, claros e não requerem configuração ou ajuste manual. Se você quiser ajustar o microfone ou conectar um microfone externo e desejar usá-lo, vá para Preferências do Sistema> Som seguido da guia Entrada . 
Aqui você pode ver o microfone reagindo à sua voz, pode optar por usar a redução de ruído ambiente e ajustar manualmente o volume de entrada, se necessário.
Da mesma forma, a webcam do seu MacBook ou iMac não exigirá nenhuma configuração, mas se você quiser vê-la em ação, pode iniciar o aplicativo Photobooth, um programa simples de captura de imagens incluído no iLife que permite tirar fotos e aplicar efeitos interessantes.
Se você comprou recentemente o seu Mac, observe a luz verde ao lado de sua webcam que está ativa sempre que a câmera estiver em uso. Se você vir essa luz, uma página da Web ou um programa está usando sua webcam, por isso, esteja ciente das implicações de privacidade que isso pode ter. Os clientes Mac Mini e Mac Pro terão que conectar um microfone externo à porta correta e uma webcam USB (que seu Mac deve instalar automaticamente na conexão. Caso contrário, verifique o site do fornecedor).
5.2 Dentro de um Mac
Como qualquer computador, um Mac é apenas um conjunto de vários componentes alojados em uma bonita estrutura metálica e enviados para os consumidores. Desde que a Apple fez a mudança da arquitetura PowerPC para a arquitetura x86 e x64 equivalente ao Windows, as principais diferenças entre as duas plataformas existem superficialmente apenas no sistema operacional.
É claro que existem algumas diferenças, mas não há nenhuma razão para você não usar o seu novo MacBook e instalar o Windows, ou qualquer outro sistema operacional compatível com X86 / 64, embora você possa ter alguns problemas com drivers. A terminologia é um pouco diferente para alguns componentes - a Apple está presa no termo “placa lógica”, onde a maioria dos usuários de PC diria “placa-mãe” ou “placa-mãe”, por exemplo.
A capacidade de atualização depende inteiramente do modelo, com o Mac Mini sendo um dos modelos mais atualizáveis graças a uma janela de fácil acesso na parte inferior da unidade, que fornece acesso fácil à RAM e ao armazenamento. Por outro lado, o MacBook Pro com Retina Display e a nova linha MacBook Air estão entre os menos atualizáveis, com sua RAM sendo soldada à placa lógica e suas baterias coladas no lugar. Esta é uma medida de economia de espaço da Apple, necessária para que os internos fiquem nos gabinetes unibody. Os laptops são tradicionalmente difíceis de atualizar além da RAM, mas esses modelos tornam isso impossível sem anular a garantia ou romper o ferro de solda. Da mesma forma, os novos modelos iMac de fator de forma slim introduzidos em 2012 são atualizáveis, sem solda ou colagem, mas as unidades e a memória são muito difíceis de acessar. Esses modelos exigem que grande parte da máquina seja desmontada para alcançar esses componentes.
A preferência da Apple em relação às máquinas slim e light claramente afetou um pouco sua capacidade de atualização e, portanto, um Mac não é necessariamente a melhor escolha para alguém que gosta de ajustar o interior do case. Então, novamente, essas máquinas são muito bem equipadas, com a linha MacBook Pro vindo com chips gráficos dedicados altamente capacitados, mantendo a facilidade de uso da bateria com um chip adicional de baixo consumo de energia.
Com relação à longevidade, a maioria dos donos de Macs deve comprar o que eles acham que precisam realisticamente ao longo do tempo em que pretendem adquirir o laptop - 5 anos é uma boa estimativa, embora muitas máquinas continuem por mais tempo. Mais armazenamento é sempre melhor, e pode valer a pena esperar um mês para comprar o modelo melhor equipado, em vez de usar um modelo básico e lamentar isso alguns anos depois. O suporte da Apple a hardwares mais antigos é notoriamente bom, como muitos usuários de iOS descobriram com a empresa, rotineiramente fornecendo atualizações de software para dispositivos desatualizados.
O mesmo é verdade para a linha de computadores Mac, embora esteja ciente de que os pontos de corte existem quando a sua máquina não poderá mais atualizar para a versão mais recente do OS X ou além. Isso não significa que seu Mac não funcionará mais, apenas significa que você não necessariamente obterá os melhores e mais recentes recursos incluídos em cada atualização de sistema operacional.
5.3 Portas
Raio
Para expandir o potencial do seu Mac, há o mesmo conjunto de portas que você esperaria ver em um PC Windows, com alguns extras no topo. Each Mac differs, so your MacBook Air is bound to have less ports than, say, an iMac, due to space constraints. One thing you are very likely to get on a new Mac purchased in 2011 or later is a Thunderbolt port.
Thunderbolt technology is where Apple has hedged its bets, and more and more devices are being made that bear the Thunderbolt connector.
Thunderbolt has an effective speed of 10Gbit/second, which makes it twice as fast as USB 3.0 at 5Gbit/second. Thunderbolt devices can be “daisychained” together, so if your MacBook Air only has one Thunderbolt port it can still use multiple Thunderbolt devices at once, except you'll have to connect your second device to the first.
A good example of this is the latest range of Apple Thunderbolt monitors. These have a Thunderbolt port on the back and according to Apple allow you to daisychain up to six devices through your MacBook's one port, with each new peripheral connected to the last.
USB & FireWire
Apple embraced USB alongside FireWire, its own proprietary high-speed connection. New Macs no longer come with dedicated FireWire ports but instead separate FireWire adapters that fit into a Thunderbolt port are available for purchase so you can use older hard drives and devices.
All new Macs purchased post-2012 now come with USB 3.0 connectivity. This provides fast transfer speeds of up to 5Gbit/second (trouncing the USB 2.0 speed of 480Mbit/second) while retaining backwards-compatibility with older USB devices.
MagSafe & Other Ports
MagSafe is Apple's name for their power port, which is loosely held in place by a magnet. The power supply cable is designed to come away easily, should an impact cause tension on the wire to stop your laptop flying off the desk or the power cable taking damage.
Ethernet is supported on iMac, Mac Pro and Mac Mini models, though MacBook owners will need to purchase an adapter for post-2012 models. HDMI and Mini DisplayPort are also included on some models, along with a SDXC slot which can be found on all recent Mac models for the reading of SD-sized memory cards.
Audio output is delivered via the standard 3.5mm stereo connector which outputs an analogue or digital signal.
5.3 External Devices
A lot of devices designed for use with Windows PCs will function just fine on a Mac, albeit with a few exceptions and things to bear in mind. Most, if not all, USB keyboards will work, as will USB mice; both can then be configured from their respective entries under System Preferences .
Similarly many external drives and USB sticks can be used on both Windows and Mac machines, though the choice of filesystem is important. FAT devices, FAT16 and FAT32 included, can be read and written on both Microsoft and Apple operating systems, whereas NTFS (Windows' common file system that allows files of greater-than-4GB to be stored) can only be read on a Mac by default. There is compatibility software, known as an NTFS driver, which enables Mac computers to write to NTFS volumes; one free solution is NTFS 3G, while a paid solution is Paragon NTFS Paragon NTFS For Mac OS X Review Paragon NTFS For Mac OS X Review One of the drawbacks when switching from Windows to Mac is the lack of native NTFS support. You can read from NTFS volumes with no problems, but writing is another story. Luckily software like Paragon... Read More .
It's also worth remembering that if you format a USB stick to the native HFS or HFS+ format that OS X uses then it will not be compatible with Windows PCs. If you need to use a USB disk with both systems, format the drive to ExFAT.
MakeUseOf Answers: What is ExFAT and how is it different from FAT32?
You should always check whether a peripheral is designed to work with a Mac before you buy, as despite the likelihood that it will there is still a chance you will be unable to return it should you discover it does not work.
6. Conclusão
6.1 Switching Back
So you've purchased, set up and got your Mac running the way you want it to but you need Windows all of a sudden? Thankfully there are a few ways of accessing Windows on a Mac, with the main options being:
• Bootcamp: Apple's Windows-friendly partition manager, found in Applications>Utilities>Boot Camp Assistant . This wizard guides you through the steps required to set up a separate Windows partition on your Mac which you can choose to boot instead of OS X when turning on the machine. Requires a copy of Windows, patience and enough hard drive space to justify it.
• Virtual Machines and Compatibility Software: Running Windows in a virtual machine is a good way to have access to the entire operating system alongside your primary OS X install. It also takes up less hard drive space and time in order to get a VM working than it does to repartition your hard drive and install afresh. Look for software like VirtualBox which is free, or VMWare Fusion which allows you to run Windows software as if it were native OS X code.
• Replacing OS X with Windows: Formatting and installing Windows as if you'd just purchased a Windows PC. Seems a bit drastic, don't you think?
For more information about running Windows and OS X together in harmony check out our guide:
Download: Computing Harmony – Seamlessly Blend Windows and OS X
Download: Computer in your Computer – How To Use VirtualBox
6.2 Final Thoughts
Congratulations – you have reached the end of this guide to the Mac. There is of course more to being a Mac owner than we could ever fit into one guide, and that's why we've created a few of them to help you out. It's unlikely that we could ever cover everything so instead we've got MakeUseOf Answers for tech help, as well as regular articles on the subject.
View: MakeUseOf Mac Article Feed
Download: What's New In Mountain Lion
Help: Ask A Question on MakeUseOf Answers
Solve: Mac Questions on MakeUseOf Answers



