
Nós nos tornamos tão viciados no mouse, que não percebemos o quanto isso atrapalha nosso fluxo de trabalho. Toda vez que você procura, você está perdendo um pouco de foco e tempo. E você já acidentalmente derrubou alguma coisa enquanto tentava se apossar do seu mouse?
O teclado, por outro lado, é muito mais poderoso do que sabemos. E não temos nossas mãos de qualquer maneira? Existem alguns truques de teclado legais Windows Keyboard Shortcuts 101: O Guia Completo Windows Keyboard Shortcuts 101: The Ultimate Guide Atalhos de teclado podem economizar horas de tempo. Domine os atalhos de teclado universais do Windows, os truques de teclado para programas específicos e algumas outras dicas para acelerar o seu trabalho. Leia mais que pode ajudá-lo a economizar tempo e torná-lo mais produtivo.
Aqui está uma lista dos atalhos de teclado mais úteis do Windows, Office, Chrome e Firefox. Também incluímos atalhos de teclado universais que têm uma função em vários aplicativos.
janelas
Esses atalhos de teclado são específicos do Windows. Nós os testamos no Windows 10, mas a maioria também trabalha em versões anteriores do Windows.
Alto contraste: SHIFT + ALT + PRINT
Em sua configuração padrão, esse atalho abre uma janela de aviso antes de aplicar as alterações. Clique em Sim ou simplesmente pressione Retornar para alternar para a configuração de alto contraste.
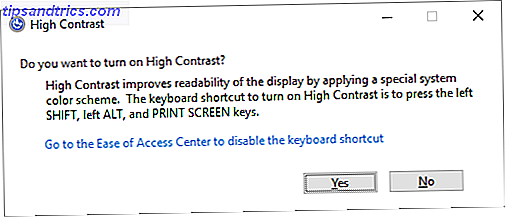
Isso aumentará a fonte em todas as janelas abertas e alterará as cores para alto contraste. Por exemplo, a área de trabalho ficará preta, o que era texto preto em fundo branco antes de ser revertido. Clicar na mesma combinação de teclas reverte novamente as alterações.
Rodar Ecrã: CTRL + ALT + CIMA / BAIXO / ESQUERDA / DIREITA Seta
Isso não funcionará em todas as máquinas, pois depende da placa gráfica e dos drivers de vídeo. No entanto, se funcionar, irá rodar o seu ambiente de trabalho. É também a maneira mais rápida de enganar uma vítima desavisada.
Você pode tornar essa alteração permanente através das configurações de exibição. Dirija-se ao aplicativo Configurações (pressione a tecla Windows + I) e vá para Sistema> Exibir . Aqui você pode alterar a orientação de paisagem para retrato ou uma versão invertida (de cabeça para baixo) dos dois.
Alternar entre janelas abertas: ALT + TAB
Este atalho de teclado inicia uma janela de layover que mostra todos os programas abertos. Segure a tecla ALT e clique na tecla TAB para ir para o próximo aplicativo. Solte as duas teclas para abrir a janela selecionada.
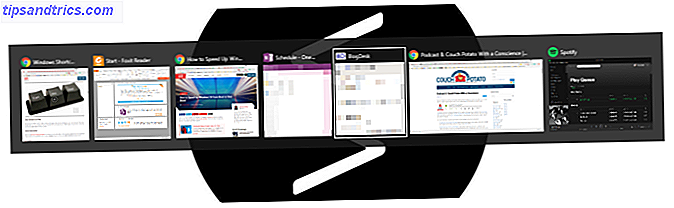
Você pode inverter a direção, mantendo ALT + SHIFT enquanto pressiona a tecla TAB .
Excluir sem confirmação: SHIFT + DEL
Você odeia essas janelas irritantes perguntando se você realmente quer fazer isso ou aquilo. Se você quiser excluir rapidamente algo, sem ser incomodado por uma confirmação, use este atalho.
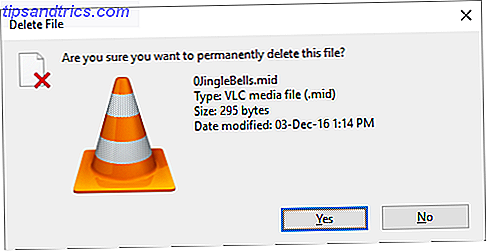
Você quer que a rota de exclusão instantânea seja a configuração padrão? Clique com o botão direito na Lixeira na área de trabalho, selecione Propriedades e remova a marca de seleção ao lado de Exibir a caixa de diálogo de confirmação de exclusão .
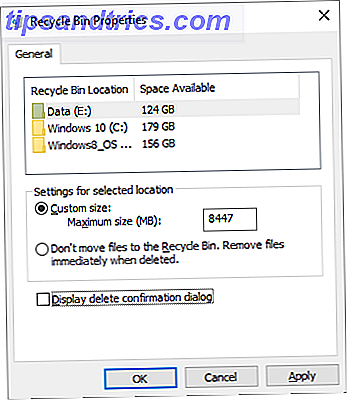
Se você tiver problemas para excluir um arquivo em uso 5 maneiras de excluir um arquivo em uso no Windows 5 Maneiras de excluir um arquivo em uso no Windows O Windows Explorer acha que o arquivo que você está tentando excluir ainda está aberto, mas não está? Arquivos bloqueados são um problema comum. Felizmente, é facilmente resolvido na maioria dos casos. Leia mais, nós temos coberto.
Mostrar área de trabalho / Restaurar Abrir o Windows: tecla Windows + D
Em vez de mover o mouse para o canto inferior direito da tela para ver sua área de trabalho, pressione este atalho de teclado. Pressione-o novamente para restaurar suas janelas exatamente como eram antes.
Sistema de Bloqueio: tecla Windows + L
Você nunca deve deixar sua área de trabalho desacompanhada. Antes de ir ao banheiro ou pegar outro café, pressione este atalho de teclado para bloquear o sistema. Quando você retornar e entrar novamente, todos os programas e janelas aparecerão da maneira como você os deixou.
Se você não se incomodar em digitar sua senha super segura da Microsoft toda vez que fizer login em sua área de trabalho, defina um PIN curto em vez de PIN ou Senha? O que usar no PIN ou na senha do Windows 10? O que usar no Windows 10 O Windows 10 permite que você faça login no seu PC usando vários métodos. Os dois mais populares são senhas e PINs. Vamos examinar as diferenças entre eles e decidir qual é o melhor para você. Consulte Mais informação .
Executar o Prompt de Comando como Administrador: tecla Windows + R, digite cmd, segure CTRL + SHIFT, pressione ENTER
Esta é uma cadeia complexa de comandos. Mas se você conseguir fazer isso direito, terá acesso instantâneo de Administrador ao prompt de comando Comandos Essenciais do CMD do Windows que Você Deve Conhecer Os Comandos CMD Essenciais do Windows que Você Deve Conhecer A interface sombria do prompt de comando é o seu gateway para as ferramentas avançadas do Windows. Mostramos os comandos essenciais do CMD que permitirão acessá-los. Consulte Mais informação .
Infelizmente, esse atalho parece não funcionar mais no Windows 10 Creators Update. Como alternativa, pressione a tecla Windows + X para abrir o Menu Acesso Rápido e, em seguida, use as teclas de seta PARA CIMA / PARA BAIXO para mover a entrada Prompt de Comando (Admin) e pressione ENTER .
Desligar: Tecla Windows + X, U, I / U / R / H / S
Você pode desligar o Windows com alguns cliques no botão. Tudo começa com a tecla Windows + X para abrir o Menu Acesso Rápido, seguido pela tecla U para expandir as opções Desligar ou Sair . Finalmente, pressione I para sair, U para desligar, R para reiniciar, H para hibernar e S para dormir.
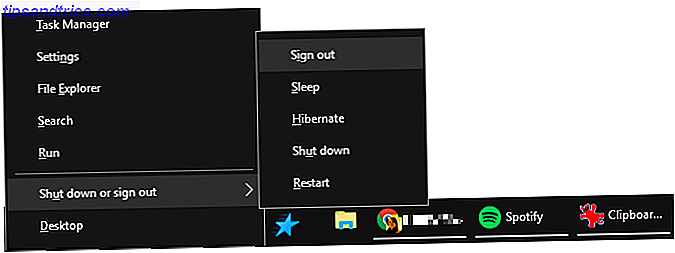
Crie seu próprio truque de teclado de desktop
Existem pastas ou aplicativos que você precisa muito? Por que não criar seu próprio atalho de teclado para acessar rapidamente essas ferramentas?
Nota: Isso funcionará apenas para atalhos localizados em sua área de trabalho!
Primeiro você precisa criar um atalho na área de trabalho. No Windows 10, isso se tornou um pouco mais de truques. Clique com o botão direito do mouse no aplicativo em sua pasta de programa ou envie-o do Menu Iniciar para a Barra de Tarefas e SHIFT + clique com o botão direito do mouse no ícone da Barra de Tarefas e selecione Criar Atalho no menu de contexto.
Certifique-se de que o atalho esteja na sua área de trabalho. Agora clique com o botão direito no atalho e selecione Propriedades . Você deve ver uma linha que diz Tecla de Atalho: Nenhuma . Clique nessa linha e, em seguida, clique em uma letra no seu teclado, por exemplo, P. Isto irá criar um atalho, aqui CTRL + ALT + P.
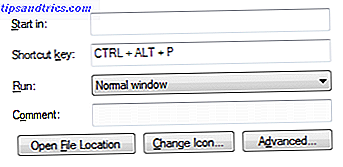
E lá vai você, agora você tem sua própria tecla de atalho pessoal.
Google Chrome e Mozilla Firefox
Aqui nós escolhemos atalhos de teclado que funcionam nos dois navegadores e possivelmente em outros navegadores também.
Saltar para abrir separadores: CTRL + [separador # 1-9]
Em vez de percorrer todas as guias abertas, você pode navegar rapidamente para uma guia específica. 12 Extensões da nova guia do Chrome deslumbrante Você provavelmente nunca tentou abrir uma nova guia quando tiver uma destino em mente, para que seus olhos vão descansar nele apenas por alguns segundos. Você não gostaria que a aba ficasse bonita? Leia mais se você souber sua posição. Por exemplo, clicar em CTRL + 4 irá pular para a guia número 4 (da esquerda). Com CTRL + 9 você vai pular para a última aba, não importa quantas você tenha aberto.
Mover através de guias: CTRL + TAB ou CTRL + SHIFT + TAB
Tem muitas abas abertas para o atalho anterior para ser útil? Como no Windows, você pode usar o atalho CTRL + TAB para percorrer todas as guias abertas da esquerda para a direita. Adicione a tecla SHIFT para mover da direita para a esquerda.

Fechar guia: CTRL + F4
Uma maneira rápida e sem jeito de fechar uma guia.
Abrir guia fechada / s: CTRL + SHIFT + T
Você acidentalmente fechou essa aba? Restaure-o usando esta combinação de teclas.
Rolar PageDown ou PageUp: SPACEBAR ou SHIFT + BARRA DE ESPAÇOS
Dê uma folga à roda do mouse e use a barra de espaço para subir e descer um site.
Alternar em tela cheia: F11
Mude rapidamente para o modo de tela cheia.
Microsoft Office
O Office oferece uma quantidade louca de atalhos de teclado Como encontrar cada atalho de teclado do Microsoft Office que você poderia precisar Como localizar todos os atalhos de teclado do Microsoft Office que você poderia precisar Encontrar uma lista completa de atalhos de teclado pode ser uma tarefa difícil. Deixe o Word gerar automaticamente uma lista de todos os seus atalhos! Você também encontrará atalhos de teclado para outros aplicativos do Office. Consulte Mais informação . Só poderemos destacar os mais úteis aqui.
Excel
- Feche uma planilha: CTRL + W
- Abra uma planilha: CTRL + O
- Escolha uma cor de preenchimento: ALT + H, H
Para mais atalhos de teclado do Microsoft Excel 35 Atalhos de teclado do Microsoft Excel para Windows e Mac Todos os dias Atalhos de teclado do Microsoft Excel para Windows e Mac Os atalhos de teclado podem poupar muito tempo! Use esses atalhos do Microsoft Excel para acelerar o trabalho com planilhas no Windows e no Mac. Leia mais ou como criar seus próprios atalhos de teclado do Excel Como fazer seus próprios atalhos de teclado Excel o caminho mais fácil Como fazer o seu próprio Excel Atalhos de teclado a maneira fácil Olhando para fazer o seu próprio Excel? Aqui estão as melhores maneiras de criar atalhos de teclado personalizados. Leia mais, confira o respectivo artigo.
Power Point
- Altere o tamanho da fonte para o texto selecionado: Alt + H, F, S
- Inserir uma imagem: ALT + N, P
- Inserir uma forma: ALT + H, S, H
- Selecione um tema: ALT + G, H
- Selecione um layout de slide: ALT + H, L
Uma nota
- Abra uma nova janela do OneNote: CTRL + M
- Acoplar as janelas do OneNote: CTRL + ALT + D
- Abra o menu de contexto para qualquer coisa atualmente em foco: SHIFT + F10
Outlook
- Nova mensagem: CTRL + SHIFT + M
- Responder: ALT + H, R, P
- Avanço: ALT + H, F, W
- Enviar: ALT + S
- Inserir arquivo: ALT + N, A, F
Palavra
- Fechar janela ou documento ativo: CTRL + W
- Formatar todas as letras como maiúsculas: CTRL + SHIFT + A
- Salvar como: ALT, F, A
- Inserir Índice: ALT, S, T, I
- Modo de tela cheia: ALT, W, F
E isso é apenas a ponta do iceberg. Nós compilamos uma lista mais saudável em nosso artigo sobre atalhos de teclado do Microsoft Office 60 Atalhos de Teclado Essenciais do Microsoft Office para Word, Excel e PowerPoint 60 Atalhos de Teclado Essenciais do Microsoft Office para Word, Excel e PowerPoint Centenas de atalhos de teclado estão disponíveis no Office, mas estes são os mais importantes que você deve saber, porque eles vão economizar muito tempo. Consulte Mais informação .
Truques do teclado universal
Os atalhos de teclado a seguir funcionarão na maioria dos programas no Windows.
Desfazer e refazer: CTRL + Z e CTRL + Y
Tenho certeza de que todos sabem que você pode desfazer as alterações usando o atalho CTRL + Z. É o melhor atalho para lembrar quando você estragou 5 Truques do Windows para ajudá-lo a recuperar de acidentes PC 5 Truques do Windows para ajudar você a recuperar de acidentes PC Todo o progresso à parte, o Windows 10 ainda contém inúmeras armadilhas para os usuários desavisados. Felizmente, o desastre é evitável e os erros podem ser desfeitos. Mostramos-lhe acidentes comuns no Windows e como recuperar-se deles. Consulte Mais informação . Sim, todos nós desejamos que esse recurso existisse na vida real.
Você sabia que você também pode desfazer um desfazer, ou seja, refazer o que você fez usando a combinação de teclas CTRL + Y ? Esse recurso é mais útil, no entanto, quando você precisa repetir uma tarefa, como colar as mesmas informações em vários locais.
Feche o Windows: ALT + F4
Isso fechará rapidamente a janela atual em foco. Você também pode usá-lo para desligar seu navegador, incluindo todas as guias abertas. Observe que CTRL + Z não funcionará aqui. E CTRL + SHIFT + T - para restaurar as guias do navegador - só funciona se outra janela do navegador ainda estiver aberta.
Zoom: CTRL + roda do mouse ou rolagem do touchpad
Com telas de alta resolução, geralmente descobrimos que o texto em sites é pequeno demais para ser lido corretamente. Aqui está um pequeno truque que pode aumentar rapidamente o tamanho da fonte para uma melhor leitura. Sim, requer o mouse, mas você pode usar o touchpad em vez Como tirar o máximo proveito do touchpad no Windows 10 Como tirar o máximo proveito do touchpad no Windows 10 O touchpad para notebook do Windows 10 tem um potencial além de ser um problema substituição do mouse. Mostraremos como configurá-lo para usar gestos de toque inteligente com até quatro dedos. Consulte Mais informação .
Enquanto você mantém pressionada a tecla CTRL, mova a roda do mouse para aumentar ou diminuir o tamanho da fonte. Quando usado no Windows File Explorer, esse atalho passará por diferentes configurações de layout.

Isso é muito útil para tornar um site adequado ao tamanho da sua janela, em vez de adaptar a janela do navegador. Ou você pode usá-lo para alterar rapidamente o nível de zoom em um documento do Word. Pressione CTRL + 0 para restaurar o nível de zoom padrão.
Truques de teclado dominados
Agora que você os viu, você só precisa lembrar de todos esses truques de atalhos de teclado. As melhores maneiras de aprender todos os atalhos de teclado que você precisará. As melhores maneiras de aprender todos os atalhos de teclado que você precisa. não estão usando. Nós lhe trazemos todos os recursos certos para ensinar tudo o que você precisa saber sobre os atalhos de teclado. Memorize atalhos de teclado para produtividade instantânea. Consulte Mais informação . A chave é escolher os atalhos que você usará com freqüência e você acabará por comprometê-los com a memória muscular. Seu mouse logo se sentirá solitário.
Se você está pronto para mais, crie seus próprios atalhos de teclado personalizados 12+ Atalhos de teclado personalizados do Windows para o nerd em você 12+ Atalhos de teclado personalizados do Windows para o nerd em você O Windows inclui centenas de atalhos de teclado, mas você pode criar seus próprios atalhos para quase tudo que você quiser. Veja como personalizar seus atalhos do Windows. Consulte Mais informação ; Nós temos algumas sugestões. Se você estiver usando o Kodi, veja esta lista de atalhos 50 Atalhos de teclado do Kodi que você realmente precisa saber 50 Atalhos de teclado do Kodi que você realmente precisa saber Se você descobriu o Kodi, provavelmente não poderia viver sem ele agora. No entanto, se você está cansado de controlar o Kodi através de um aplicativo de controle remoto, você pode usar esses atalhos de teclado. Consulte Mais informação . E se você estiver curioso sobre mais truques de teclado específicos de aplicativos Os melhores atalhos de teclado em programas padrão do Windows Os melhores atalhos de teclado em programas padrão do Windows Os atalhos de teclado aumentam sua produtividade em qualquer aplicativo, incluindo os bons e antigos programas do Windows! Mostramos a você como cortar um canto no Microsoft Paint, na Calculadora e na Lente de aumento do Windows. Leia mais, nós cobrimos isso também. No final, você será capaz de navegar pelo Windows com atalhos de teclado sozinho Navegando pelo Windows com atalhos de teclado sozinho Navegando pelo Windows com atalhos de teclado sozinho Você pode conhecer muitos atalhos de teclado, mas sabia que poderia navegar pelo Windows sem o mouse? Veja como. Consulte Mais informação . Embora talvez a barra de tarefas seja suficiente Como navegar na barra de tarefas do Windows 10 com atalhos de teclado Como navegar na barra de tarefas do Windows 10 com atalhos de teclado Os atalhos de teclado são uma ótima maneira de fazer mais no seu PC em menos tempo. Aqui está uma grande coleção de atalhos que lidam com a barra de tarefas do Windows. Leia mais para começar. Em qualquer caso, você também pode querer aprender sobre a tela sensível ao toque e os gestos do touchpad A melhor coleção de atalhos e gestos do Windows 10 O Windows 10 inclui uma infinidade de atalhos e gestos para se locomover usando o touchpad, a tela sensível ao toque ou teclado. Aqui está uma grande coleção! Consulte Mais informação ; apenas dizendo.
Qual de seus atalhos de teclado favoritos não fez a lista? Compartilhe seus próprios truques nos comentários!



