
O Google Drive é um serviço de sincronização de arquivos on-line e off-line, mas o que acontece quando a sincronização pára de funcionar?
Não é incomum ter problemas com o Google Drive Solucionar problemas comuns do Google Drive com essas soluções simples Solucionar problemas comuns do Google Drive com essas soluções simples Muitos problemas do Google Drive são uma solução fácil. Analisamos alguns dos problemas mais comuns do Google Drive e como você pode resolvê-los sozinho sem ligar para o suporte técnico. Consulte Mais informação . Ao verificar sua conexão de rede, desativar seu firewall ou reconectar sua conta, esperamos que uma das nossas dicas abaixo resolva seu problema.
Se você tiver seu próprio conselho para compartilhar, compartilhe conosco nos comentários!
1. Verifique o status do Google Drive
Embora o Google se orgulhe de seu tempo de atividade, não é desconhecido que seus serviços diminuam. Aconteceu há alguns meses com o Google Drive, deixando os usuários em toda a Europa e América do Sul incapazes de acessar seus arquivos através do serviço online.
Se você tem problemas de upload de arquivos, a primeira coisa que você deve verificar é o status do Google Drive. Não adianta tentar resolver o problema se não está do seu lado!
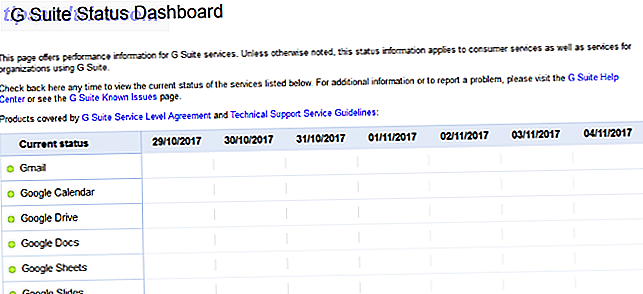
Para fazer isso, basta acessar o Painel de status do Google. Isso lista todos os seus serviços e informa se há interrupções ou interrupções no serviço. Também pode valer a pena conferir outros sites como Down Detector e Outage.Report, onde os usuários relatam problemas e rastreiam os envios em um mapa.
Se o Google Drive estiver inativo, tudo o que você pode fazer é aguentar e esperar. Se não for, continue lendo para algumas dicas de solução de problemas.
2. Verifique sua rede
A próxima coisa a fazer é verificar se o problema não está na sua conexão com a Internet.
Se você estiver no Windows 10, pressione a tecla Windows + I para abrir Configurações e clique em Rede e Internet . Essa tela informará se você está conectado e por qual método.

Se você suspeitar que há problemas, clique em Solução de problemas de rede . Este assistente detectará automaticamente os problemas e tentará resolvê-los.
Se você estiver no Mac, abra o Network Utility usando o Spotlight ou encontre-o em Aplicativos> Utilitários . Isso informará o status da sua conexão e permitirá que você descubra se está enviando e recebendo dados.
Se seus problemas de rede continuarem, tente reiniciar o roteador. Para obter mais suporte, consulte nosso guia sobre como diagnosticar um problema de rede. 7 Etapas simples para diagnosticar um problema de rede 7 Etapas simples para diagnosticar um problema de rede Os problemas de rede são frustrantes, especialmente quando o problema está no seu provedor. Da próxima vez que você não conseguir se conectar, aqui está o processo que você deve seguir para diagnosticar o problema da rede. Consulte Mais informação .
3. Desativar Antivírus e Firewall
Se você estiver usando um software antivírus ou tiver um firewall, tente desativá-los para ver se os arquivos iniciam a sincronização. Pode ser necessário primeiro reiniciar o computador para que as alterações entrem em vigor.
O Windows 10 vem com o Windows Defender ativado por padrão. Para desativar isso, pressione a tecla Windows + I para abrir as Configurações. Vá para Atualização e segurança> Windows Defender> Abrir o Windows Defender Security Center .

Uma vez aqui, vá para Firewall e Proteção de Rede . Selecione sua rede ativa e deslize o Firewall do Windows Defender para Ativado .
4. Reinicie o backup e a sincronização
É a antiga dica de solução de problemas, mas geralmente funciona. Tente reiniciar o cliente de backup e sincronização para ver se isso resolve os problemas. Para fazer isso, clique no ícone Backup e sincronização na bandeja do sistema. Clique no ícone Configurações (três pontos verticais) e clique em Encerrar backup e sincronização . Finalmente, reabra o utilitário.

Se isso não funcionar, tente reiniciar totalmente o sistema. Usuários do Windows 10 podem fazer isso indo em Iniciar> Energia> Reiniciar e os usuários do Mac podem acessar o menu Apple> Reiniciar .
5. Reconecte sua conta
Você pode tentar desconectar e reconectar sua conta do Google. Observe que isso significará que todos os seus arquivos precisam ser ressincronizados, portanto, isso pode levar algum tempo.

Clique no ícone Backup e sincronização na bandeja do sistema. Clique no ícone Configurações (três pontos verticais) e clique em Preferências ... No menu à esquerda, vá para Configurações> Desconectar conta> Desconectar . Quando estiver concluído, clique em Entendi .
Agora clique novamente no ícone Backup e Sincronização da bandeja do sistema. Clique em Fazer login e siga o assistente para reconectar sua conta.
6. Reinstale o backup e a sincronização
Se você ainda não estiver tendo sorte, tente reinstalar o Backup e o Sync. Para fazer isso, acesse o Google Drive on-line, clique no ícone Configurações no canto superior direito (roda dentada) e selecione Fazer o download do backup e da sincronização .
Isso garantirá que você está recebendo a versão mais recente do programa. Abra-o, avance pelo assistente e selecione Sim quando for perguntado se deseja substituir sua versão atual.

Durante a instalação, você pode escolher sua pasta do Google Drive e ressincronizar todos os seus arquivos.
Uma abordagem alternativa é remover o programa do seu sistema primeiro e, em seguida, fazer o download novamente usando as etapas acima. Isso é mais adequado quando você já tem a versão mais recente.
7. Renomeie seu arquivo
Ainda tem problemas? Pode ser que o arquivo que você está tentando sincronizar seja o problema. Houve alguns casos em que os arquivos não serão sincronizados se tiverem caracteres específicos em seu nome. Não é possível excluir arquivos com nomes extensos de arquivos? Corrigi-lo em apenas 5 segundos não é possível excluir arquivos com nomes extensos de arquivos? Corrigi-lo em apenas 5 segundos O Windows tem um monte de peculiaridades que foram transportadas a partir de anos atrás, como a forma como ele lida com nomes de arquivos longos. Veja o que fazer se um nome de arquivo longo estiver causando problemas. Consulte Mais informação .

Se o seu arquivo contém caracteres como <, >, /, \ , ? ou então se livre deles. Dependendo do sistema operacional, eles não devem ser permitidos, mas às vezes um programa pode inseri-los erroneamente em seus nomes de arquivos. De fato, renomeie o arquivo inteiramente e use apenas letras e números. Veja se isso empurra o arquivo.
Se isso não funcionar, e é possível fazer isso, salve seu arquivo em um formato diferente. O Google Drive pode estar ficando preso em algo no formato original, portanto, esse é um bom teste.
8. Limpar o cache
O cache do Google Drive em seu telefone ou área de trabalho é útil porque faz com que os arquivos sejam carregados mais rapidamente, mas também pode causar alguns problemas inexplicáveis. Arquivos podem não sincronizar ou alguns deles podem não abrir no seu navegador. Alguns problemas que permanecem sem solução com as etapas acima podem ser resolvidos limpando o cache.
- Abra o Chrome.
- Na barra de ferramentas do seu navegador, clique no ícone com os três pontos > Mais Ferramentas> Limpar Dados de Navegação .
- Na caixa Limpar dados de navegação, clique nas caixas de seleção de Cookies e outros dados do site e outros dados do site e imagens e arquivos em cache .
- Use o menu na parte superior para selecionar a quantidade de dados que você deseja excluir. Escolha o início do tempo para excluir tudo. (Esta opção não aparece em todos os dispositivos.)
- Clique em Limpar dados de navegação.
Esses passos resolveram seu problema?
Espero que um dos passos acima tenha resolvido o seu problema. Caso contrário, você deve procurar orientação no Fórum de Ajuda do Google Drive ou entrar em contato com o suporte do Google.
Quando tudo estiver resolvido, confira nossos guias para aproveitar ao máximo o Google Drive. 7 Dicas e truques Para aproveitar ao máximo o Google Drive 7 dicas e truques para aproveitar ao máximo o Google Drive O Google Drive é um ótimo serviço, mas instalar o aplicativo Google Drive e sincronizar alguns arquivos é apenas o primeiro passo. Esses truques ajudarão você a aproveitar o Google Drive, tanto na área de trabalho ... Leia mais e as configurações do Google Drive devem ser alteradas imediatamente 8 Configurações do Google Drive que você deve alterar agora mesmo 8 Configurações do Google Drive que você deve alterar agora Você talvez não aproveitando ao máximo o Google Drive. Altere esses padrões e torne-se um usuário mais eficiente. Essas configurações do Google Drive podem economizar horas do seu tempo. Consulte Mais informação .
Você já teve problemas com a sincronização no Google Drive? Como você os superou?
Crédito da imagem: realcg / Depositphotos



