
A conveniência de um iPhone pode ter um preço se você não proteger seu dispositivo o suficiente. Outras pessoas podem obter acesso a outros dispositivos e contas e obter acesso a suas informações e arquivos.
Este guia está disponível para download como PDF gratuito. Download Definição de uma senha alfanumérica forte e 16 outras formas de proteger seu iPhone agora . Sinta-se à vontade para copiar e compartilhar isso com seus amigos e familiares.Felizmente, é fácil proteger seu iPhone e dificultar o acesso de olhos curiosos, sem sacrificar muita conveniência.
Hoje, abordaremos as várias maneiras de manter seus dados do iOS privados - mesmo que você não os use, alguns são melhores do que nenhum.
Defina uma senha alfanumérica forte no seu iPhone
Ao configurar seu iPhone, você é solicitado a inserir uma senha de seis dígitos para proteger seu telefone. Talvez você não esteja ciente de que pode proteger seu telefone com uma senha alfanumérica mais segura e mais segura.
Primeiro decida por uma senha forte Como gerar senhas fortes que combinam com sua personalidade Como gerar senhas fortes que combinam com sua personalidade Sem uma senha forte, você pode rapidamente se encontrar na extremidade receptora de um crime cibernético. Uma maneira de criar uma senha memorável seria combiná-la com sua personalidade. Leia mais para usar. Em seguida, vá para Configurações> ID de toque e Senha e insira sua senha atual. Em seguida, toque em Opções de senha e escolha Código alfanumérico personalizado . Digite uma nova senha alfanumérica, confirme e toque em Concluído .
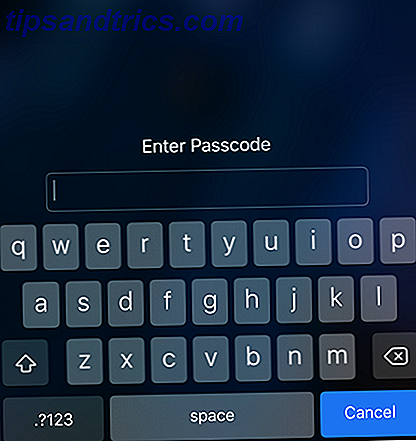
Na próxima vez que você desbloquear seu telefone, será solicitada uma nova senha alfanumérica. Mesmo com a ID de toque ou a ID de rosto ativada, você precisará inserir uma senha quando o telefone for reiniciado.
Desativar os recursos da tela de bloqueio com vazamento
A aplicação de uma senha forte e alfanumérica ao seu iPhone não impedirá que seus dados sejam revelados se forem exibidos na tela de bloqueio. E-mails, mensagens e informações em outros aplicativos podem conter dados confidenciais que podem ser exibidos na tela de bloqueio quando você recebe notificações. Outros recursos na tela de bloqueio também podem exibir informações que você não deseja que as pessoas vejam.
Se você não quiser que nada seja exibido na tela de bloqueio, exceto a hora e a data, poderá desativar os seguintes recursos da tela de bloqueio:
- Visão de hoje (widgets)
- Notificações recentes Assuma o controlo das notificações do iOS no seu iPhone ou iPad Assuma o controlo das notificações do iOS no seu iPhone ou iPad O seu iPhone pode informá-lo sobre praticamente qualquer coisa, mas sem verificação, esta funcionalidade pode ficar rapidamente fora de controlo. Veja como tornar as notificações úteis novamente. consulte Mais informação
- Centro de Controle
- Siri
- Responder com mensagem (responder a mensagens da tela de bloqueio somente em dispositivos com a ID de toque)
- Home Control (controle seus dispositivos de automação residencial)
- Wallet Como Usar Passes no App Wallet do seu iPhone Como Usar Passes no App Wallet do seu iPhone Mantenha os passes de eventos, bilhetes de viagem, cartões de fidelidade e mais acessíveis e prontos para serem exibidos a qualquer momento usando um aplicativo para iPhone que você já possui. Leia mais (desativa também o Apple Pay)
- Retornar chamadas perdidas
Vá para Configurações> Toque em ID e Senha e digite sua senha. Na tela Bloqueio por Código, desative todos os recursos que você não deseja acessar na tela de bloqueio.

Ocultar conteúdo em notificações na tela de bloqueio
Se preferir não desativar completamente as notificações na tela de bloqueio, você poderá impedir que os aplicativos mostrem conteúdo nas notificações na tela de bloqueio.
Vá para Configurações> Notificações> Mostrar visualizações . Por padrão, o conteúdo é sempre mostrado nas notificações na tela de bloqueio. Selecione se você deseja mostrar apenas o conteúdo Quando Desbloqueado ou Nunca .

Desativar Siri na tela de bloqueio e "Hey Siri"
Siri é um conveniente iPhone recurso Hands-Free iPhone com "Hey Siri": 4 razões para começar a usá-lo iPhone Hands-Free com "Hey Siri": 4 razões para começar a usá-lo Veja como Apple mãos-livres "Hey Siri" comando pode torne sua vida mais fácil. Leia mais e você pode acessá-lo quando seu telefone estiver desbloqueado ou bloqueado. No entanto, pode revelar algumas informações que você preferiria manter privadas. Além disso, o Siri pode se comunicar com qualquer pessoa. Não está bloqueado apenas para a sua voz (ainda).
Você não precisa desligá-lo completamente, mas seria mais seguro se ele estivesse desativado na tela de bloqueio ou impedido de ouvir o comando de voz Hey Siri.
No iOS 11, acesse Configurações> Siri e Pesquisa . Para desativar o Siri na tela de bloqueio, desative a opção Permitir Siri quando Bloqueado (o botão deslizante fica branco). Se você não quiser que o Siri responda ao comando de voz do Hey Siri, desative a opção "Listen for Hey Siri" .

Nota: A opção Permitir siri quando bloqueado também está disponível como a opção Siri na seção Permitir acesso quando bloqueado na tela de configurações da ID de toque e senha, conforme discutido na seção acima. Desligar qualquer opção, desliga a outra automaticamente.
Se você decidir concluir a desativação do Siri, desative as opções Escutar para "Hey Siri" e Pressionar Inicial para Siri .
Revogar permissões de aplicativo
Esse método de proteger seu iPhone pode afetar a funcionalidade de seus aplicativos. Muitos aplicativos solicitam acesso a recursos e dados como sua localização (discutidos na próxima seção), contatos, mensagens e fotos. Nem todos eles exigem acesso a tudo.
Em alguns aplicativos, os dados ou recursos aos quais eles solicitam acesso são importantes e, às vezes, cruciais para o aplicativo executar sua função principal. Por exemplo, um cliente de e-mail 5 Aplicativos de e-mail inteligentes para classificar e organizar sua caixa de entrada 5 Aplicativos de e-mail inteligentes para classificar e organizar sua caixa de entrada É um bom momento para dizer adeus ao aplicativo Apple Mail - quando muito do seu trabalho, pessoal e a vida de viagem gira em torno de e-mail, não é suficiente. Ler mais, como Mail, Spark ou Airmail, precisa de acesso aos seus contatos para torná-lo mais rápido e mais conveniente para inserir endereços de e-mail para o envio de e-mails.
No entanto, existem muitos aplicativos que solicitam acesso a dados e recursos que não afetam a funcionalidade principal do aplicativo. Para esses aplicativos, você pode negar acesso a essas informações.
Vá para Configurações> Privacidade . Os recursos e aplicativos de dados podem ser usados. Toque no recurso que você deseja bloquear o acesso a determinados aplicativos.

Todos os aplicativos que usam esse recurso estão listados. Para negar acesso a esse recurso para um aplicativo, toque no botão deslizante desse aplicativo para que ele fique branco.

Lembre-se: Se uma função de aplicativo parar de funcionar após você ter feito isso, volte para o mesmo menu e reative o que foi alterado.
Limite quais aplicativos têm acesso ao seu local
Os serviços de localização permitem-lhe escolher quais as aplicações que têm acesso à sua localização e se pretende partilhar a sua localização com familiares e amigos. Por exemplo, você pode configurar alertas de localização em Lembretes Como configurar alertas de localização em lembretes do iPhone Como configurar alertas de localização em lembretes do iPhone Defina alertas baseados em localização usando o aplicativo Lembretes do iOS e nunca se esqueça de comprar pão ou pegar um pacote nunca mais. Leia mais e você pode usar seu telefone para encontrar comida, transporte e serviços próximos Use seu iPhone para encontrar alimentos, transportes e serviços próximos Use seu iPhone para encontrar alimentos, transporte e serviços próximos No iOS 9, a Apple fez algumas grandes melhorias em seus mapas app - mas como eles se comparam aos grandes nomes no mapa e na cena de descoberta? Consulte Mais informação .
Para acessar os serviços de localização, vá para Configurações> Privacidade> Serviços de Localização .
Se você quiser desativar completamente os serviços de localização, para que ele não possa ser usado por nenhum aplicativo, toque no botão deslizante Serviços de localização para que fique branco. Esteja ciente de que alguns aplicativos, como o Apple Maps, dependem de serviços de localização para funcionar corretamente. Outros aplicativos podem ter funcionalidade limitada sem o uso de serviços de localização.
@lifeisbeautiful FYI - O aplicativo para iPhone consome muito rapidamente a bateria porque os serviços de localização estão "sempre ligados".
- Jode Gauthier (@JodeG) 13 de setembro de 2017
Embora os serviços de localização possam drenar a bateria do seu iPhone mais rapidamente, os chips modernos com o co-processador de movimento da Apple deram passos largos em eficiência energética desde as primeiras implementações GPS com sede.
Para deixar de compartilhar sua localização com familiares e amigos, toque em Compartilhar meu local e, em seguida, desative Compartilhar minha localização na próxima tela.

Para evitar que um aplicativo use sua localização, role pela lista na tela Serviços de localização e toque no aplicativo desejado. Em seguida, toque em Nunca para nunca permitir que o aplicativo use sua localização.
Se você não quiser desativar completamente os serviços de localização em um aplicativo, toque em Enquanto estiver usando o aplicativo . Quando o aplicativo não estiver aberto, ele não usará sua localização em segundo plano.
Alguns aplicativos têm apenas as opções Nunca e sempre disponíveis. Nesse caso, se os serviços de localização não forem cruciais para a funcionalidade principal do aplicativo, sugerimos que você selecione Nunca .

Criptografar seus backups
Quando você faz o backup do seu iPhone no iCloud, suas informações são criptografadas automaticamente quando são enviadas pela Internet e armazenadas em um formato criptografado quando mantidas em um servidor. O iCloud usa um mínimo de criptografia AES de 128 bits e nunca fornece chaves de criptografia para terceiros.
Para mim, sempre use o iTunes quando for uma grande atualização. Tive muitos problemas com o backup do iCloud no passado e tive que começar de novo… https://t.co/bPWWye0j6S
- James Hothersall (@j_hothersall) 15 de setembro de 2017
Para acessar o iCloud Backup no iOS 11, vá para Configurações> [seu nome]> iCloud> iCloud Backup . Certifique-se de que o Backup do iCloud esteja ativado (o botão do controle deslizante deve estar verde). Para começar a fazer o backup do seu telefone imediatamente, toque em Fazer backup agora .
Quando o Backup do iCloud estiver ativado, você poderá fazer o backup automático do seu iPhone no iCloud todos os dias. Para fazer isso, verifique se o telefone está conectado a uma fonte de alimentação, conectado a uma rede Wi-Fi e se a tela do telefone está bloqueada.

Se você faz backup do seu iPhone usando o iTunes Tudo o que você precisa saber Sobre backup e restauração do seu iPhone no iTunes A maioria dos usuários do iPhone tem certeza de que o conteúdo do iPhone é garantido sem fio para sua conta iCloud, mas ainda é útil saber como restaurar o seu iPhone a partir do iTunes. Leia mais, você deve ativar a criptografia para seus backups. Quando você conectar seu iPhone ao seu computador, vá para o seu dispositivo no iTunes, selecione Este computador e marque a caixa Backup do Criptografar o iPhone . Se você nunca criptografou seus backups do iTunes antes, será necessário aplicar uma senha ao backup.

Os backups criptografados vão além da segurança simples: quando você criptografa seus backups, muitos dos seus dados de senha, redes Wi-Fi favoritas e assim por diante também são armazenados junto com esse backup.
Proteja as anotações no aplicativo Notes
Se você armazena informações privadas e confidenciais no Notes 10 Dicas para aproveitar ao máximo as notas da Apple no OS X 10 Dicas para aproveitar ao máximo as notas da Apple no OS X Você mudou para o aplicativo Notes, bastante melhorado da Apple? Aqui estão algumas dicas para melhorar seu fluxo de trabalho. Leia mais, há uma maneira de criptografar suas anotações Mantenha suas anotações privadas: 4 alternativas criptografadas para o Evernote Mantenha suas anotações particulares: 4 alternativas criptografadas para o Evernote Mudanças recentes na política de privacidade do Evernote tem muita gente preocupada que suas anotações não sejam mais particulares. Então, para quais aplicativos de anotações de plataforma cruzada criptografados e seguros você pode alternar para? Leia mais bloqueando-os individualmente. Bloquear suas notas agora é mais fácil no iOS 11. Basta deslizar para a esquerda em uma nota na lista, tocar no ícone de cadeado e digitar uma senha. A senha deve ser diferente da senha da sua ID da Apple e da senha no seu dispositivo.

Um bloqueio é adicionado à nota, mas inicialmente é desbloqueado. Toque em Bloquear agora na parte inferior da tela para bloquear quaisquer notas desbloqueadas.

Todas as notas com um bloqueio aplicado a elas são bloqueadas ou desbloqueadas de uma só vez. Portanto, desbloquear uma nota abrindo-a e inserindo a senha também desbloqueia todas as outras notas bloqueadas.
Use a autenticação de dois fatores
Uma maneira importante de proteger seus dados é adicionar autenticação de dois fatores O que é autenticação de dois fatores e por que você deve usá-la O que é autenticação de dois fatores e por que você deve usá-la A autenticação de dois fatores (2FA) é uma segurança método que requer duas maneiras diferentes de provar sua identidade. É comumente usado na vida cotidiana. Por exemplo, pagar com um cartão de crédito não só requer o cartão, ... Leia Mais para a sua conta Apple ID, que contém informações privadas, incluindo informações de cartão de crédito. Com a autenticação de dois fatores, você precisa de algo que você sabe (uma senha) e algo que você tem (um dispositivo físico ou uma impressão digital).
Quando você configura a autenticação de dois fatores, registra um ou mais dispositivos confiáveis controlados que podem receber códigos de verificação de seis dígitos. Em seguida, quando você fizer login na sua conta da Apple ID, iCloud ou fizer uma compra do iTunes, iBooks ou App Store a partir de um novo dispositivo, precisará confirmar sua identidade usando sua senha e o código de verificação de seis dígitos.
Autenticação em duas etapas Sim ou não? Se um site ou aplicativo oferecer isso, estou em #segurança #passwords #databreach #websites
- Benson Chu (@bensonprchu) 13 de setembro de 2017
Para ativar a autenticação de dois fatores para o seu Apple ID usando seu iPhone, vá para Configurações> [seu nome]> Senha e segurança . Toque em Ativar autenticação de dois fatores e depois toque em Continuar . Siga as instruções na tela para configurar a autenticação de dois fatores para sua conta da Apple ID.

Você também pode ativar a autenticação de dois fatores usando um navegador no seu computador. Vá para https://appleid.apple.com e faça o login com seu nome de usuário e senha da Apple ID. Na seção Segurança, na tela principal, toque em Editar, na extrema direita. Clique em Ativar autenticação em duas etapas e siga as instruções para configurá-lo.

Nota: Ao entrar no iCloud.com em um navegador, você pode escolher confiar nesse navegador. No entanto, é mais seguro não confiar nele e inserir um código de verificação a cada vez. Você não pode escolher confiar no navegador ao entrar em sua conta da Apple ID. Isso sempre requer um código de verificação.
Outros serviços, como Google, Dropbox, Facebook e Twitter, oferecem autenticação de dois fatores Bloqueie esses serviços agora com autenticação de dois fatores Bloqueie esses serviços agora com autenticação de dois fatores A autenticação de dois fatores é a maneira inteligente de proteger suas contas on-line . Vamos dar uma olhada em alguns dos serviços que você pode bloquear com melhor segurança. Leia mais e recomendamos que você faça uso dele em todas as suas contas que o oferecerem.
Use um gerenciador de senhas
Neste mundo on-line, todos nós temos muitas senhas para lembrar. Temos muitas contas online, todas precisando de uma senha para acessar, e você não deve usar a mesma senha para várias contas.
Como você se lembra de todas essas senhas? Essa é a parte fácil. Use um gerenciador de senhas. Existem muitos gerenciadores de senhas Os melhores gerentes de senhas de terceiros para iPhone e iPad Os melhores gerentes de senhas de terceiros para iPhone e iPad Se o iCloud Keychain não for exatamente o que você está procurando, então um desses gerenciadores de senhas de terceiros aplicativos podem ser uma opção melhor. Leia mais por aí, alguns apenas para dispositivos iOS e outros que permitem que você acesse suas senhas em vários tipos de dispositivos.
Muitos gerenciadores de senhas permitem que você armazene mais do que apenas senhas, como notas seguras, contas de e-mail, informações de cartão de crédito e de conta bancária, licenças de software, credenciais de roteador sem fio e até mesmo permitir a anexação de documentos particulares.
Seu iPhone vem com um gerenciador de senhas básicas embutido chamado iCloud Chaveiro iCloud Chaveiro: Por que você quer e como usá-lo iCloud Chaveiro: Por que você quer e como usá-lo iCloud Keychain é um gerenciador de senhas seguro para ambos OS X Mavericks e iOS 7 para iPhone e iPad. Use-o para acessar de maneira rápida e fácil sites, redes Wi-Fi, contas da Internet e muito mais. Consulte Mais informação . É uma maneira segura de sincronizar todas as suas senhas e outros dados confidenciais que você insere em todos os seus dispositivos Apple, portanto, você só precisa inseri-los uma vez.
Para ativar o iCloud Keychain, vá para Configurações> [seu nome]> iCloud> iCloud Keychain . Em seguida, toque no botão deslizante do iCloud Keychain .

O iCloud Keychain não é um gerenciador de senhas completo. Se você quiser ser mais seguro e ter acesso a recursos adicionais, poderá usar um gerenciador de senhas de terceiros, como 1Password, LastPass, Dashlane, MiniKeePass ou DataVault.
Certifique-se de proteger o gerenciador de senhas com uma senha única forte.
Use navegação privada
Todo navegador principal tem algum tipo de recurso de navegação privada, incluindo navegadores no seu iPhone. Quando você usa o modo de navegação privada, o navegador não se lembra das páginas da Web visitadas, do histórico de pesquisa nem das informações de preenchimento automático (discutidas posteriormente neste artigo).
Uma das várias razões pelas quais eu uso um iPhone é que é mais fácil usar a navegação privada e proteger sua localização. https://t.co/rAdeQOYero
- Jake E. Hamby ??? (@jhamby) 7 de julho de 2017
Para acessar o modo de navegação privada no Safari, toque no ícone de guias no canto inferior direito da tela e, em seguida, toque em Particular no canto inferior esquerdo. Para voltar ao modo de navegação normal, toque no ícone de guias e, em seguida, em Privado novamente.
Guias de navegação privada e guias regulares são rastreadas separadamente no Safari.

Esteja ciente de que a navegação privada não é uma maneira garantida de se manter seguro. Existem várias maneiras em que a navegação privada pode ser derrotada 4 maneiras que você pode ser rastreado quando na navegação privada 4 maneiras que você pode ser rastreado quando em navegação privada A navegação privada é privada em 99% dos casos, mas há muitas maneiras em que pode ser contornado, graças a extensões de navegador e hacks. Alguns deles nem precisam de tanto trabalho. Consulte Mais informação . Outros navegadores, como o Chrome e o Firefox, têm suas próprias versões do modo de navegação privada.
Excluir dados de navegação
Quando você não usa a navegação privada, os dados de navegação, como cookies e histórico da web, são armazenados no seu telefone. No entanto, esses dados podem ser excluídos Como excluir qualquer e todos os históricos em seu iPhone Como excluir qualquer e todos os históricos em seu iPhone Se você deseja excluir seletivamente alguns registros ou indiscriminadamente nuke o lote inteiro, é assim que você faz isso. Consulte Mais informação . Depois de excluir seus dados de navegação, você precisará fazer login nos websites novamente, mas isso manterá suas informações confidenciais mais seguras.
Para excluir seus dados de navegação no Safari, vá para Configurações> Safari> Limpar histórico e dados do site . Em seguida, toque em Limpar histórico e dados na caixa de diálogo pop-up.

Dados de navegação também podem ser excluídos em outros navegadores que você usa no seu iPhone Qual é o melhor navegador iOS para você? Aqui estão 8 opções Qual é o melhor navegador iOS para você? Aqui estão 8 opções O futuro é móvel. Portanto, para garantir uma experiência móvel tranquila, é necessário ter um navegador móvel com o qual você se sinta à vontade. Leia mais, como Chrome, Firefox e Opera Mini.
Bloquear cookies e não rastrear
Cookies são pequenos arquivos salvos no seu computador por quase todos os sites que você visita. Eles podem conter informações sobre você, seu telefone (ou computador) e suas preferências. Eles fazem coisas úteis, como sites de ajuda para manter você conectado ou coisas irritantes, como mostrar conteúdo relevante, incluindo anúncios.
A exclusão de cookies causará algum inconveniente ao fazer login em websites novamente, mas esse é um pequeno preço a pagar para manter suas informações confidenciais seguras.
Para bloquear todos os cookies no Safari no iOS 11, vá para Configurações> Safari . Role para baixo até a seção Privacidade e segurança e ative a opção Bloquear todos os cookies . Você também pode impedir que os sites rastreiem você "Não rastrear" Proteger sua privacidade? "Não rastrear" protege sua privacidade? A ativação do "Não rastrear" no seu navegador realmente protege sua privacidade? Os sites respeitam seus desejos ou simplesmente fornecem uma falsa sensação de segurança? Vamos descobrir ... Leia mais ativando a opção Ask Websites Not To Track Me .

Se preferir não bloquear os cookies, lembre-se de excluí-los regularmente, conforme discutido na seção anterior.
Essas opções não parecem estar disponíveis no Chrome ou no Firefox para iOS.
Desativar a opção de preenchimento automático em seus navegadores
O recurso Autopreencher em navegadores é conveniente, mas nem sempre é seguro. Se alguém colocar as mãos em seu telefone, ele poderá fazer login automaticamente nos mesmos sites em que você usa o recurso Autopreencher.
Para desativar o Autopreencher no Safari no iOS 11, vá para Configurações> Safari . Na seção Geral, toque em Autopreencher . Para segurança máxima, desative todas as opções nesta página.
Pode ser inconveniente acessar os sites manualmente, mas vale a pena se incomodar se proteger suas informações confidenciais.

Há uma opção de preenchimento automático no Chrome que você pode desativar. O Firefox tem uma opção Salvar Logins, como o Preenchimento Automático, e sugerimos que você desative isso se usar o Firefox.
Desativar Sincronização Automática para o iCloud
Por padrão, os dados no seu iPhone são sincronizados com a sua conta do iCloud O que é o iCloud Drive e como funciona? O que é o iCloud Drive e como funciona? Confuso sobre o que torna o iCloud Drive diferente dos outros serviços em nuvem da Apple? Deixe-nos mostrar a você o que ele pode fazer e como você pode aproveitá-lo ao máximo. Consulte Mais informação . Isso inclui mensagens, notas, contatos, documentos e fotos. Se você adicionou a autenticação de dois fatores à sua conta da Apple ID (como discutimos anteriormente neste artigo), é mais seguro. Há também outras maneiras de proteger sua conta do iCloud Proteja sua conta do iCloud com essas 4 etapas fáceis Proteja sua conta do iCloud com essas 4 etapas fáceis Você já tomou providências para garantir que ninguém tenha acesso às informações do iCloud? Veja o que você precisa fazer para garantir que sua conta do iCloud seja a mais segura possível. Consulte Mais informação .
No entanto, se preferir que suas informações não sejam sincronizadas com o iCloud, ou se você não quiser que determinados tipos de informações sejam sincronizados, desative a sincronização com o iCloud no iPhone. Se você não tiver muitos dispositivos iOS e tiver informações em alguns aplicativos necessários apenas no seu iPhone, convém desativar a sincronização do iCloud para esses aplicativos.
Para desativar a sincronização com o iCloud no iOS 11, vá para Configurações> [seu nome]> iCloud . Os aplicativos da Apple estão listados no início da lista na tela do iCloud . Para evitar que um aplicativo da Apple seja sincronizado com o iCloud, toque no botão do controle deslizante desse aplicativo.
A opção iCloud Drive abaixo do iCloud Backup ativa ou desativa a sincronização do iCloud para todos os outros aplicativos de terceiros que armazenam documentos e dados no iCloud. Se estiver, você verá uma lista de aplicativos de terceiros instalados em seu telefone. Você pode desativar a sincronização do iCloud para aplicativos individuais tocando no botão deslizante de cada aplicativo.

Parar de se conectar automaticamente a redes Wi-Fi conhecidas
Você provavelmente leva o seu iPhone praticamente em qualquer lugar para ficar conectado e produtivo. Muitos lugares que você vai fornecer Wi-Fi gratuito, então você provavelmente tem uma longa lista de pontos de Wi-Fi que você conectou no passado.
Por predefinição, o seu telemóvel liga-se automaticamente a uma rede Wi-Fi conhecida Como definir a prioridade da rede Wi-Fi no Android e iPhone Como definir a prioridade da rede Wi-Fi no Android e iPhone Cansado do seu telemóvel ligado ao Wi-Fi errado rede? Ao definir a prioridade da sua rede Wi-Fi, você pode garantir que sempre tenha uma conexão forte. Leia mais (um que você conectou antes) quando encontrar um. Isso pode ser útil, mas nem sempre é seguro. Se alguém estabeleceu uma rede sem fio falsa com o mesmo nome de um ponto de acesso público confiável, seu iPhone pode se conectar a essa rede. Então, seus dados estão disponíveis para esse scammer.
É mais seguro conectar-se manualmente a cada rede que o seu telefone descobre se é conhecido ou não. Para impedir que seu telefone se conecte automaticamente a redes Wi-Fi conhecidas, vá para Configurações> Wi-Fi . Toque no botão deslizante Ask to Join Networks .

Use uma rede privada virtual (VPN)
Outra opção para manter seus dados seguros ao usar seu iPhone em locais públicos (ou mesmo em casa) é usar uma rede privada virtual (VPN). Qual é a definição de uma rede virtual privada? Qual é a definição de uma rede virtual privada virtual? redes privadas são mais importantes agora do que nunca. Mas você sabe o que são? Aqui está o que você precisa saber. Consulte Mais informação . Uma VPN criptografa todo o tráfego de entrada e saída da Internet, tornando-a inútil para qualquer pessoa que tente interceptar e analisar os dados.
Existem muitos provedores de serviços VPN, alguns melhores que outros. Nós compilamos uma lista do que consideramos ser os melhores provedores de serviços de VPN. Os Melhores Serviços de VPN Os Melhores Serviços de VPN Nós compilamos uma lista do que consideramos ser os melhores provedores de serviços de Rede Privada Virtual (VPN), agrupados por premium, gratuito e compatível com torrents. Leia mais, ambos pagos e gratuitos.
Encontre um serviço VPN que você goste que tenha um aplicativo iOS, instale-o, ative-o e comece a navegar na Web com mais segurança.

Use seu senso comum
Estas são apenas algumas das maneiras de proteger seu iPhone. Use o bom senso e tenha cuidado ao acessar sites confidenciais ou usar dados confidenciais. Você também deve proteger o seu Apple Watch O que você precisa saber Sobre o Apple Watch Security O que você precisa saber Sobre o Apple Watch Security Com apenas o seu pulso e uma senha protegendo-o, quão seguro é o seu Apple Watch? Leia mais, se você tiver um. Ele também tem acesso a dados confidenciais do seu iPhone, como e-mails, mensagens, contatos e até mesmo dados da Apple Wallet para o Apple Pay.
Como você protege seu iPhone? Você conhece algum outro método que não tenhamos mencionado? Deixe-nos saber suas experiências e recomendações nos comentários.



