
Com a cabeça baixa com vergonha, admiti publicamente na semana passada que sou um acumulador digital. 8 Ferramentas Essenciais para o acumulador digital 8 ferramentas essenciais para o acumulador digital Sim - eu sou um colecionador digital - e meu disco rígido estava tão cheio Eu tive que comprar um NAS de 4TB. Filmes, música, fotos, eBooks, filmagens - Eu só sei que vou dar a volta ... Ler Mais. Meu Mac uma vez incrivelmente rápido agora é deixado com apenas 100GB de uma unidade de 1TB restante. Eu já mudei todos os meus downloads para um NAS, mas agora tenho um legado de quase 20.000 fotos e MP3s, que juntos somam pelo menos 200 GB de espaço.
Eu estou esperando para atualizar para um SSD, mas a este ritmo está parecendo muito difícil. Hoje, vou ver se é possível deslocá-los completamente para uma unidade de rede - meu Synology NAS deve ser perfeito para isso, mas você também pode usar um disco rígido externo se não tiver armazenamento de rede.
Antes de começarmos: Backup
Eu não posso prometer que isso vai funcionar para você e não estragar completamente suas bibliotecas - então antes mesmo de tentar isso hoje, faça um Carbon Copy Cloner completo, completo e inicializável - Um utilitário de backup gratuito e poderoso (Mac) Carbon Copy Cloner - um utilitário de backup gratuito e poderoso (Mac) Leia mais backup da sua unidade. Se você tiver o Time Machine 4 Recursos para se tornar um mestre de backup com o Time Machine [Mac] 4 Recursos para se tornar um mestre de backup com o Time Machine [Mac] Leia mais configuração e trabalho você não deve perder nenhum dado, mas muitas vezes é mais fácil Fiz um grande erro ao clonar o Mac de volta para como era antes.
Se você ainda não está fazendo backup, agora seria um ótimo momento para começar a usar o sistema de backup triplo definitivo A solução de backup triplo para seu Mac [Mac OSX] A solução de backup triplo para seu Mac [Mac OSX] desenvolvedor aqui no MakeUseOf e como alguém que ganha toda a sua renda de trabalhar online, é justo dizer que o meu computador e os dados são muito importantes. Eles são configurados perfeitamente para produtividade com ... Leia Mais.
Eu também sugiro não mudar suas bibliotecas do iTunes e do iPhoto para uma rede a menos que seu dispositivo NAS tenha recursos de backup em si - o Synology DS413j que eu vou usar tem um RAID híbrido com uma redundância de disco, então eu estou confiante que não perderá tudo meus dados.
Localize bibliotecas e verifique o tamanho
Sua biblioteca do iTunes pode ser encontrada em Música> iTunes . Clique com o botão direito na pasta e reserve um momento para contar os tamanhos dos arquivos - o meu totalizou quase 125 GB -, mas lembre-se de que isso incluirá todos os aplicativos baixados para seus dispositivos iOS também. Não edite manualmente nada na estrutura de pastas - sempre deixe os aplicativos nativos gerenciarem essas bibliotecas.
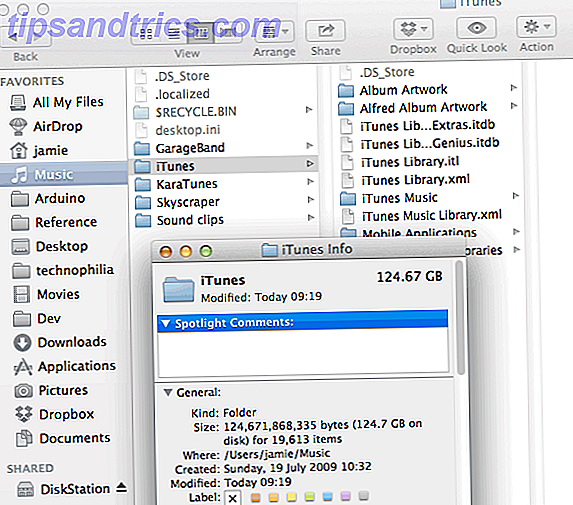
A biblioteca do iPhoto / Aperture - agora unificada - pode ser encontrada na pasta Imagens do seu Mac. Esta pasta é um pouco especial - você não pode “abri-la” para ver a estrutura subjacente (bem, você pode, mas simplesmente não, mmmkay?) . Clique na pasta uma vez e o tamanho total deve ser mostrado no painel de informações à direita.

Mover a fototeca do iPhoto
Supondo que você queira continuar usando o iPhoto ou o Aperture como sua solução de gerenciamento de fotos, você estará movendo o “arquivo” da Biblioteca do iPhoto inteiro como está. Certifique-se de que o iPhoto e o Aperture estão fechados, crie uma pasta compartilhada apropriada, se ainda não tiver, e simplesmente arraste e solte a biblioteca no seu NAS ou unidade externa.

Quando estiver concluído, você pode clicar duas vezes para abrir a biblioteca no iPhoto '08 ou posterior e ele se lembrará do local para o futuro. Para versões mais antigas, mantenha pressionada a tecla de opção enquanto inicia o iPhoto para abrir a caixa de diálogo de seleção de biblioteca e, em seguida, navegue e escolha sua biblioteca recém-movida.
Não são necessárias mais alterações para o iPhoto, está tudo pronto - desde que o seu NAS esteja presente e funcional na sua rede ou que a unidade externa utilizada esteja conectada, o iPhoto deverá funcionar normalmente.
Nota: Scott entrou em contato para nos informar que teve problemas com isso causando perda de dados - o problema surge porque a biblioteca do iPhoto deve ser armazenada em um volume formatado em HFS +. Sua solução foi criar uma imagem de disco de pacote esparso e colocar isso no armazenamento NAS - instruções sobre como fazer isso podem ser encontradas aqui.
Mover a Biblioteca do iTunes
Há várias maneiras de mover a biblioteca do iTunes.
- A maneira mais simples é simplesmente mover todo o conteúdo da biblioteca e deixar o iTunes gerenciar como antes. Isso é o que faremos hoje, para manter intactos todos esses metadados e obras de arte suculentos.
- Você também pode optar por copiar apenas os arquivos brutos e adicioná-los novamente a uma nova biblioteca do iTunes, com a opção de deixá-los no local original (por padrão, o iTunes tentará copiá-los novamente em sua própria biblioteca, derrotando-os todo o ponto do nosso exercício hoje). Isso seria melhor se você tiver outros aplicativos acessando sua biblioteca e quiser manter sua própria estrutura de pastas, mas tenha em mente que perderá todos os metadados se fizer isso - contagem de reproduções, classificações etc.
- O seu NAS também pode ter seu próprio servidor iTunes, que criará um compartilhamento de rede compatível com o iTunes, bem como recursos extras que ele pode oferecer (como a reprodução remota pela Internet). Você precisará permitir que o seu NAS cuide da biblioteca, e o iTunes irá simplesmente transmiti-lo.
Comece reorganizando sua biblioteca - especialmente se você tiver mantido a mesma biblioteca por muitos anos e, possivelmente, até mesmo movido entre sistemas operacionais. Escolha Arquivo> Biblioteca> Organizar> Reorganizar (não Consolidar ) e permitir que ele classifique seus arquivos.

Atualizar localização da biblioteca
Crie uma pasta do iTunes no seu NAS ou unidade externa e atualize as preferências do iTunes para a sua biblioteca existente para esse novo local indo até iTunes> Preferências> Avançadas e clicando em Alterar .

Em seguida, selecione Arquivo> Biblioteca> Organizar> Consolidar.

Isso iniciará o processo de copiar sua música para o novo local da biblioteca. Se você tiver muitos arquivos, isso levará muito tempo .
Quando estiver pronto, você pode excluir com segurança a pasta iTunes Media em sua máquina local. Neste ponto, você também pode optar por mover seus arquivos de biblioteca (.ITL e .XML) para o NAS ou unidade externa também, mas eu não sugiro fazê-lo, pois são muito menores e mantê-los localmente irá melhorar o desempenho, já que eles contém o índice real de arquivos.
Você também pode enfrentar alguns problemas ao copiar para um NAS. Os sistemas de arquivos EXT3 fazem distinção entre maiúsculas e minúsculas e os nomes dos arquivos têm um limite de 255 caracteres. Infelizmente, não há muita coisa que você possa fazer além de corrigi-los manualmente e tentar novamente. Se você estiver usando uma unidade externa, um sistema de arquivos HFS + fornecerá os melhores resultados.
Mapear o compartilhamento de rede para montá-lo na inicialização (método NAS)
Supondo que você tenha transferido suas bibliotecas para um NAS e que a unidade já esteja montada (o que deve ser feito se você estiver copiando coisas para ela), será necessário garantir que sua mídia recém-conectada seja inicializada com o seu Mac. Abra o painel Usuários e grupos em Preferências do sistema, clique em Itens de login e adicione um novo item de login para seu próprio usuário e selecione a unidade de rede.
Agora, isso deve fazer com que o Mac monte o compartilhamento de rede automaticamente na reinicialização para que a sua biblioteca não quebre. Se você usou uma unidade externa, precisará garantir que a unidade esteja fisicamente conectada a cada vez.

Feito!
É isso, tudo feito. Agora - eu realmente sugiro que você não encha todo esse espaço novamente, mas considere trocar sua unidade por um SSD menor para melhorar muito o desempenho. Aqui está como eu adicionei um a um velho Macbook Pro Como trocar o drive de DVD do seu Macbook para um SSD Como trocar o drive de DVD do seu Macbook para um SSD Seu antigo laptop da Apple está começando a lutar? O tempo de inicialização é tão longo que você pode sair e comprar um café? Se assim for, talvez seja hora de pensar em atualizar o seu principal ... Leia Mais.
Tem mais alguma dica para liberar espaço? Deixe-me saber nos comentários, e compartilhe se você gostou deste tutorial!



