
Você precisa de backups. Aquelas fotos de seus amigos e familiares, o relatório comercial de 3.000 palavras em que você está trabalhando há semanas - se algo acontecer ao seu Plano Mac: os 5 programas que irão salvá-lo quando seu disco rígido morrer em frente: os 5 programas que Você vai economizar quando seu disco rígido morre Cedo ou tarde, o disco rígido do seu computador irá morrer. Mesmo com um plano de backup sólido, seus arquivos ficarão inacessíveis até que o disco rígido seja substituído. O que você fará nesse meio tempo? Leia mais e você não tem um backup, eles se foram e eles não estão voltando.
A melhor defesa é ter várias cópias de seus arquivos preciosos em lugares diferentes. O Time Machine é uma excelente primeira linha de defesa, mas a melhor maneira de manter seus arquivos seguros é usar um backup externo.
Se seu computador for roubado, sua casa queimar ou um desastre natural arruína sua vizinhança; você pode se sentir seguro sabendo que suas preciosas fotos podem ser recuperadas de outro lugar. Hoje, nos concentraremos nos backups em nível externo do arquivo, em vez de nos backups completos do sistema. 5 Soluções de backup em Mac local que não são Time Machine 5 Soluções de backup em Mac local que não são Time Machine Há muitas opções de backup para Mac por aí, e muitas delas têm recursos que o aplicativo de backup padrão da Apple não consegue competir. consulte Mais informação
Sincronização de arquivos
Serviços de sincronização de arquivos são menos sobre especificamente fazer backup de seus arquivos e mais sobre como tornar seus arquivos disponíveis em todos os seus dispositivos. No entanto, o produto final é uma cópia em qualquer computador em que você tenha o serviço instalado e uma cópia na nuvem - para que eles protejam seus arquivos caso algo ocorra no seu Mac. 
A maioria dos serviços tem formas de acessar suas fotos e vídeos - o Dropbox tem uma seção de fotos, o Google Drive tem o Google Fotos e o iCloud Drive se integra bem ao aplicativo Fotos com o iCloud Photo Library.
Alguns (como o Dropbox) também manterão os arquivos que você excluiu por um determinado período de tempo, para que você tenha a chance de recuperar arquivos apagados acidentalmente. Alguns também mantêm várias versões do seu arquivo na nuvem, para que você possa reverter para uma versão mais antiga, mesmo que tenha sido salva acidentalmente nela. A principal vantagem dessa abordagem é que você não precisa pensar nisso depois de configurá-la - é feito um backup automático de tudo o que é salvo na pasta.
Dropbox
O Dropbox é indiscutivelmente o mais popular serviço de sincronização de arquivos 15 Coisas que você não sabia que poderia fazer com o Dropbox 15 Coisas que você não sabia que poderia fazer com os serviços de armazenamento do Dropbox Cloud, mas o Dropbox é provavelmente aquele que esteve aqui o mais longo. E agora aumentou seu jogo com uma série de novos recursos. Vamos explorar. Consulte Mais informação . Todos os arquivos que você colocar na sua pasta Dropbox serão automaticamente copiados para outros computadores com o Dropbox instalado e, uma vez carregados, podem ser acessados por dispositivos móveis através do aplicativo Dropbox ou qualquer computador no mundo, entrando no site do Dropbox.
Dica para autores:
Faça backup do seu manuscrito depois de todas as alterações significativas, tanto localmente quanto em um site remoto como o Dropbox.
Imagine reescrevê-lo!
- Clive (@Clive_SJohnson) 21 de abril de 2016
Seu nível gratuito oferece 2 GB de armazenamento, que devem armazenar todos os seus documentos, embora acabe rapidamente se você quiser usá-lo para armazenar fotos ou vídeos. Se isso for o suficiente para você ficar viciado, há o Dropbox Pro, que custa US $ 9, 99 / mês para 1 TB de armazenamento.
Google Drive
O Google Drive começou como parte do Google Docs, seu equivalente on-line do Office, mas desde que foi engolido e tornou-se um equivalente ao Dropbox. Assim como o Dropbox, instalar o Google Drive coloca uma pasta no seu computador, com qualquer coisa na pasta sendo enviada para os servidores do Google, além de ser copiada para qualquer outro computador conectado ao seu Google Drive.
E uma das tarefas incluídas na minha lista de tarefas para hoje é "fazer backup de todos os meus projetos no Google Drive". Eu vou fazer isso mais tarde. Promessa.
- ERICA LOUISE (@ 0iamERICA0) 17 de abril de 2016
O Google Drive oferece gratuitamente 15 GB, com o espaço compartilhado com o Google Fotos e sua conta do Gmail. Você pode ganhar 100 GB por US $ 1, 99 / mês, 1 TB por US $ 9, 99 / mês, até 30 TB por US $ 299, 99 / mês.
Microsoft OneDrive
Embora seja projetado principalmente para usuários do Windows, a Microsoft também disponibiliza o OneDrive para usuários de Mac, fornecendo novamente uma pasta que é mantida em sincronia com a nuvem. Dá-lhe 5 GB de graça e 50 GB por US $ 1, 99 / mês.
Eu posso dormir hoje à noite graças ao backup do @ededrive do meu trabalho de 17 páginas que de alguma forma eu esqueci de salvar. De volta ao hábito constante da CNTRL + S, eu juro.
- Bill (@bilk) 26 de abril de 2016
O OneDrive faz muito mais sentido se você usar o Microsoft Office regularmente, onde poderá obter uma assinatura do Office 365 (com acesso à versão mais recente do Microsoft Office) e 1 TB de armazenamento por US $ 6, 99 / mês. Fica ainda melhor se você compartilhá-lo com sua família, onde até cinco usuários podem usar o escritório e obter 1TB de armazenamento cada para um total de US $ 9, 99 / mês.
SugarSync
O SugarSync é um pouco diferente dos outros serviços mencionados aqui. Embora ainda seja um serviço de backup de arquivos em vez de um serviço de backup do sistema, o SugarSync tem a vantagem de permitir que você sincronize arquivos e pastas em vez de copiá-los em uma determinada pasta. Isso significa que você pode simplesmente optar por sincronizar suas pastas Documentos e Imagens (ou toda a sua pasta Home) em vez de mantê-las em outro lugar.
Eu tentei 4 tipos diferentes de backup na internet. Eu finalmente decidi que estou mantendo o Backblaze e o SugarSync. #Dia produtivo
- Wendy Mortensen (@wndywitch) 23 de abril de 2015
Ao contrário dos outros, o SugarSync não tem um nível gratuito, embora lhe dê 30 dias para testá-lo para ver se funciona para você. Depois disso, custará US $ 7, 49 / mês para 100 GB, US $ 9, 99 / mês para 250 GB ou US $ 24, 99 / mês para 500 GB.
iCloud Drive
Com o lançamento do OS X Yosemite, a Apple fez sua própria incursão na arena de sincronização de arquivos com o iCloud Drive. Embora o iCloud estivesse disponível anos antes, ele mantinha os arquivos ocultos da visão geral e permitia acesso apenas através dos aplicativos que os criavam. O iCloud Drive, por outro lado, é uma pasta de fácil acesso que funciona exatamente como o Dropbox, o Google Drive ou o OneDrive. Finalmente, é hora de comprar mais armazenamento do iCloud? É finalmente hora de comprar mais armazenamento iCloud? Agora que o armazenamento do iCloud custa consideravelmente menos do que costumava, talvez seja hora de fazer upgrade para mais de 5 GB. Consulte Mais informação .
Então, ontem eu cancelei o Dropbox Pro e mudei todos os meus documentos para o iCloud Drive (com um backup em outro lugar, apenas no caso)
- Amit Bajaj (@_amitsbajaj) 14 de janeiro de 2016
Sendo um serviço da Apple, integra-se um pouco mais ao ecossistema da Apple do que os outros serviços oferecidos - é um pouco mais fácil se você usar apenas produtos da Apple, mas é um pouco desajeitado no Windows e completamente indisponível para o Android. Você pode, no entanto, acessar seus arquivos em qualquer computador Como acessar e gerenciar arquivos do iCloud Drive em qualquer dispositivo Como acessar e gerenciar arquivos do iCloud em qualquer dispositivo O iCloud Drive é uma ferramenta útil, mas acessar seus arquivos pode ser um pouco confuso A experiência de armazenamento na nuvem da Apple realmente difere dependendo da sua plataforma ou dispositivo. Leia mais através do site do iCloud (icloud.com).
A Apple oferece 5 GB de armazenamento gratuitamente, com 50 GB custando US $ 1, 99 / mês, 200 GB custando US $ 2, 99 / mês e 1 TB custando US $ 9, 99 / mês.
Backup para a nuvem
Se você não se importar em acessar seus arquivos em lugar algum a qualquer momento e quiser apenas uma maneira de fazer backup de todos os seus arquivos automaticamente, um serviço de backup na nuvem pode ser o caminho a percorrer. A maioria não oferece restrições de armazenamento (você pode fazer backup tanto quanto quiser). Backblaze e Crashplan, os dois serviços abordados abaixo, ambos têm aplicativos iOS e Android que permitem que você acesse seus arquivos de seus servidores também, então você ainda tem algum acesso
A principal desvantagem dos backups na nuvem é obter esse primeiro backup carregado. Se você estiver enviando todos os seus arquivos (principalmente grandes coleções de fotos ou vídeos caseiros), dezenas ou centenas de gigabytes levarão muito tempo para entrar na nuvem, especialmente se você estiver em uma conexão por cabo ou ADSL velocidades de upload lentas. Também é muito fácil gastar sua cota mensal de dados muito rapidamente se você não tiver uma conexão com a Internet “ilimitada”.
Uma vez que você tenha feito o primeiro upload, o software de backup irá acompanhar seus arquivos e automaticamente enviar as alterações imediatamente. Se o pior acontecer e você precisar recuperar seus arquivos, você pode baixá-los gratuitamente ou, se precisar deles com pressa, a maioria dos serviços oferecerá para enviar uma unidade flash USB ou disco rígido externo para você via correio para uma taxa razoável.
Backblaze
O Backblaze é conhecido por ser uma das opções mais baratas disponíveis para backups ilimitados, custando apenas US $ 5 / mês (ou US $ 50 / ano).
Ele fornece backups automáticos ou agendados e mantém versões ilimitadas de documentos por até 30 dias. Seu software é simples - você escolhe o que fazer backup, o que não fazer backup, com que freqüência você deseja fazer backup, e você está pronto para ir.
A restauração de arquivos acontece no navegador da Web - depois de selecionar os arquivos para download, você recebe uma pasta zip que preserva a estrutura do arquivo, o que significa que você pode mesclar os arquivos de volta ao local a que pertencem.
Digitando mais rápido do que eu estava pensando e deletei alguns arquivos importantes. Teve de volta em questão de minutos graças ao @Backblaze!
- Chade Armond (@chadarmond) 13 de abril de 2016
Se você precisar restaurar muitos dados com pressa, poderá enviar até 128 GB via FedEx por US $ 99 ou até 4 TB por US $ 189. Se você pegar os dados e enviar a unidade flash ou o disco rígido externo de volta para o Backblaze dentro de 30 dias, eles lhe darão um reembolso total.
Crashplan
O Crashplan também oferece backups ilimitados. Embora seja um pouco mais caro para um único computador por US $ 5, 99 / mês (ou US $ 59, 99 / ano), oferece um plano familiar que cobre de 2 a 10 computadores pelo mesmo preço (US $ 13, 99 / mês ou US $ 149, 99 / ano) - se você tiver 3 ou mais Macs em sua casa, isso quebra até mesmo rapidamente.

A principal força do Crashplan é sua flexibilidade. Onde o Backblaze só permite que você faça o upload para seus servidores, o Crashplan também permite que você crie backups em outros computadores que executam o Crashplan, como um computador na casa de um parente.
Também é significativa a promessa de manter os arquivos excluídos “para sempre”, a menos que seja instruído a excluí-los. Portanto, se levar meses para perceber que você apagou algo acidentalmente, estará coberto.
Ah não! Slides na minha apresentação estão corrompidos! AI SIM! @crashplan para o resgate. Graças a Deus existem backups automáticos eh? @ Internet2
- Shel Waggener (@shelwaggener) 20 de abril de 2016
Embora o Crashplan não tenha nenhuma opção para enviar dados para você em uma unidade externa, ele é capaz de restaurar arquivos melhor do que o Backblaze, simplesmente restaurando os arquivos para onde eles estavam antes, a menos que você especifique o contrário.
Backup para dispositivos que você conhece
Embora os serviços de backup em nuvem criptografem seus dados para que você e somente você tenham acesso a eles, talvez você não confie neles o suficiente para armazenar seus dados nele. Isso não significa que você não tenha opções para backups externos NAS vs a nuvem: qual armazenamento remoto é ideal para você? NAS vs a nuvem: qual armazenamento remoto é ideal para você? O Network Attached Storage (NAS) abrange a linha entre um disco rígido local e o armazenamento em nuvem e oferece os benefícios de ambos. Leia mais, no entanto; É possível criar um backup externo na casa de um amigo ou parente. Embora isso possa ser tão simples quanto copiar todos os seus arquivos para uma unidade USB ou disco rígido externo de vez em quando, há algumas opções mais sofisticadas disponíveis.
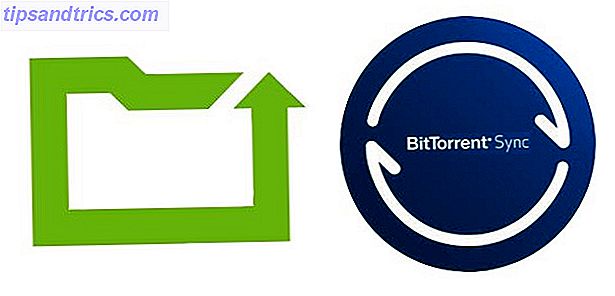 Crashplan
Crashplan
Sim, Crashplan faz a lista aqui também. Se você não está querendo usar os servidores da Crashplan para armazenar seus dados, eles têm uma opção gratuita que você pode usar para fazer o backup em discos rígidos externos e outros computadores em sua rede local ou remotamente (ou todos os itens acima!).
O nível gratuito suporta apenas o backup uma vez por dia, em oposição à sincronização contínua, mas para a maioria das pessoas isso deve ser suficiente (e você pode usar outro serviço para fazer backup dos dados com mais frequência para manter seus dados seguros).
Os backups remotos são todos criptografados, portanto, você não precisa se preocupar com pessoas espionando seus dados no outro lado. A única desvantagem é que, neste caso, você está usando sua própria conexão com a Internet para fazer o upload e a internet de outra pessoa para fazer o download - certifique-se de que ambos tenham conexões ilimitadas ou que isso possa aumentar rapidamente!
Sincronização BitTorrent
O BitTorrent Sync (ou apenas Sync ) atua como uma espécie de SugarSync roll-your-own. Você escolhe pastas para sincronizar no seu Mac e escolhe um local para salvá-las em outros dispositivos. Quando dois ou mais dispositivos estão ligados e conectados à internet, ele garante que todos os conteúdos sejam sincronizados e armazenados em todos os lugares. Adicionar uma pasta a ser sincronizada gera chaves que podem ser inseridas em diferentes dispositivos para adicioná-las ao pool de sincronização.
O mais legal desse serviço é que ele sincroniza tudo usando o protocolo BitTorrent, portanto, adicionar mais dispositivos torna as transferências mais rápidas. Isso funciona muito bem se você estiver copiando entre vários dispositivos em uma rede local, bem como vários dispositivos em vários locais diferentes (com conexões de Internet diferentes). Tem aplicativos móveis que permitem que você obtenha seus arquivos no Android 3 grandes maneiras de automaticamente backup e sincronizar seus dados no Android 3 grandes maneiras de automaticamente backup e sincronizar seus dados no Android Não perca seus dados! Certifique-se de que você está mantendo tudo copiado. Para isso, vamos ajudá-lo. Leia mais e iOS também.
@isquiesque Eu me tornei um fã do BTSync. Um pouco mais de trabalho, mas é gratuito, ilimitado, criptografado de ponta a ponta e sem servidor.
- var isso = isto; (@GDorn) 11 de abril de 2016
Embora as configurações de transferência padrão permitam acesso de leitura e / ou gravação em todos os hosts, há uma opção para configurar uma sincronização de pasta criptografada. Se você fornecer a chave “criptografada” em vez de uma tecla “somente leitura” ou uma tecla “leitura / gravação”, o conteúdo da pasta será transferido (e mantido em segurança), mas estará inacessível.
O BitTorrent Sync tem dois níveis para uso pessoal; um nível gratuito que fornece todas as funcionalidades acima (e suficiente para configurar sistemas simples de backup) e um nível Pro por US $ 39, 99 / ano por dispositivo . A camada Pro adiciona automaticamente novas pastas a todos os dispositivos, permite que você sincronize seletivamente o conteúdo das pastas, fornece configurações avançadas de permissões e suporte extra ao cliente para garantir que elas funcionem. Isso é mais do que você precisa para backups, mas pode ser útil para outros usos.
Comece a fazer backup de seus arquivos até o local hoje
O Time Machine é ótimo para recuperar fiwles que podem ter sido apagados acidentalmente, mas existem maneiras melhores de fazer o backup funcionar se você precisar substituir todos os seus arquivos.
É claro que você pode (e deve!) Misturar e combinar vários métodos de backup, com o Time Machine fornecendo um backup básico, seus documentos mantidos no Dropbox, todos os seus arquivos armazenados no Backblaze e mantendo um backup inicializável com o Carbon Copy Cloner. Afinal, você nunca pode ter muitas cópias de seus arquivos!
O que você usa para fazer backup do seu Mac? Existe algum serviço que você recomendaria que não esteja listado aqui? Conte-nos sobre isso nos comentários abaixo!

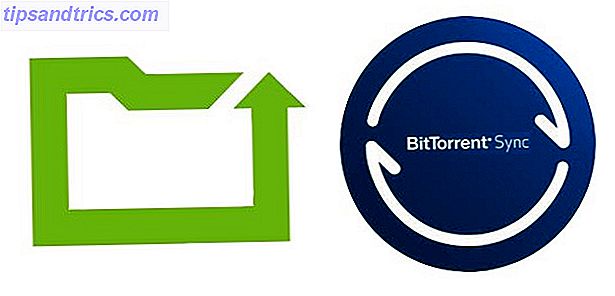 Crashplan
Crashplan 

