
Acho que trabalhar na linha de comando é complexo, antigo e obsoleto? Pense de novo.
No Linux, a linha de comando é uma ferramenta inigualável que executa tarefas complexas com muito pouco esforço. Por exemplo, tente usar uma GUI (Graphical User Interface) para excluir todos os arquivos com nomes terminados em .tmp e criados nos últimos 3 meses. Então aprenda como fazer a mesma tarefa através da linha de comando. Você ficará surpreso com a facilidade e velocidade com que você pode executar essa tarefa através da linha de comando, especialmente se você tiver que fazer isso regularmente.
Você pode fazer muitas coisas incríveis com comandos no Linux e não é realmente difícil de aprender. Se você é completamente novo na linha de comando do Linux, você deve primeiro se familiarizar com a navegação CLI (Command Line Interface), junto com algumas operações básicas de arquivo / diretório. E é exatamente isso que vamos discutir neste artigo.
Se você é absolutamente novo no Linux, tente ler nosso guia sobre Linux. Além disso, saiba como você pode substituir o Windows por Linux Tornar o Linux uma verdadeira substituição do Windows Tornar o Linux uma substituição genuína do Windows Com o Windows 8 lançando uma longa sombra sobre a indústria de PCs e a Valve se comprometendo a criar PCs baseados em Linux, nunca houve melhor hora de começar a usar o Linux. Para muitos usuários, a área de trabalho do Linux ... Leia mais e como executar aplicativos do Windows no Linux Execute aplicativos do Windows no Linux (ou Mac) Com o WINE Execute aplicativos do Windows no Linux (ou Mac) Com o WINE Leia mais.
Aprenda a navegar na linha de comando do Linux efetivamente
Sempre que você abre um shell de linha de comando do Linux, você inicia em um diretório (geralmente seu diretório inicial). Este é o seu diretório de trabalho até você mudar para outro diretório. Para usuários que estão migrando do Windows, um diretório no Linux é equivalente a uma pasta no Windows. Além disso, um diretório inicial no Linux é conceitualmente equivalente a uma pasta específica do usuário - presente em C: / Documents and Settings ou C: / Users - no Windows. Para ver o caminho completo do seu diretório de trabalho, sempre use o comando pwd .
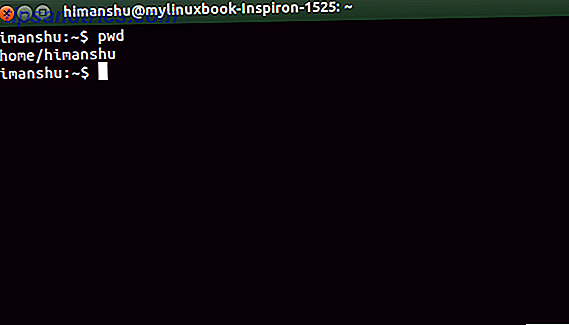
OBSERVAÇÃO : o texto que leva até e incluindo dollar ( $ ) (ou # em alguns casos) é conhecido como prompt de comando.
O comando pwd gerou / home / himanshu, o que significa que o diretório de trabalho atual é o himanshu . Vamos entender a saída do comando pwd nas etapas:
- / - A barra inicial representa o diretório de nível superior
- / home - O diretório inicial é um subdiretório no diretório de nível superior
- / home / himanshu - O diretório himanshu é um subdiretório sob o diretório inicial .
Para alternar para qualquer outro diretório, altere o diretório de trabalho atual. Isso pode ser feito usando o comando cd - simplesmente digite “cd” seguido pelo diretório que você deseja mudar.
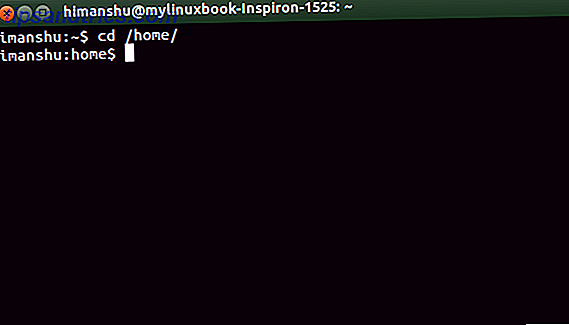
Para descer na estrutura de diretórios atual (ou seja, para alternar para um subdiretório no diretório de trabalho atual), use um ponto (.) Em vez do caminho completo do diretório de trabalho atual. Isso economiza um pouco de tempo precioso. Por exemplo: se o diretório de trabalho atual for / home / himanshu e você quiser alternar para / home / himanshu / Desktop / images, não será necessário digitar o caminho completo / home / himanshu / Desktop / images. Simplesmente forneça o caminho relativo ./Desktop/images como um argumento para o comando cd .
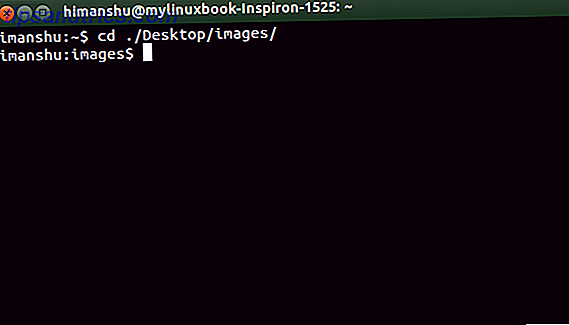
Para subir na estrutura de diretórios atual , uma maneira é usar o comando cd com o caminho completo para o novo diretório de trabalho.
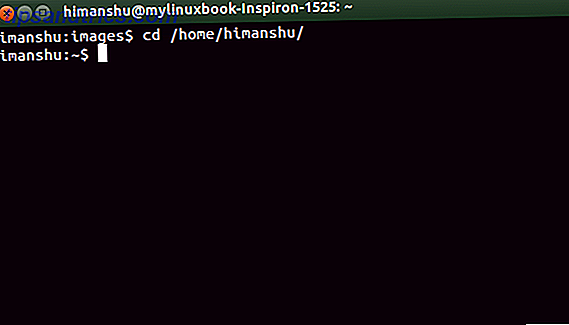
A maneira mais rápida é se mover para trás usando ..
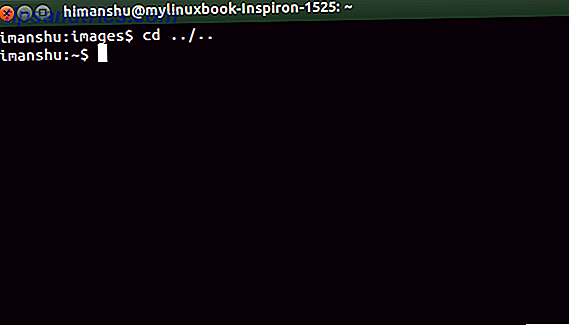
Apenas o modo como o ponto único (.) Representa o diretório atual, o ponto duplo (..) representa o diretório anterior. Então, o cd ../ .. mudará seus dois diretórios.
DICA : Se você tiver que pular repetidamente entre dois diretórios - por exemplo, entre / home / himanshu e / home / himanshu / Desktop / images - não use o comando cd seguido pelo caminho completo - é um desperdício de tempo. Em vez disso, você pode simplesmente usar cd -, que funciona quase como o botão "Voltar" do seu navegador:
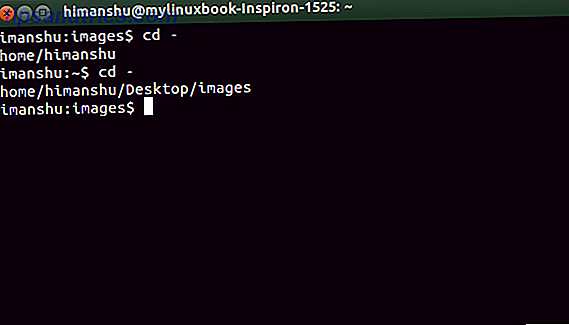
DICA : use a tecla [TAB] para completar automaticamente os nomes dos diretórios. Isso é muito útil ao escrever nomes extensos de diretórios. Por exemplo, em vez de escrever / home / himanshu, você pode escrever / home / h . e, em seguida, pressione a tecla [TAB] para solicitar que o shell complete automaticamente o nome do arquivo. Observe que, às vezes, haverá várias pastas iniciando com "h" e, nesses casos, você verá uma lista dessas pastas.
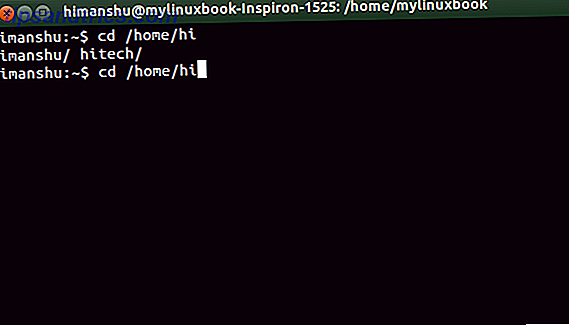
Forneça mais e tente novamente o TAB.
Aprenda a trabalhar com arquivos e diretórios
Quando a navegação CLI estiver clara, a próxima coisa importante é aprender as operações básicas de arquivo / diretório.
Listar Conteúdo do Diretório
Para listar todos os arquivos em um diretório, use o comando ls . Por exemplo:
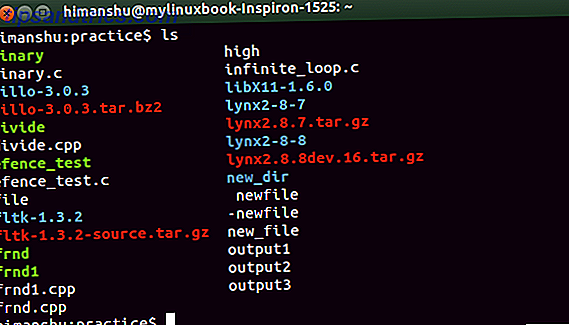
As cores diferentes (veja a saída acima) representam diferentes tipos de arquivos no Linux. Algumas das cores básicas que você deve saber são as seguintes:
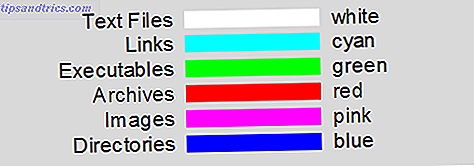 Para listar o conteúdo de um diretório diferente do diretório de trabalho atual, insira o caminho completo para esse diretório como argumento para o comando ls . Por exemplo - ls / home / himanshu / Desktop
Para listar o conteúdo de um diretório diferente do diretório de trabalho atual, insira o caminho completo para esse diretório como argumento para o comando ls . Por exemplo - ls / home / himanshu / Desktop
Além das cores (explicadas acima), o tipo de arquivo também pode ser identificado por meio do comando file . Por exemplo, no instantâneo (mostrado abaixo), o comando de arquivo diz claramente que output1 é um arquivo de texto.
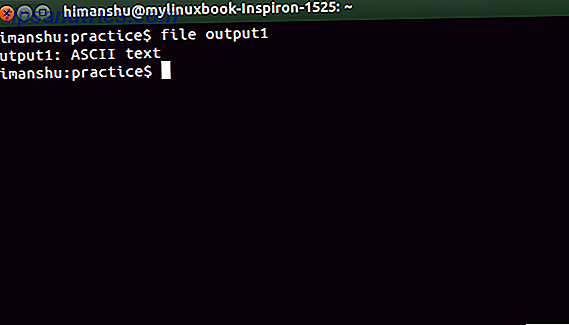
Exibir conteúdo de um arquivo
Para visualizar o conteúdo de um arquivo na linha de comando, use o comando cat .
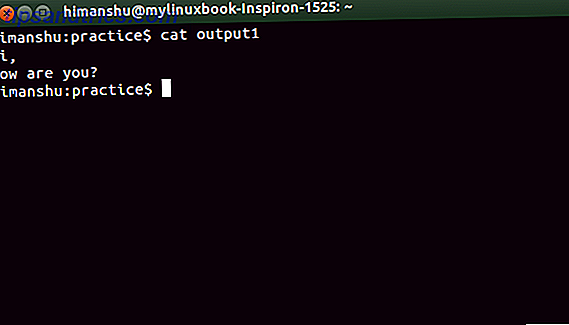
Às vezes, não é possível visualizar o arquivo completo no shell do prompt de comando. Isso acontece quando o número de linhas em um arquivo é muito maior do que o que o shell pode exibir. Para arquivos tão grandes, use cat [filename] | menos .
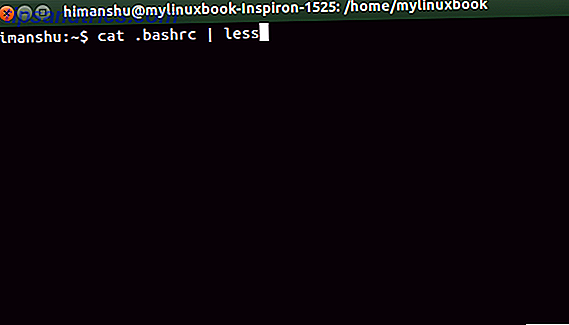
O símbolo | é conhecido como pipe e é usado para direcionar a saída de um comando (como entrada) para outro comando. Aqui, ele direciona a saída do comando cat .bashrc (como entrada) para o comando less - o que torna possível para um usuário visualizar arquivos grandes sem problemas.
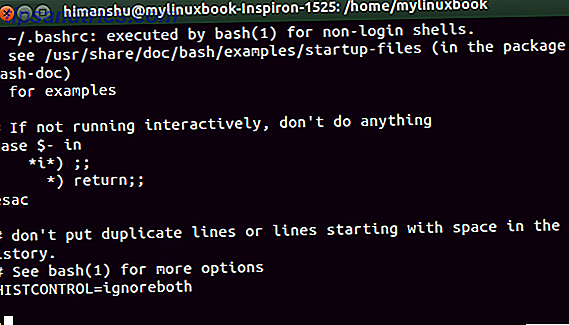
Pressione E nter para rolar o conteúdo para cima e q para sair.
Exibir tamanho de um arquivo
Para encontrar o tamanho de um arquivo, use a opção -l com o comando ls .
NOTA - Quase todos os comandos do Linux suportam algumas opções de linha de comando. Essas opções podem ser usadas para produzir saída de acordo com elas. Por exemplo, o comando ls, quando executado com a opção -l, produz uma saída mais abrangente em comparação a quando é executado sem nenhuma opção.
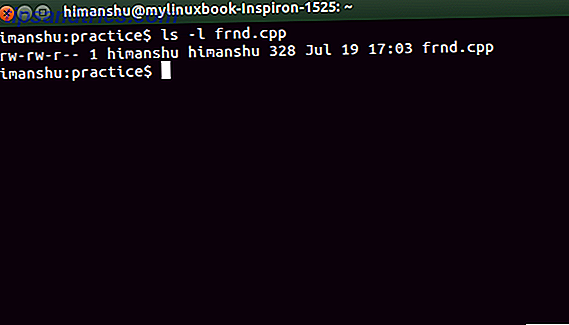
O quinto campo na saída (328 neste exemplo) representa o tamanho do arquivo em bytes.
Criar um novo arquivo ou diretório
Para criar um novo arquivo, use o comando touch .
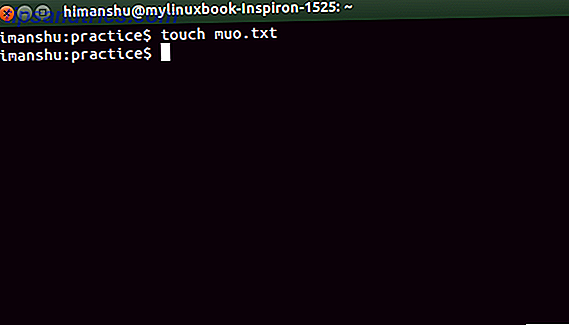
O comando touch atualiza os registros de data e hora (Access, Modify e Change) de um arquivo, se já existirem. Carimbo de hora de acesso representa a data / hora em que o arquivo foi acessado pela última vez, o carimbo de hora de modificação representa a data / hora em que o arquivo foi modificado pela última vez e o carimbo de hora de mudança representa a data / hora da última modificação dos metadados do arquivo .
O comando stat pode ser usado para verificar os registros de data e hora de um arquivo.
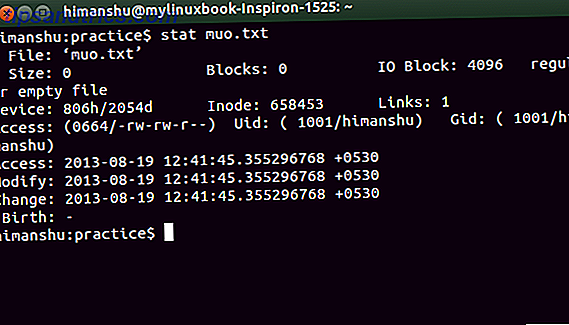
Para criar um novo diretório, use o comando mkdir .
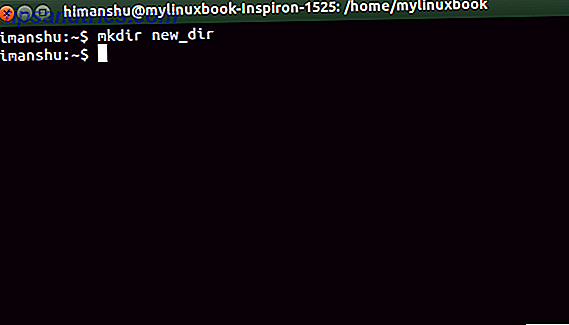
OBSERVAÇÃO - Sempre insira o caminho completo (como argumento para o comando mkdir ) ao criar um novo diretório em um local diferente do diretório de trabalho atual.
Cortar, copiar e renomear arquivos
Para copiar um arquivo, use o comando cp .
cp [fonte] [destino]
Aqui está um exemplo que copia uma saída de arquivo do diretório atual para o Desktop :
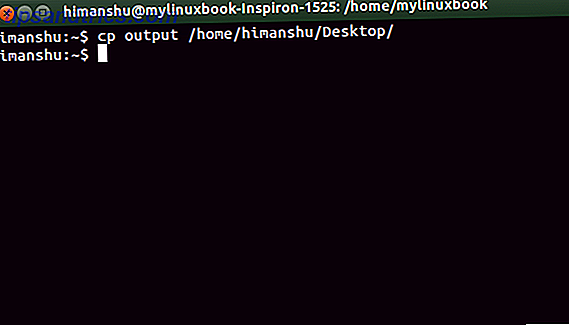
O caminho do diretório inicial pode ser substituído por ~ na linha de comando. Então, o comando cp anterior também pode ser escrito como:
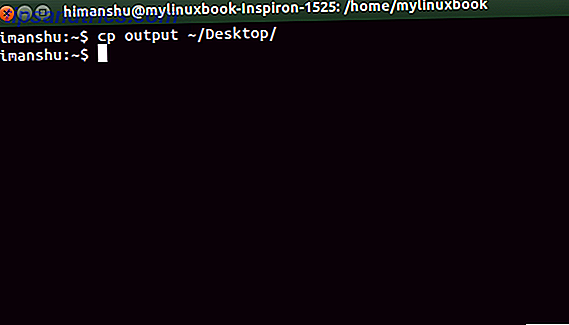
Como / home / himanshu é o diretório inicial de um usuário, ele foi substituído por ~ .
DICA - Use cd ~ ou apenas cd para voltar ao seu diretório home de qualquer lugar na linha de comando.
Se você está curioso, veja por que ~ foi escolhido para representar o diretório inicial.
Para mover um arquivo de um diretório para outro (equivalente no Windows de recortar e colar), use o comando mv . Sua sintaxe é semelhante à do comando cp .
mv [fonte] [destino]
O comando mv também pode ser usado para renomear arquivos.
mv [nome-do-arquivo-existente] [nome-do-novo-arquivo]
Pesquisar um arquivo ou texto dentro de um arquivo
Para procurar um arquivo em um diretório (e seus subdiretórios), use o comando find .
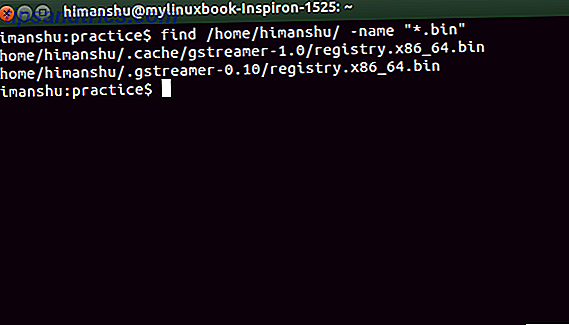
O comando find - mostrado no snapshot (veja acima) - procura no diretório / home / himanshu por todos os arquivos com extensão .bin . Note que * é um caractere curinga.
Para pesquisar texto em um arquivo, use o comando grep .
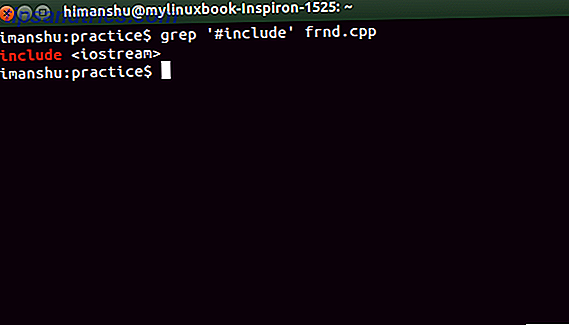
O comando grep procura no arquivo frnd.cpp por linhas contendo a string #include e exibe o resultado na saída. Observe que a palavra-chave é exibida em vermelho.
A opção -n pode ser usada com o comando grep para exibir números de linha na saída.
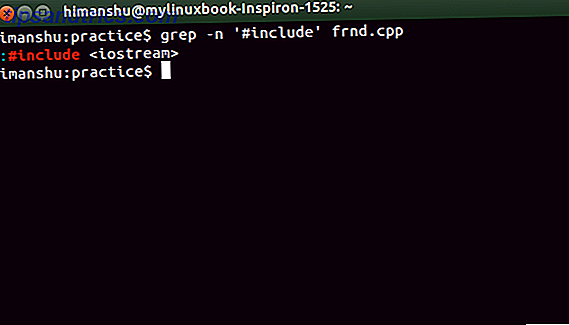
Para pesquisar uma string dentro de todos os arquivos presentes no diretório atual, use asterisco ( * ) como nome do arquivo.
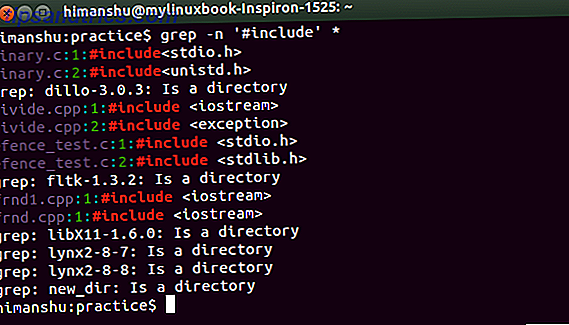
* representa tudo e assim o comando grep - mostrado no snapshot (veja acima) - procura pela string #include em todos os arquivos presentes no diretório atual.
OBSERVAÇÃO - Use a opção -R junto com o comando grep para pesquisar em subdiretórios.
Excluir arquivos ou diretórios
Para excluir um arquivo ou diretório, use o comando rm .
rm [nome do arquivo]
Aqui está um exemplo :
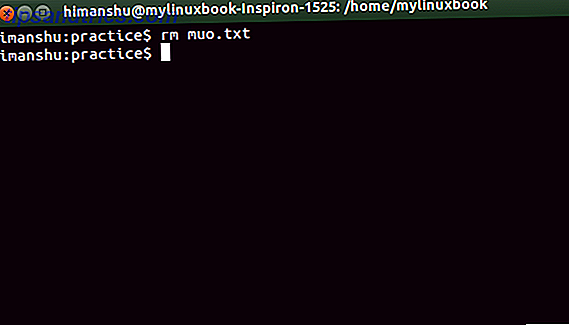
Se um nome de arquivo começar com - (por exemplo -newfile ), use - com o comando rm para excluí-lo.
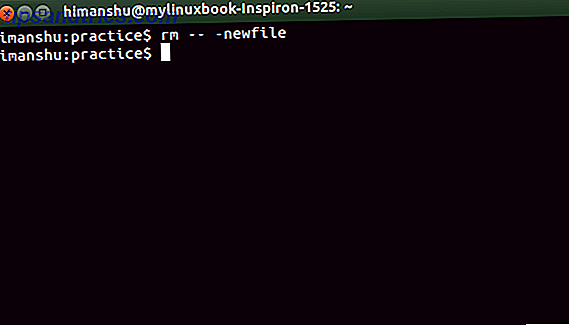
Para excluir um diretório, use rm -r [nome-do-diretório].
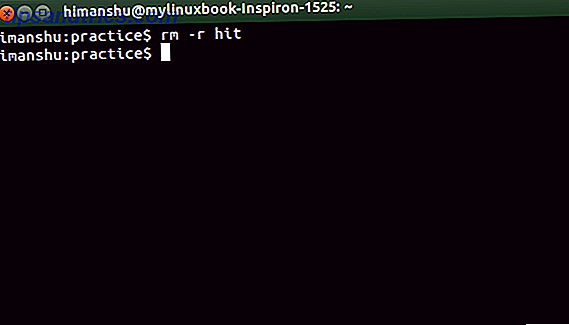
Páginas Man
Você não precisa baixar um guia de ajuda ou comprar um livro para estudar mais sobre comandos no Linux. Manuais para todos os comandos padrão vêm pré-instalados com o Linux. Apenas execute o comando man [nome do comando] e uma página de manual para que o comando seja aberto. Por exemplo, aqui está o cara.
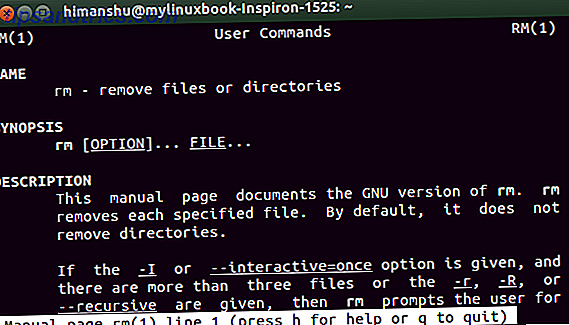
Para pesquisar uma palavra-chave dentro de uma página man, digite / [keyword] e pressione enter.
Por exemplo, para pesquisar um arquivo de palavra-chave, digite / file
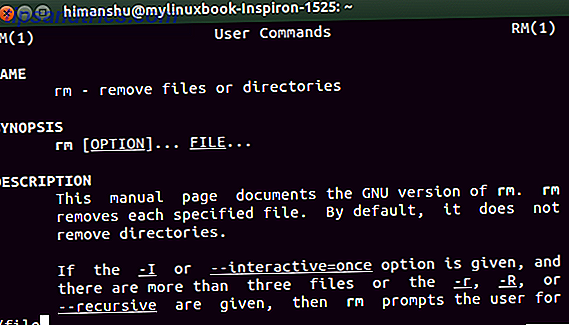
e pressione Enter
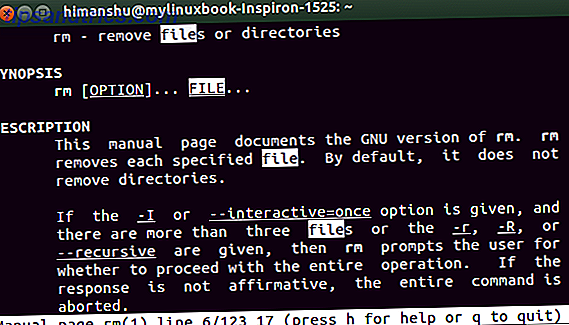
Use n para procurar adiante, Shift + n para pesquisar para trás e q para sair.
Conclusão
Os comandos discutidos neste artigo são capazes de fazer muito mais. Pratique esses exemplos e vá até a man page de cada comando para saber mais sobre isso. Quando você concluir com bastante prática sobre esses comandos, tente responder às duas perguntas a seguir nos comentários.
Q1 O comando mkdir não cria a estrutura de diretórios / home / himanshu / makeuseof / article1 . Por quê?
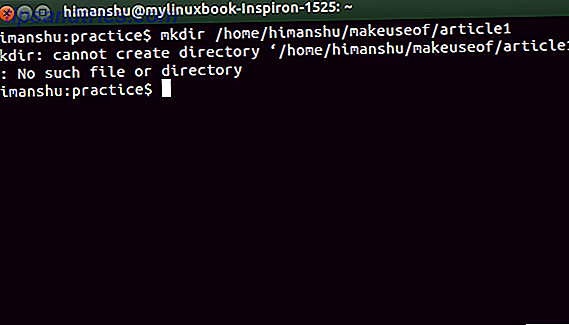
Aqui está o conteúdo do diretório / home / himanshu para sua referência:
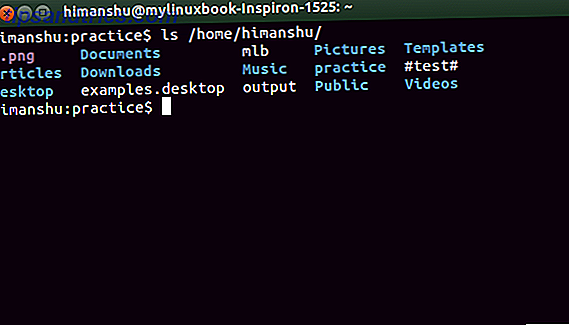
Q2 Um arquivo chamado newfile está presente no diretório de trabalho atual, mas por que o rm não pode excluí-lo?
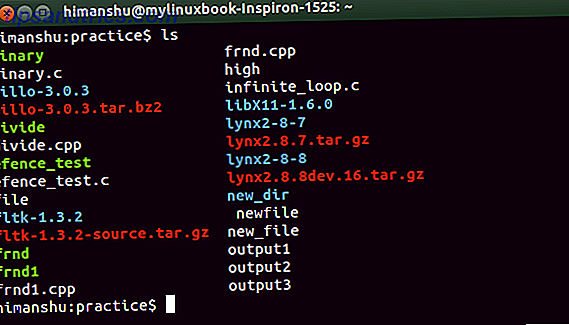
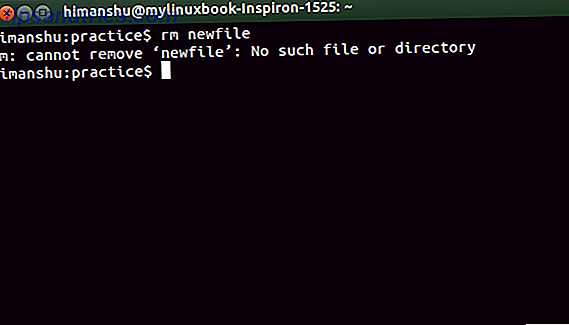
Créditos da Imagem: rsync + bash Via Flickr



