
Quando se trata de fazer um trabalho de pesquisa, ebook ou romance concluído, o Scrivener pode ajudá-lo a se manter organizado e motivado - isto é, se você souber como usar alguns de seus melhores recursos.
Nosso guia gratuito em PDF para Scrivener explora o que o software pode realmente fazer, e por que muitos acham que é o melhor programa de escrita disponível para o Mac Scrivener: O Melhor Programa de Escrita para Mac e PC Scrivener: O Melhor Programa de Escrita para Mac e PC Scrivener existe desde 2006, e é uma aplicação favorita entre romancistas e roteiristas. O Scrivener não é um aplicativo de layout de área de trabalho, como o Word e o Pages, mas ajuda a organizar e exportar seus arquivos ... Leia Mais. Hoje, quero aprofundar e compartilhar com você quatro estratégias e ferramentas úteis: importar contornos de OPML, rotular seções, configurar coleções e sincronizar documentos.
Developers Literature and Latte fornecem um download de Scrivener de 30 dias para teste gratuito para as versões Mac e Windows, portanto espere até o próximo projeto de redação para que você possa aprender sobre o projeto trabalhando nele.
Delinear seu projeto
Depois de ter feito algum brainstorming para o seu projeto, você provavelmente vai querer criar um esboço. Produzir um esboço fornece um roteiro para o seu projeto de escrita. Você pode criar um esboço em Scrivener Scrivener: O Melhor Programa de Escrita para Mac e PC Scrivener: O Melhor Programa de Escrita para Mac e PC Scrivener existe desde 2006, e é uma aplicação favorita entre romancistas e roteiristas. O Scrivener não é um aplicativo de layout de área de trabalho como Word e Pages, mas ajuda a organizar e exportar seus ... Leia Mais, mas descobri que criar contornos no OmniOutliner (revisado aqui Brainstorm, Gerenciar e apresentar contornos com estilo usando o OmniOutliner 4 Brainstorm, Gerenciar e apresentar contornos com estilo usando o OmniOutliner 4 Se você quiser ir além dos métodos da velha escola ou contornos limitados do Microsoft Word e economizar tempo no processo, o OmniOutliner do OmniGroup leva a criação de contornos para outro nível.Leia mais) é mais rápido e eficiente itens no contorno podem ser facilmente reordenados e numerados.
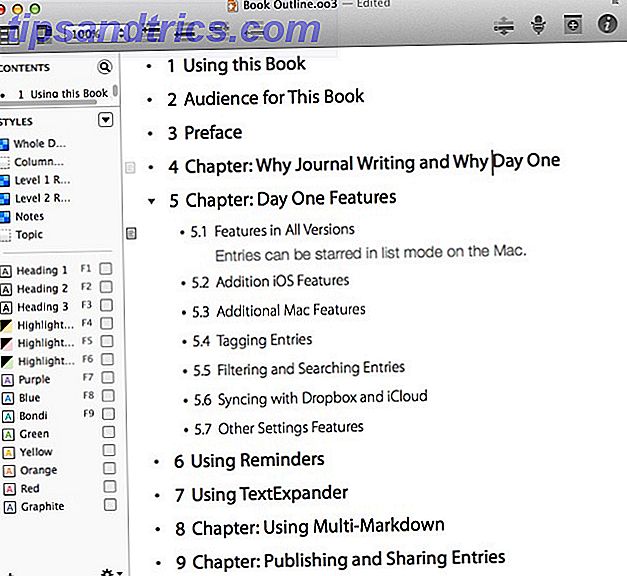
O OmniOutliner também exporta contornos para um formato .OPML, que, quando importado para o Scrivener, cria automaticamente arquivos de texto individuais para cada parte de sua estrutura de tópicos importada no Fichário. Se você é novo no Scrivener, pode começar com um novo documento em branco até aprender como usar os documentos baseados em modelo.

Com a configuração de tópicos no Scrivener, você pode escrever e trabalhar em diferentes seções na ordem que desejar. Eu normalmente começo com as seções mais fáceis e trabalho o meu caminho para as partes mais difíceis e demoradas do meu projeto.
Seções de rotulagem
Scrivener também inclui ferramentas para rotular seções do documento. A aplicação de rótulos não é útil apenas para gerenciar seu projeto, mas também é uma maneira poderosa de se motivar para que as seções sejam elaboradas. Eu uso rótulos codificados por cores (no painel Sinopse da direita) para minhas seções, e embora eu não possa aplicar todas as etiquetas coloridas em cada etapa do processo de escrita, o que me motiva é escrever e aplicar rótulos coloridos aos arquivos, o que mostra meu progresso.
A opção Project> Show Targets é outra ferramenta útil para medir o progresso, digitando uma quantidade especificada de palavras.
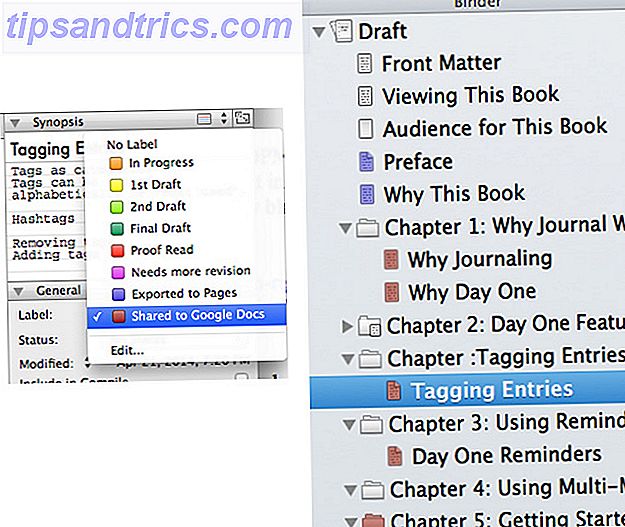
Você pode personalizar e colorir os rótulos de código (bem como os cabeçalhos de status) para ajustar seu fluxo de trabalho, selecionando o botão Editar no menu suspenso do painel Geral. Os rótulos que você definiu permanecem no projeto, portanto, quando ele é aberto em outro computador, os rótulos não precisam ser atualizados. Você também pode definir qual rótulo é atribuído por padrão a cada nova pasta ou seção.
Configurando Coleções
Scrivener é mais útil para projetos de longo prazo envolvendo vários capítulos e seções, que residem no Binder para facilitar o acesso. Mas depois de um tempo, o fichário pode fazer com que seu projeto pareça sobrecarregado com muitas pastas e arquivos. É aqui que entra o recurso Coleções.
As coleções podem ser criadas selecionando manualmente pastas e arquivos, criando uma coleção para armazená-las ou as coleções podem ser baseadas em uma pesquisa inteligente de palavras-chave, rótulo, status, títulos, texto e assim por diante.
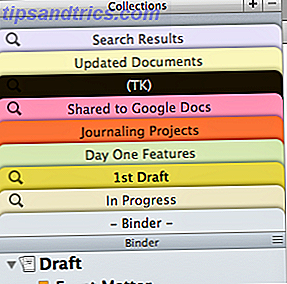
O vídeo abaixo explica um pouco mais sobre como configurar coleções no Scrivener.
Sincronizando documentos
Eu sempre salvo meus arquivos de projeto do Scrivener em minha pasta do Dropbox para que eles possam ser abertos tanto no meu Mac quanto no laptop. Eu também gosto muito de poder ler meus documentos do Scrivener no meu iPad Air, o que realmente me faz ler documentos em folhas de papel.
Para sincronizar e compartilhar documentos do Scrivener com um aplicativo de processamento de texto do iPad Processamento de texto no seu iPad? Nós comparamos o melhor processamento de texto de aplicativos no seu iPad? Nós comparamos os melhores aplicativos Se você tem algumas palavras para processar no seu iPad, nós temos os aplicativos para ajudá-lo a fazer isso. Leia Mais, selecione Arquivo> Sincronizar> com Pasta Externa… para revelar as preferências de sincronização.
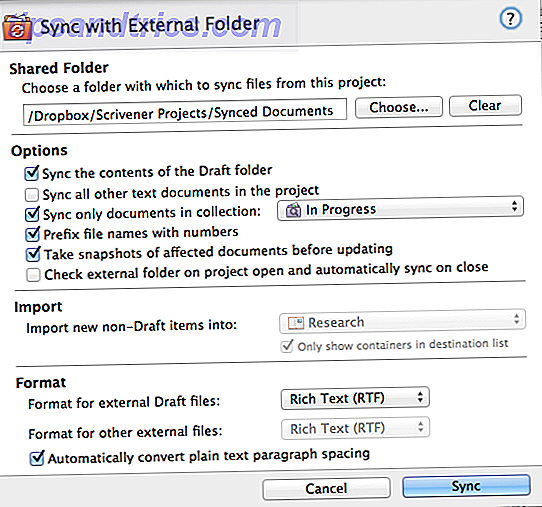
Crie uma nova pasta na sua pasta Dropbox, que o Scrivener pode usar para sincronizar seus arquivos (a pasta só pode ser usada para essa finalidade, então crie sempre uma nova pasta). Você pode então selecionar para sincronizar todos os arquivos na pasta Rascunhos do seu projeto, ou você pode selecionar uma coleção de arquivos em Coleções, que é o que eu faço.
Scrivener irá copiar seus arquivos selecionados para uma pasta externa para que eles possam ser abertos em outro aplicativo de processamento de texto com suporte. Eu uso Textilus porque inclui um recurso para extrair documentos de uma pasta do Dropbox, e porque na verdade inclui um ícone de pasta Scrivener para rascunhos sincronizados. No painel de sincronização do Scrivener, é possível ativar a opção “Verificar a pasta externa no projeto aberto e sincronizar automaticamente ao fechar” para que o processo de sincronização ocorra automaticamente.
O Scrivener fará um instantâneo dos documentos originais antes de serem sincronizados, em seguida, detectará as alterações na pasta sincronizada e permitirá que você aprove o processo de sincronização antes de executá-lo. Você pode deixar esse recurso desmarcado e fazer a sincronização manualmente até se sentir à vontade em toda a configuração e processo de sincronização.
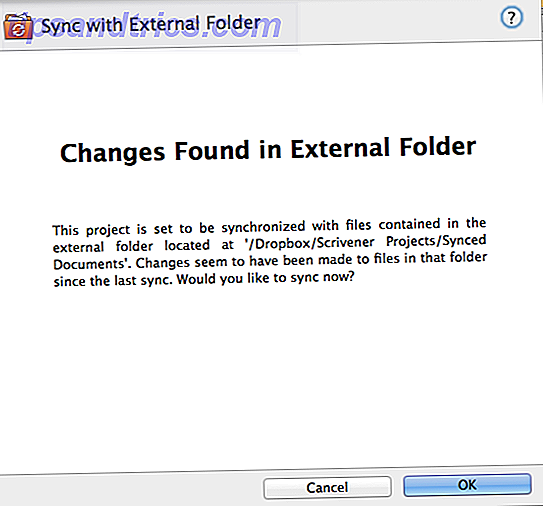
Depois de abrir os arquivos sincronizados em outro aplicativo e editá-los, certifique-se de sincronizar esses arquivos novamente com a pasta selecionada do Dropbox. Em Textilus seus arquivos Scrivener abertos e editados serão automaticamente sincronizados antes que o documento seja fechado.
Quando seus arquivos são sincronizados com o Scrivener, ele cria e adiciona arquivos alterados a uma pasta “Documentos atualizados” em Coleções, para que você possa ver quais arquivos foram alterados. Os arquivos atualizados também estarão no fichário.
Revisões com instantâneos
Outra ferramenta útil no Scrivener são os Snapshots, que funcionam acompanhando as alterações feitas nos seus documentos. Como mencionado acima, o Scrivener fará automaticamente um instantâneo dos documentos originais antes de serem sincronizados com uma pasta externa. Portanto, se houver um problema entre a sincronização, você sempre poderá reverter para o documento original.
Para tirar um instantâneo manualmente, selecione um documento (ou vários documentos) no fichário, abra Instantâneos (o ícone da câmera) na parte inferior do painel de informações e clique em Documentos> Instantâneos> Tirar instantâneos de documentos selecionados . Agora você pode excluir e revisar o texto no documento selecionado com a confiança de que o original ainda está lá.
Quando você clica no botão comparar em instantâneos, pode optar por ver as alterações feitas por parágrafo, cláusula ou por palavra. O mais importante é que você sempre pode visualizar e reverter para a versão original quando o instantâneo foi tirado. Então, revise e edite tudo que você quiser, Scrivener você tem coberto quando você usa instantâneos.
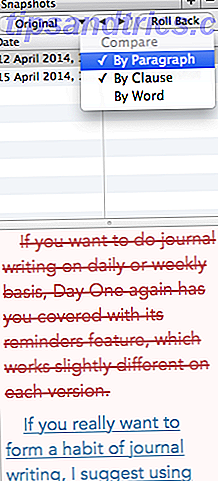
Personalize a barra de ferramentas
Como você pode ver, Scrivener é um poderoso editor de texto e gerenciadores de projetos com centenas de ferramentas e recursos. Então, para fazer o uso mais produtivo do aplicativo, sugiro dedicar algum tempo para personalizar a barra de ferramentas ( Exibir> Personalizar a barra de ferramentas… ). Remova ícones desnecessários e adicione atalhos para ferramentas que você usa regularmente, e então você não precisa lembrar de muitos atalhos de teclado ou se perder nos menus.

Ainda a melhor ferramenta para escrever projetos
Eu estaria em lágrimas se tivesse que escrever um livro ou um documento longo sem usar o Scrivener. Até agora eu usei para cerca de uma dúzia de projetos de escrita, e cada vez que eu aprendo algo novo e aguçar meu fluxo de trabalho de escrita usando este aplicativo genial. Espero que as sugestões acima ajudem você a tirar mais proveito desse excelente programa de redação.
Se você tiver dúvidas e sugestões para usar o Scrivener, informe-nos na seção de comentários.



