
O Google Drive é um recurso fantástico para quem precisa de espaço de armazenamento on-line gratuito (ou barato). Ele sincroniza lindamente com o conjunto de produtos do Google, bem como vários serviços de terceiros, como o cliente de e-mail de desktop 5 dos Melhores Clientes de E-mail de Desktop que não custam 5% dos Melhores Clientes de E-mail de Desktop que Não Custam Dime Você precisa de um cliente de e-mail de desktop para lidar com as mensagens recebidas? Nós mostramos-lhe os melhores clientes de e-mail desktop que você pode obter gratuitamente. Leia mais Mailbird, software de produtividade e organização Evernote e ferramenta de comunicação online Slack.
Este guia está disponível para download como PDF gratuito. Baixe o único guia do Google Drive que você precisará ler agora . Sinta-se à vontade para copiar e compartilhar isso com seus amigos e familiares.Aqui vamos dar uma olhada completa em como usar o serviço, bem como oferecer algumas dicas e sugestões ao longo do caminho.
Navegação: Tipos de arquivos suportados | Acessando o Google Drive | Espaço de armazenamento | Trabalhando com o Google Drive | Clientes Desktop | Upload de arquivos e pastas | Download de arquivos e pastas | Restrições de tamanho de arquivo | Criando um novo documento | Compartilhando Arquivos e Pastas | Colaborando | Acessando Arquivos Offline | Organizando seu disco | Aprimorando seu layout | Aplicativos de terceiros | Solução de problemas | Desvantagens do Google Drive
Introdução ao Google Drive
Anteriormente conhecido como Google Docs, o serviço foi lançado ao público em abril de 2012 e desde então ganhou cerca de 300 milhões de usuários ativos por mês.
A premissa por trás do serviço é permitir que seus usuários armazenem arquivos na nuvem, permitindo-lhes acessá-los a partir de qualquer computador conectado à Internet ou dispositivo móvel no mundo. Desde o final de 2012, ele também engloba o pacote gratuito de produtividade de escritório do Google: Google Docs (processamento de texto), Planilhas Google (planilhas) e Apresentações Google (apresentações).
Dois de seus recursos mais importantes e destacados são a capacidade de compartilhar documentos com usuários que não são do Google Drive e a capacidade de colaborar em documentos. 8 Ferramentas gratuitas para trabalhar e colaborar on-line em sua casa 8 Ferramentas gratuitas para trabalhar e colaborar on-line em sua casa Trabalhar em casa pode ser uma configuração conveniente, graças à sua flexibilidade. Mas a colaboração on-line com clientes e equipes pode se tornar rapidamente complicada e estressante. Mostramos ferramentas gratuitas para criar um fluxo de trabalho confiável. Leia mais em tempo real. Os arquivos compartilhados podem ser compartilhados publicamente (para qualquer pessoa com o link) ou em particular (para endereços de e-mail e / ou usuários específicos), mas é importante observar que os arquivos só podem ser compartilhados de forma privada com os proprietários da conta do Google. Os documentos colaborativos são atualizados ao vivo, permitindo que os outros usuários vejam quais alterações estão sendo feitas enquanto trabalham.
Tipos de arquivos suportados
Uma ampla variedade de tipos de arquivos é compatível e todos eles podem ser visualizados por meio do visualizador do Google Drive no cliente da Web ou nos aplicativos para dispositivos móveis. Estes incluem a gama completa de extensões de ficheiros do Microsoft Office, PDFs, ficheiros de imagem mais comuns (JPEG, PNG, GIF, TIFF, BMP e WEBP), ficheiros de vídeo (MPEG4, 3GPP, MOV, AVI, MPEGPS, WMV, FLV, OGG e WebM), arquivos de áudio (MP3, MPEG, WAV), arquivos do Adobe Photoshop, Apple Pages, extensões do Autodesk AutoCAD, PostScript e fontes.
Tipos de arquivos não suportados ainda podem ser enviados para o serviço, mas não podem ser visualizados no cliente da web. Há um limite de 5 TB no tamanho do upload.
Acessando o Google Drive
O serviço tem um cliente baseado na Web, um aplicativo do Chrome, pastas de sincronização para download para o Windows e o OS X da Apple, além de aplicativos para smartphones / tablets para Android e iOS. Os usuários de Linux e Windows Phone precisam recorrer a substitutos de terceiros porque não há versões oficiais disponíveis.
O serviço suporta vários aplicativos de terceiros Aproveitando ao máximo o Google Drive Com aplicativos integrados Aproveitando ao máximo o Google Drive Com aplicativos integrados O Google Drive pode ser usado para sincronizar arquivos entre seus computadores, mas esse é apenas um dos muitos recursos. O Google deseja que o Google Drive seja seu novo disco rígido na nuvem, acessível em qualquer dispositivo. Para ... Ler mais, adicione recursos extras ou benefícios à oferta existente. Eles estão disponíveis na Chrome Web Store desde o lançamento de 2012, mas desde o início de 2013 eles também estão disponíveis no próprio cliente da web.
Espaço de armazenamento
Atualmente, os primeiros 15 GB de armazenamento são gratuitos, com várias opções pagas disponíveis a partir de então. O plano pago mais barato é de US $ 1, 99 por mês para 100 GB de armazenamento, enquanto o plano mais caro custará US $ 299, 99 por mês para 30 TB de espaço. Muitas vezes, o Google executa várias promoções Atualizações gratuitas do Cloud Storage: Capture 100 GB do OneDrive e 2 GB do Google Drive Atualizações gratuitas do Cloud Storage: Pegue 100 GB do OneDrive e 2 GB de armazenamento no Google Drive Cloud fique mais barato a cada dia, mas nada é totalmente gratuito. Alguns dos principais serviços surgiram com alguns esquemas que aumentarão seus gigabytes online sem gastar um centavo. Leia mais que permite que os usuários adquiram armazenamento extra gratuitamente, e as pessoas que compram um novo Chromebook atualmente ganham um mamute de 1 TB grátis por dois anos.
Trabalhando com o Google Drive
Vamos dar uma olhada em alguns dos principais recursos do Google Drive e como usá-los.
Começando
A maioria dos usuários acessará o Google Drive através do cliente da Web ou usando uma pasta no PC ou Mac do Windows.
O web client pode ser acessado em https://drive.google.com/drive/ e seguindo as instruções de login na tela. Se você já tem uma Conta do Google sempre conectada, o link deve direcionar você diretamente para a página principal do Google Drive. Se você ainda não tiver uma conta do Google, será solicitado que você faça uma.
Usando o Google Drive no Windows ou Mac
Se preferir usar uma pasta da área de trabalho para sincronizar seus arquivos com sua conta, você precisará fazer o download do software relevante no Google Drive.
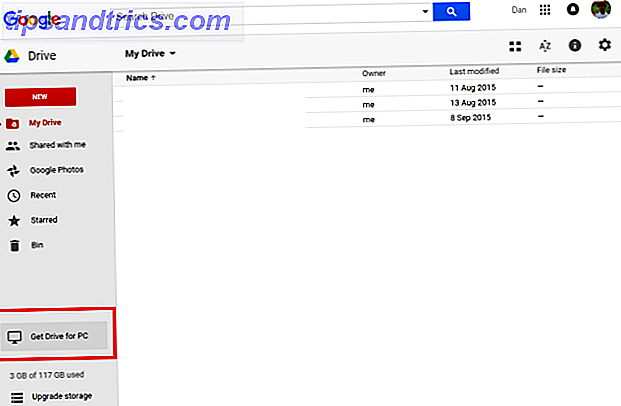
Para fazer isso, faça o login através do cliente web usando as instruções acima. Quando você for acessar a página inicial do Drive, localize o botão Get Drive for PC no canto inferior esquerdo. Como alternativa, acesse https://www.google.com/drive/download/ e selecione Mac e PC no menu suspenso.
Você será solicitado a aceitar os vários termos e condições, e o arquivo será baixado. Quando estiver concluído, execute o download e uma pasta será adicionada ao seu arquivo de usuário e à sua barra de tarefas (Windows) ou à pasta Aplicativos (Mac).
Digite as configurações do programa baixado para ajustar quais pastas devem ser sincronizadas, se o serviço deve ser iniciado na inicialização e muito mais. Depois que o download tiver sido instalado, basta arrastar os arquivos que você deseja carregar para a pasta recém-criada do Google Drive e eles serão sincronizados automaticamente com o serviço.
Upload de arquivos e pastas
Se você estiver usando o cliente da Web, poderá fazer o upload de documentos de duas maneiras diferentes.
Em primeiro lugar, basta arrastar o arquivo ou pasta que você deseja por cima da janela do Google Drive. Você será solicitado a soltar o arquivo para iniciar o upload.

O método alternativo é usar os menus no Drive. Clique em Novo no canto superior esquerdo e selecione Upload de Arquivo ou Upload de Pasta, dependendo da ação desejada.

O progresso do upload pode ser monitorado através da barra de status no canto inferior direito. Também é aqui que você pode cancelar um upload depois de iniciado.

Download de arquivos e pastas
Da mesma forma que você pode carregar arquivos individuais ou pastas inteiras, você também pode baixar arquivos e pastas.
Simplesmente selecione o item que deseja baixar e clique com o botão direito e escolha Download, ou clique nos três pontos verticais para Mais Ações e escolha Download . Se você quiser baixar mais de um arquivo / pasta de uma só vez, pressione Ctrl (Windows) ou Cmd (Mac) e clique em todos os itens desejados.

Se os arquivos selecionados estiverem acima de um determinado tamanho, o Google Drive os colocará automaticamente em um formato ZIP antes do download. Verifique se você tem uma ferramenta para descompactá-los Como extrair arquivos de ZIP, RAR, 7z e outros arquivos comuns Como extrair arquivos de ZIP, RAR, 7z e outros arquivos comuns Você já se deparou com um arquivo .rar e se perguntou como abra? Felizmente, gerenciar arquivos ZIP e outros arquivos compactados é simples com as ferramentas certas. Aqui está o que você precisa saber. Leia mais instalado no seu computador.
Restrições de tamanho de arquivo
Como mencionado anteriormente, os tamanhos dos arquivos para upload são restritos.
Por exemplo, o Google Drive não suporta nenhum arquivo com mais de 5 TB. Ao mesmo tempo, os arquivos que foram convertidos em um formato do Google são ainda mais limitados em tamanho:
- Google Docs: 50 MB e 1.024.000 caracteres
- Planilhas Google: 2.000.000 células (cálculos excessivamente complexos também podem causar uma falha na conversão)
- Apresentações Google: 100 MB
- Desenho Google: sem limite
Criando um novo documento
Criar um novo documento do Google a partir do Google Drive é um processo simples.
Basta clicar em Novo no canto superior direito e selecionar o tipo de documento que você deseja criar. Um arquivo em branco será imediatamente iniciado e você estará pronto para começar a trabalhar.
Você pode renomear o documento clicando em “ Untitled Document ” e digitando o nome do arquivo de sua escolha.

Todas as alterações serão salvas imediatamente e o documento será sincronizado automaticamente com sua conta do Google Drive.
Você também pode criar documentos que não são do Google, clicando em Mais e iniciando um aplicativo de terceiros que você instalou. Assim como nos documentos do Google, todas as alterações feitas no programa de terceiros serão salvas automaticamente e refletidas em sua conta.

Você pode adicionar aplicativos de terceiros por meio da Google Web Store ou seguir em Novo> Mais> Conectar mais aplicativos no Google Drive . Para remover aplicativos de terceiros da sua conta, acesse o menu " Configurações" no canto superior direito e escolha a guia " Gerenciando aplicativos" . Role para baixo até o aplicativo que você deseja remover, clique em Opções e selecione Desconectar do Google Drive no menu suspenso.

Compartilhando arquivos e pastas
O Google Drive facilita incrivelmente o compartilhamento de arquivos e pastas 5 Maneiras exclusivas de carregar arquivos e compartilhar arquivos 5 Maneiras exclusivas de fazer upload de arquivos e compartilhar arquivos rapidamente: envie-me um arquivo! Mesmo em 2015, o compartilhamento de arquivos ainda não está totalmente resolvido. Cool Websites and Apps traz para você cinco novas ferramentas de compartilhamento de arquivos. Leia mais na sua conta com outros usuários. Compartilhar um arquivo permitirá que outras pessoas leiam, editem e comentem, dependendo de quais privilégios você conceder.
Para começar a compartilhar um arquivo ou uma pasta, destaque o item na sua lista de arquivos no Drive e clique no ícone de compartilhamento ou clique nele com o botão direito e selecione Compartilhar .
Você será apresentado a uma janela pop-up que permite personalizar suas configurações de compartilhamento.
Você pode obter um "link compartilhável" clicando em Receber link compartilhável no canto superior direito ou pode selecionar pessoas individuais inserindo seus endereços de e-mail na caixa abaixo.

Defina os privilégios necessários usando os menus suspensos relevantes.
Se você escolher um link, precisará compartilhá-lo com qualquer pessoa que queira acessar o arquivo / pasta. Se você inseriu endereços de e-mail, a pessoa receberá uma notificação na caixa de entrada que lhes dará acesso.
Qualquer pessoa com direitos de edição terá controle total sobre o arquivo. As únicas coisas que eles não poderão fazer é excluir o item ou transferir sua propriedade. Você pode alterar a propriedade do documento para alguém com quem já está compartilhando o arquivo clicando no menu suspenso ao lado do nome dele e selecionando É proprietário .

Clicar em Avançado no canto inferior direito da janela pop-up oferecerá algumas “Configurações do Proprietário” adicionais. Isso inclui a capacidade de impedir que usuários que têm privilégios de visualização e comentários baixem, imprimam e copiem o arquivo, além da capacidade de impedir que os editores alterem os privilégios de outras pessoas e adicionem novas pessoas à lista de compartilhamento.
Para parar de compartilhar um arquivo, clique no " X " pelo nome da pessoa que você deseja remover (se você compartilhou com indivíduos) ou selecione DESATIVADO - somente pessoas específicas podem acessar no menu suspenso (se você configurar um link compartilhável ).

Por fim, se alguém tiver compartilhado um arquivo com você, você o encontrará em Compartilhado comigo no menu principal, no lado esquerdo da tela.
Colaborando
Dar a alguém privilégios de edição sobre o seu arquivo permitirá automaticamente que você colabore no documento em tempo real. Trabalho em equipe: 10 dicas para uma colaboração online em tempo real eficaz Trabalho em equipe: 10 dicas para uma colaboração on-line eficaz em tempo real Leia mais.
Você pode acompanhar as alterações que estão sendo feitas por meio da interface do Google Drive. Para ver um histórico completo de todas as alterações feitas em todos os arquivos em sua unidade, clique no ícone Informações ao lado da engrenagem de configurações. Para ver apenas as alterações de um único arquivo, verifique se o arquivo está destacado antes de clicar em informações.
O histórico de atividades mostrará as alterações relacionadas a movimentação, renomeação, upload, compartilhamento e não compartilhamento e, o que é mais significativo, edição e comentários.

É importante observar que apenas 50 pessoas podem editar um documento ao mesmo tempo e só é possível compartilhar um documento com no máximo 200 pessoas. Para permitir que mais pessoas vejam ou trabalhem em um arquivo, você deve optar por conceder acesso a qualquer pessoa com o link ou torná-lo público na web . Você pode encontrar essas opções de compartilhamento de link em Compartilhar> Avançado> Alterar ...
Acessando Arquivos Offline
O Google Drive permite visualizar e editar seus documentos quando estiver off-line Como usar o Google Docs ou o Drive Off-line no PC e dispositivos móveis A desvantagem dos serviços e aplicativos baseados em nuvem é que você sempre precisa estar online para usá-los. Mostramos como levar o Google Drive para o modo off-line e o que você deve ter em mente. Leia mais - perfeito para quando você precisa trabalhar enquanto viaja ou em um café sem conexão com a Internet.
O acesso off-line é controlado individualmente para cada dispositivo. Para ativar o acesso off-line para o computador em que você está no momento, você precisa acessar o menu de configurações clicando no ícone de engrenagem no canto superior direito e, em seguida, selecionando Configurações .
Uma vez lá, verifique se a caixa de seleção ao lado de Sincronizar arquivos do Google Docs, Planilhas, Apresentações e Desenhos para este computador para que você possa editar off - line está marcada.

De acordo com o aviso da opção, você não deve ativar esse recurso em computadores públicos ou compartilhados.
Depois que o recurso estiver ativado, você precisará usar um navegador Google Chrome ou um Chromebook para acessar seu Google Drive como faria normalmente. Não funcionará se você tentar usar um navegador que não seja do Google. A página e seus documentos associados serão exibidos da mesma maneira que seriam se você estivesse on-line, e as diretrizes de uso permanecerão idênticas.
Quaisquer alterações ou edições feitas serão carregadas e sincronizadas automaticamente assim que a conexão com a Internet se tornar disponível novamente.
Somente o Google Docs, o Planilhas Google, o Apresentações Google e o Desenhos Google podem ser acessados off-line. Google Sites, Formulários Google, Fusion Tables, imagens carregadas, pastas, extensões de arquivos do Microsoft Office e PDFs não estarão disponíveis.
Organizando seu disco
Você pode organizar seu Google Drive da mesma maneira que organiza arquivos e pastas na sua área de trabalho comum.
Crie uma nova pasta clicando em Novo> Pasta ou clicando com o botão direito do mouse em qualquer lugar no painel principal e selecionando Nova pasta . Depois de criar a pasta, basta arrastar e soltar os arquivos desejados nela.
Você também pode marcar os itens que são particularmente importantes. Clique com o botão direito do mouse no item que deseja marcar ou selecione-o e escolha Adicionar estrela no menu Mais ações .
Todos os itens com estrela serão listados em Com estrela no menu à esquerda da tela.
Ajustando seu Layout
Você pode escolher entre dois layouts visuais - um formato de grade ou um formato de lista. Você pode mudar entre os dois clicando no botão relevante próximo ao topo da tela.

Você também pode alterar a opção de classificação clicando no botão " AZ ". As opções são "Nome", "Última modificação", "Última modificação por mim" e "Última abertura por mim".
O Drive também inclui uma opção do Gmail para permitir que você altere a densidade das informações na tela. Navegue para Gear> Settings, role para baixo até Density e selecione sua opção preferida.

Aplicativos obrigatórios de terceiros
Aplicativos de terceiros podem adicionar um aumento significativo de capacidade à sua conta do Google Drive. Recomendamos o seguinte.
1. Extrator ZIP
O ZIP Extractor permite extrair arquivos ZIP de dentro do seu Google Drive . Isso é particularmente útil se você precisar fazer upload de um arquivo grande. Compacte-o no seu PC, faça o upload em menos tempo e descompacte-o novamente assim que estiver em segurança na nuvem.

Ele permite até que você escolha quais arquivos dentro do arquivo ZIP serão descompactados.
2. PDF Mergy
Farto de receber documentos de pessoas que não sabem como adicionar várias páginas a um PDF digitalizado?

O PDF Mergy permite combinar várias páginas PDF em um arquivo puro usando uma simples interface de arrastar e soltar.
3. Office Online
Não importa o quanto possamos amar o Google e sua linha de serviços on-line, de forma realista, ainda vai demorar muito até que todos possamos nos livrar do onipresente Microsoft Office para sempre.

O Office Online forçará os anexos de e-mail com uma extensão do Office a abrir no pacote on-line da Microsoft, em vez de abrir uma renderização geralmente ruim no Google Docs.
Solução de problemas do Google Drive
A Lei de Murphy - tudo o que pode dar errado, vai dar errado - aplica qualquer coisa, até mesmo o Google. Aqui, analisamos cinco problemas comuns que as pessoas enfrentam quando usam o Google Drive.
1. Arquivo excluído acidentalmente
Todos nós fizemos isso - deletar acidentalmente um arquivo ou pasta importante é incrivelmente frustrante, especialmente se você não perceber até muito tempo depois do evento e já esvaziou sua Lixeira várias vezes (se isso acontecer com você, tente usando uma ferramenta de recuperação especial 3 Ferramentas de Recuperação de Arquivo Notáveis 3 Ferramentas de Recuperação de Arquivo Notáveis Read More).
Felizmente, o Google Drive oferece sua própria versão da Lixeira. é simplesmente chamado de " Bin " ou " Lixo ", dependendo da sua região. O recurso é acessível através do menu principal no painel esquerdo (é o último item da lista).
Clique nele e você verá uma lista completa de todos os arquivos que você já apagou.

Para restaurar um item, destaque-o e clique em Restaurar no canto superior direito. Da mesma forma, se você quiser excluir permanentemente um item, selecione essa opção.
Para esvaziar o depósito inteiro, ative o menu suspenso em Lixeira e clique em Lixeira vazia .
Se você não encontrar o arquivo disponível, considere que ele pode ter sido um arquivo compartilhado e o proprietário o excluiu ou parou de compartilhá-lo com você. Nesses casos, você precisa entrar em contato com o proprietário e pedir que ele conceda novamente o acesso.
Se você não conseguir encontrar o arquivo no escaninho e tiver certeza de que o criou, o Google afirma que ele poderá ajudá-lo a recuperá-lo por um tempo limitado. Você pode contatá-los através de seu formulário web especial.
2. A pasta do Google Drive na área de trabalho continua batendo
Os usuários de Windows e Mac que usam a pasta do Google Drive em seus sistemas podem ocasionalmente receber a seguinte mensagem: " Ocorreu um problema desconhecido e o Google Drive precisa ser encerrado ".
Para resolver o problema, verifique se todos os processos em segundo plano associados ao Google Drive foram encerrados e tente reiniciar o programa. Se você receber a mensagem repetidamente, talvez seja necessário desconectar seu computador do Google Drive e depois autorizá-lo novamente.

Para fazer isso, acesse https://security.google.com e faça login com a mesma conta que você usa para o Google Drive. Percorra a lista de aplicativos até encontrar a entrada do Google Drive e clique em Remover . Depois de removida, faça login no Google Drive no seu computador para restabelecer a autorização.
O problema também pode ser causado por uma pasta desatualizada do Google Drive. Consulte as instruções anteriores para fazer o download do Google Drive em um Windows ou Mac, mas certifique-se de clicar em Sim quando for perguntado se deseja substituir sua versão atual.
3. Compre mais armazenamento
Você pode receber uma mensagem que diz " Mais armazenamento do Google é necessário ", enquanto você está realizando um upload.
Para comprar mais espaço de armazenamento, faça login na sua conta do Google Drive e clique em Atualizar armazenamento no canto inferior esquerdo.

Você será presenteado com um número de opções. Selecione o mais adequado às suas necessidades e siga as instruções na tela. Os preços variam de US $ 1, 99 por mês para US $ 299, 99 por mês.
Como alternativa, você pode tentar liberar o armazenamento, por exemplo, excluindo e-mails com anexos grandes no Gmail 3 maneiras de liberar espaço de armazenamento na sua conta do Gmail 3 maneiras de liberar espaço de armazenamento na sua conta do Gmail O Google Mail oferece atualmente 7.679 MB de graça armazenamento. Para o usuário médio, isso é espaço suficiente para durar a vida inteira. Mas e se você ficar sem espaço de armazenamento? Como você pode encontrar ... Leia Mais.

4. Usuários não reconhecidos em um arquivo compartilhado
Ao observar a lista de pessoas com as quais um arquivo é compartilhado, você pode encontrar usuários não reconhecidos ou anônimos. Isso pode ter vários motivos.
- Talvez você tenha compartilhado o arquivo com alguém que não tenha uma conta do Google e, por sua vez, eles possam ter compartilhado o convite por e-mail com outra pessoa.
- Alguém que tenha permissões de edição e compartilhamento pode ter compartilhado o documento com seus próprios contatos ou alguém pode até ter alterado o nome associado à Conta do Google.
- O problema pode ocorrer se o arquivo foi originalmente compartilhado por meio de um link e, em seguida, alterado para pessoas individuais. Nesses casos, pode levar algum tempo para as sessões existentes expirarem e para que a lista compartilhada seja atualizada. Em última análise, no entanto, o problema deve se corrigir.
5. Não é possível compartilhar um documento com um domínio específico
A questão de não poder compartilhar um documento com um domínio específico surge apenas quando você está usando o Google Drive por meio de uma conta do Google Apps. O problema ocorre porque o administrador do seu domínio restringiu o envio ou compartilhamento de documentos de fora de uma lista específica de domínios externos - normalmente por motivos de segurança. Você precisará falar com seu administrador ou compartilhar o arquivo usando as alternativas do Google Drive Cloud Storage Permanece Competitivo - Dropbox e OneDrive Comparado Cloud Storage Permanece Competitivo - Dropbox e OneDrive Comparados O OneDrive está tentando recuperar o pesado armazenamento em nuvem do Dropbox. Melhorias recentes incluem maior espaço de armazenamento livre e limites de tamanho de arquivo elevados. O OneDrive se tornou uma alternativa viável, mas é melhor? Consulte Mais informação .
Canais oficiais de ajuda
Os canais oficiais de ajuda do Google Drive são surpreendentemente robustos, detalhados e responsivos.
Seu primeiro ponto de escala deve ser o guia de ajuda on-line. Ele abrange todos os aspectos do cliente da Web do Google Drive, as pastas para download para Windows e Mac e os aplicativos de smartphone / tablet que acompanham.
Se você não conseguir encontrar as informações necessárias, sua próxima opção será o fórum de ajuda. Está repleto de funcionários do Google Drive, especialistas em produtos que não são do Google e outros usuários que podem ter enfrentado problemas semelhantes.

Se você ainda não conseguir encontrar uma solução, tente relatar o problema que está ocorrendo por meio do formulário de comentários do usuário. Você pode acessá-lo clicando na engrenagem e depois em Ajuda> Enviar feedback .
Por fim, se tudo mais falhar, você pode entrar em contato diretamente com o Google. Eles oferecem suporte por telefone e chat ao vivo (somente em inglês).
Desvantagens do Google Drive
O Google Drive não é para todos - apesar de suas vantagens óbvias, algumas preocupações podem afastar os possíveis usuários.
Talvez a maior desvantagem seja a necessidade de os usuários se inscreverem para uma conta do Google completa; é impossível criar uma conta apenas para usar com o serviço do Google Drive. Isso significa que você obterá automaticamente um endereço de e-mail do Gmail, possivelmente começará a registrar seu histórico de pesquisa O Google está secretamente gravando você: veja como fazer com que eles parem Google está secretamente gravando você: Veja como fazer com que eles parem Google Voice Search e Google Now são convenientes, mas você está dando muitos dados? Veja como recuperar algum controle. Leia mais sem perceber e tenha uma série de configurações de segurança que você precisa configurar e gerenciar.
Se você é uma pessoa que está preocupada com os compromissos de privacidade do Google, O que o Google sabe sobre você? Descubra e gerencie sua privacidade e segurança O que o Google sabe sobre você? Descubra e gerencie sua privacidade e segurança Pela primeira vez, a gigante de buscas Google está oferecendo uma maneira de verificar as informações que tem sobre você, como estão reunindo esses dados e novas ferramentas para começar a reivindicar sua privacidade. Leia mais, os esquemas de entrada de back-door da NSA, ou você está fortemente investido em um conjunto de produtos de outro provedor (como Apple ou Microsoft), tudo o que vai definir o toque de alarme.
O que nos faltou?
Apesar da duração deste guia, sabemos que ele quase não arranhou a superfície em termos de capacidade e recursos do Google Drive. A beleza é que, assim que você começar, descobrirá automaticamente os detalhes mais sutis. Com este guia, você deve estar bem no caminho para o domínio do Google Drive.
Quais são as características mais importantes que você acha que perdemos? Talvez você tenha descoberto algum segredo ou truque pouco conhecido que facilitará a vida de seus companheiros leitores? Talvez você nem use o Google Drive. se não, por que não? O que você usa em vez disso?
Como sempre, adoraríamos ouvir de você. Você pode nos deixar seus pensamentos, comentários e sugestões na caixa de comentários abaixo.



