
Nós já mostramos como liberar espaço em disco no seu Mac. Tudo o que você pode fazer para liberar espaço no seu Mac. Tudo o que você pode fazer para liberar espaço no seu Mac. O seu Mac possui apenas uma quantidade limitada de espaço em disco disponível. mais ainda se você estiver usando um laptop. É hora de revidar e liberar algum espaço sério. Leia mais, mas recentemente eu me encontrei em uma situação onde eu tinha feito todas essas coisas e ainda ansiava por mais espaço. Depois de ver o aviso “seu disco de inicialização está quase cheio” no meu MacBook Pro, decidi procurar e ver o que mais eu poderia fazer.
Naquela tarde, descobri como liberar mais de 100 GB de espaço no meu Mac, simplesmente vasculhando arquivos e aproveitando ao máximo o que o iCloud está oferecendo. Então, se você está desesperado e não gosta de pagar as chances de um upgrade de drive de estado sólido, aqui estão algumas idéias.
Livrar-se dos backups e aplicativos do iTunes
Fazer backup de muitos dispositivos móveis é importante. Ele não apenas protege seus preciosos dados de mídia, documentos e aplicativos, mas também pode restaurar rapidamente o dispositivo caso algo aconteça (mesmo que seja necessário substituí-lo completamente). Se você optar por fazer backup dos seus dispositivos manualmente usando o iTunes (em vez do iCloud), não há motivos para ter que manter esses backups gigantes no disco de inicialização o tempo todo - especialmente se você tiver um iPhone ou iPad com grande capacidade.
Na verdade, existem algumas maneiras de liberar espaço usando esse método, então vamos analisar cada uma individualmente.
Mova seus backups do iTunes manualmente
Você precisará de um disco rígido externo para isso, embora uma unidade NAS ou um computador em rede também funcione (embora com velocidades de transferência mais lentas). Todos os backups do seu dispositivo iOS são armazenados em uma pasta na sua biblioteca do OS X:
- Inicie o Finder e clique em Ir> Ir para Pasta ...
- Na caixa exibida, insira
/Users/USERNAME/Library/Application Support/MobileSync/Backup
Nota: você precisará substituir USERNAME pelo nome da sua pasta de usuário, que você encontrará em / Users .
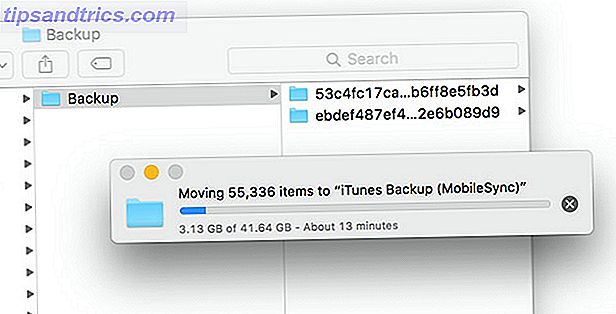
Aqui você encontrará todos os backups de dispositivos atuais no seu disco rígido. Você pode liberar espaço rapidamente, copiando-os em outro lugar e, em seguida, excluindo o conteúdo da pasta Backup (mas não a própria pasta). Consegui liberar 50 GB, o que é ótimo até que você faça o backup manual dos dispositivos novamente. Felizmente, existe uma maneira melhor.
Armazene automaticamente os backups do iTunes em outro local
Se você não estiver satisfeito em perder todo esse espaço novamente na próxima vez que fizer backup de seus dispositivos, poderá optar por armazenar seus backups em outra unidade permanentemente. Supondo que você esteja usando um laptop e um disco rígido externo para isso, verifique se a unidade está conectada sempre que fizer um backup. Por esse motivo, você desejará desabilitar os backups de dispositivos automáticos iniciando o iTunes, em seguida, indo para Preferências> Dispositivos e verificando a exclusão automática de iPods, iPhones e iPads .
Para fazer isso, precisaremos usar o Terminal para criar um link simbólico, mais comumente chamado de symlink. O que é um link simbólico e quais são seus usos? [MakeUseOf explica] O que é um link simbólico e quais são seus usos [MakeUseOf explica] Leia mais. Essencialmente, você está enganando o iTunes a pensar que está fazendo o backup no mesmo lugar que sempre faz, mas o OS X usa uma localização externa de sua escolha para armazenar os dados. A primeira coisa que você precisa fazer é decidir onde no seu disco rígido externo ou outro volume que você deseja armazenar seus backups.
Neste caso, usaremos um diretório chamado “iphone_ipad” em uma unidade externa chamada “Backups” - assim nosso caminho será / Volumes / Backups / iphone_ipad . Se a sua unidade tiver espaços no nome - por exemplo, "Backups de dispositivos", você precisará usar uma barra invertida antes dos espaços, por exemplo, / Volumes / Device \ Backups / phone_ipad .
- Abra o Terminal em Aplicativos> Utilitários ou simplesmente procure por ele usando o Spotlight 7 Bons Hábitos que Todo Usuário Mac Deve Acostumar a 7 Bons Hábitos Todos os Usuários de Mac Devem Se Acostumar Hoje nós vamos compartilhar nossos hábitos favoritos de Mac, enquanto tentamos desesperadamente esqueça os maus. Consulte Mais informação .
- Digite o seguinte e tecle enter, substituindo USERNAME pelo seu próprio e seu caminho de destino pelo seu próprio caso varie:
ln -s /Volumes/VOLUME/Backup/iphone_ipad/Backup /Users/USERNAME/Library/Application\ Support/MobileSync/Backup
Pode ser necessário criar a pasta “Backup” no seu local de destino. Depois de fazer isso, saia do Terminal. Agora você pode mover ou excluir seus arquivos de backup antigos para o seu externo, e futuros backups que você fizer serão armazenados no seu volume (desde que esteja conectado).
Armazene seus aplicativos em outros lugares também
Ao fazer o backup de seus dispositivos iOS, o iTunes perguntará com frequência se você deseja tirar uma cópia de seus aplicativos também. Estes são armazenados na sua pasta de usuário, e se você jogar muitos jogos ou usar outros aplicativos com uso intensivo de espaço, eles podem ocupar uma quantidade considerável de espaço no seu disco rígido. Você pode usar qualquer um dos métodos acima para mover manualmente ou mover permanentemente (via symlink) esses arquivos também.
Seus aplicativos móveis podem ser encontrados como arquivos .IPA armazenados em: / Users / USERNAME / Música / iTunes / iTunes Media / Aplicativos Móveis . Apenas tenha em mente que se você não optar por usar um link simbólico, você precisará copiar seus aplicativos de volta para aqui manualmente, a fim de copiá-los para um dispositivo iOS (conforme a imagem abaixo).
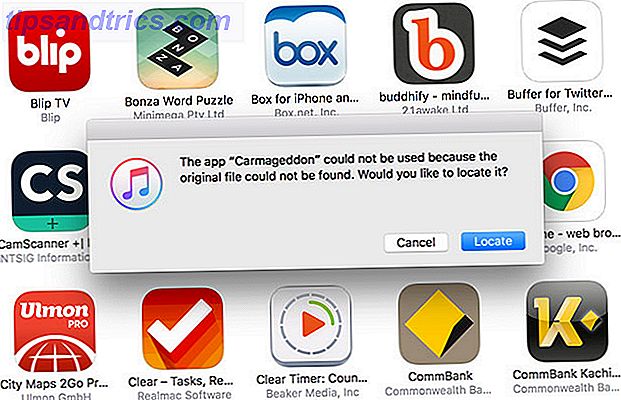
Por exemplo, se você quiser armazenar seus aplicativos em uma subpasta de “Aplicativos para dispositivos móveis” na pasta “iphone_ipad” que criamos anteriormente, primeiro crie-o em sua unidade e abra o Terminal e digite: ln -s /Users/USERNAME/Music/iTunes/iTunes\ Media/Mobile\ Applications /Volumes/Backup/iphone_ipad/Mobile\ Applications
Observação: conforme observado anteriormente, você precisará substituir "USERNAME" pelo seu, juntamente com o nome e o caminho da unidade de destino.
Se você tem um iPhone cheio de fotos e um iPad cheio de jogos, mover seus backups e aplicativos móveis para outros lugares pode facilmente criar mais de 50 GB de espaço livre.
Armazene suas fotos e backups de aplicativos na nuvem
Assim como seus backups e aplicativos, você também pode armazenar sua biblioteca de Fotos em unidades externas - embora nosso tutorial se concentre no iPhoto, as etapas são as mesmas Economize Espaço no Mac Armazenando as Bibliotecas iPhoto e iTunes Economize Espaço Remotamente no Mac Armazenando iPhoto e iTunes Libraries remotamente Com a cabeça baixa de vergonha, admiti publicamente na semana passada que sou um colecionador digital. Meu Mac uma vez incrivelmente rápido agora é deixado com apenas 100GB de uma unidade de 1TB restante. Eu já tenho ... Leia Mais. Mas talvez você não possa ser incomodado com discos rígidos externos, e preferiria desembolsar algum espaço de armazenamento do iCloud relativamente barato. Na verdade, nunca houve um melhor momento para mudar para a plataforma de armazenamento em nuvem da Apple. É finalmente o momento de comprar mais armazenamento do iCloud? É finalmente hora de comprar mais armazenamento iCloud? Agora que o armazenamento do iCloud custa consideravelmente menos do que costumava, talvez seja hora de fazer upgrade para mais de 5 GB. Leia mais depois que os preços caíram no ano passado.
Você pode optar por 50 GB, 200 GB ou um total de 1 TB de espaço por US $ 0, 99, US $ 2, 99 e US $ 9, 99 por mês, respectivamente. Se você quiser armazenar backups para vários dispositivos e tiver muitas fotos e vídeos, provavelmente precisará optar pela opção de 200 GB. Para descobrir o tamanho da sua biblioteca de fotos, abra uma janela do Finder e vá para a sua pasta Imagens (geralmente acessível através do menu da barra lateral à esquerda). Clique com o botão direito na sua biblioteca de fotos e clique em Obter informações (você também pode realçá-la e usar o comando + i ) - o tamanho será exibido na janela que aparece.
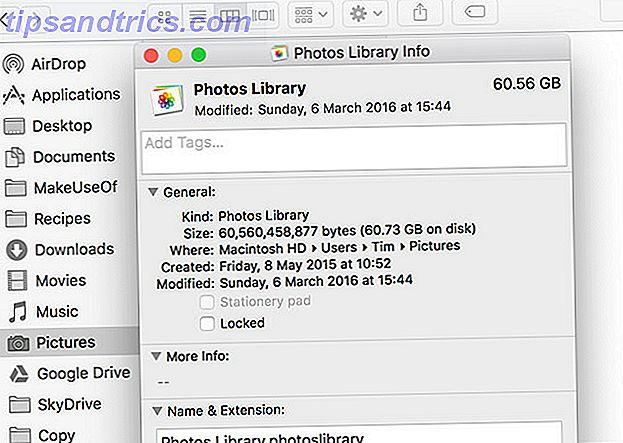
Nota: A Apple oferece gratuitamente 5GB de armazenamento iCloud, que você mantém quando atualiza. Então 50GB na verdade se tornam 55GB, e assim por diante.
Biblioteca de fotos do iCloud
Depois de adquirir algum espaço de armazenamento do iCloud (que você pode fazer em Preferências do Sistema> iCloud> Gerenciar ), inicie o aplicativo Fotos e, na barra de menus na parte superior da tela, clique em Fotos> Preferências . Marque a caixa ao lado da Biblioteca de fotos do iCloud para ativá-la e selecione a caixa Otimizar armazenamento do Mac abaixo dela.
Suas fotos em tamanho real serão transferidas para a nuvem, enquanto as visualizações em resolução mais baixa serão deixadas no seu dispositivo. Você pode se lembrar de versões de tamanho normal a qualquer momento e também aproveitará alguns outros benefícios ao armazenar mídia dessa maneira:
- Sincronização automática - todos os seus dispositivos terão acesso a todas as suas fotos na nuvem.
- Edição em nuvem não destrutiva : todas as alterações que você fizer nas suas fotos serão enviadas a todos os dispositivos, e essas alterações poderão ser revertidas a qualquer momento.
- Melhor organização - os álbuns criados em um dispositivo agora estão disponíveis em todos os dispositivos.
- Melhor integração com a Apple TV - em vez de apenas mostrar o seu feed de atividade, as suas fotos estarão agora disponíveis através da sua Apple TV, tornando mais fácil do que nunca aborrecer os seus amigos com instantâneos de férias.
Backups do iCloud no dispositivo iOS
Quando o iCloud foi lançado pela primeira vez ao lado do iOS 5, a capacidade de fazer backup do seu dispositivo na nuvem era, sem dúvida, o melhor recurso. A maioria de nós ligou tudo imediatamente, mas planos de armazenamento caros fazem com que muitos de nós o desliguem e retornem ao modo local de fazer o backup usando o iTunes.
Com mais armazenamento do iCloud, você pode ativar o recurso novamente. Isso fornece uma solução de backup definida e esquecida que entra em ação toda vez que o dispositivo é conectado, conectado ao Wi-Fi e dormindo. Independentemente de onde você estiver no mundo, você pode fazer backup ou restaurar seu dispositivo iOS com pouco mais que uma conexão com a Internet - além disso, você pode economizar o incômodo de criar links simbólicos e fazer backup de unidades externas também.
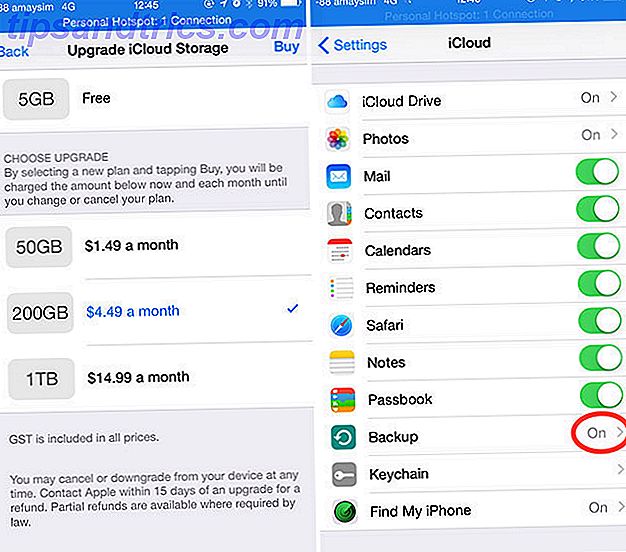
Para ativar o iCloud Backup, simplesmente vá para Configurações> iCloud> Backup e ligue-o. Se você tiver espaço de armazenamento suficiente disponível, poderá clicar em Backup agora para iniciar o backup. Caso contrário, o dispositivo cuidará dele na próxima vez que você estiver conectado e conectado ao Wi-Fi.
Embora isso seja incrivelmente simples e conveniente, os backups do iCloud podem ser lentos para serem restaurados mesmo em conexões rápidas com a Internet. Você terá que decidir se a conveniência de definir e esquecer supera o atraso na espera de restauração do dispositivo.
A maldição do MacBook
Se você está sempre em movimento e gostaria de levar seu trabalho com você, não pode bater um MacBook Air, MacBook Pro ou MacBook de porta única. A porta única do novo MacBook deve assustá-lo? A porta única do novo MacBook deve assustá-lo? A Apple recentemente revelou o novo MacBook, e é um drop-dropper - mas também tem apenas uma única porta. Isso foi um erro ou um sinal do futuro? Leia mais para fornecer energia de classe desktop em um pequeno pacote. Mas se você espera confiar em seu laptop como sua única máquina, a preferência da Apple por SSDs velozes o alcançará eventualmente. Quando isso acontece, há poucas coisas que você pode fazer para complementar sua máquina com armazenamento adicional, exceto para talvez ser criativo com cartões SD Como adicionar armazenamento ao seu MacBook com um cartão SD Como adicionar armazenamento ao seu MacBook com um cartão SD com SSD memória custando várias vezes mais por gigabyte do que o armazenamento tradicional, os MacBooks mais recentes geralmente não têm tanto armazenamento quanto os antigos discos rígidos. Consulte Mais informação .
Nesta fase, você vai querer começar a usar volumes externos e o iCloud para maximizar seu armazenamento disponível, a menos que você possa pagar o preço de dar água na boca de um SSD de alta capacidade, é claro.
O que você fez para economizar espaço no seu MacBook?



