
Por si só, o iPad Pro é uma ótima máquina de produtividade. O iOS 11 adicionou recursos úteis como multitarefa mais simples Use o iPad Dock do iOS 11 para melhor multitarefa e troca de aplicativos Use o iPad Dock do iOS 11 para melhor multitarefa e alternância de aplicativos O iPad Dock, novo no iOS 11, é modelado após o Mac Dock. Esse recurso torna a multitarefa no seu iPad mais fácil e divertida - veja como usá-lo. Leia mais e funcionalidade poderosa de arrastar e soltar, mas adicionando um teclado para o iPad leva para um nível totalmente novo.
Você obtém mais do que apenas um conjunto físico de chaves. Navegar pelo iOS é mais rápido e você pode usar os atalhos que provavelmente já conhece para interagir com seus aplicativos.
O melhor teclado para o iPad Pro iPad Pro 10.5 Revisão: É o melhor iPad bom o suficiente? iPad Pro 10.5 Review: o melhor iPad é bom o suficiente? O iPad Pro de 9, 7 polegadas foi o tablet de menor duração da história da Apple, sobrevivendo apenas 15 meses antes de ser substituído pelo novo modelo de 10, 5 polegadas. Assim como 0, 8 polegadas fazem o suficiente para fechar a ... Leia Mais é o Teclado Inteligente da Apple iPad Pro, Teclado Inteligente e Revisão de Lápis de Maçã iPad Pro, Teclado Inteligente e Revisão de Lápis de Maçã O iPad Pro não é apenas um tablet maior e mais rápido representa uma maneira totalmente nova de usar o iOS. A verdadeira questão é: isso funciona e, mais importante, você realmente precisa de um? Consulte Mais informação . Ele atribui o uso de ímãs, não há nada para emparelhar e as teclas têm um ótimo feedback tátil. Você nem precisa ligá-lo, simplesmente funciona.
Dito isto, as dicas abaixo se aplicam a todos os teclados externos (incluindo teclados Bluetooth baratos 12 dos Melhores Teclados All-in-One Wireless para Mac e PC 12 dos Melhores Teclados All-in-One Wireless para Mac e PC Wireless all-in - Um teclado transforma um computador chato em um emocionante home theater PC Qual deles é melhor para você? Leia mais).
1. Pesquisa do Spotlight de qualquer lugar

Não importa onde você esteja, a combinação de teclado Command + Space exibirá a pesquisa do Spotlight Como usar o Spotlight no seu iPhone para economizar tempo Como usar o Spotlight no seu iPhone para economizar tempo O Spotlight já existe em dispositivos iOS há algum tempo, mas é ficou muito mais poderoso com o iOS 9. Leia mais, assim como faz no Mac. Comece a digitar e você começará a ver os resultados.
Aqui está a melhor parte: mesmo que os resultados do aplicativo apareçam abaixo das sugestões automáticas, pressionar a tecla Enter iniciará automaticamente o primeiro aplicativo realçado (você não precisa navegar até a seção usando as teclas de seta).
2. Alternar entre aplicativos

Assim como o Mac, pressionar a combinação Command + Tab trará o alternador de aplicativos familiares. Isso não incluirá todos os aplicativos em segundo plano, apenas os aplicativos mais recentes. Você também encontrará a opção da tela inicial nela. Quando o alternador de aplicativos estiver aberto, use o atalho Command + ~ (til) para mover na direção oposta.
3. Vá para casa
Quando você começar a usar o teclado para tudo, esticar os dedos até o botão Início parecerá arcaico. Felizmente, existem várias maneiras de acessar a tela inicial diretamente do teclado. Primeiro de tudo, você pode usar Command + Tab para entrar no App Switcher e encontrar a opção de tela inicial a partir daí. Ou você pode apenas usar o atalho de teclado Command + H.
4. Acesse Emojis

Quando você está digitando mensagens, você pode estar se perguntando onde o teclado Emoji Como digitar emoticons em um Mac Como digitar emoticons em um Mac Existem várias maneiras que você pode combinar o jogo emoji do seu iPhone em seu Mac, e em alguns casos, superá-lo usando atalhos. Leia mais foi. No Teclado Inteligente, você encontrará a tecla de alternador de teclado no canto inferior esquerdo. É denotado pelo símbolo do Globo . Pressione uma vez e para cima desliza o teclado emoji. Pressione novamente e vai embora.
5. Pressione e segure o comando em aplicativos
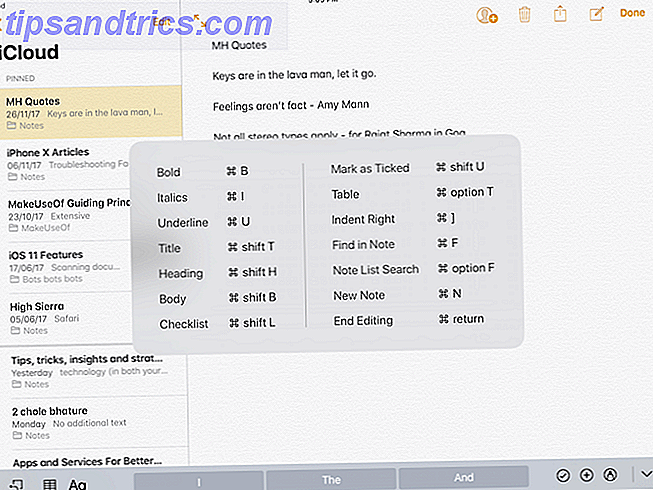
Aplicativos de produtividade estão cheios de atalhos impressionantes. Mas não é aparente quando você está usando os aplicativos. O iOS tem um recurso secreto que informa sobre todos os atalhos de teclado disponíveis em um determinado aplicativo.
Apenas pressione e segure a tecla Command . Um pop-up listará todos os atalhos de teclado. Solte a tecla Command e o pop-up desaparece.
6. Atalhos de Edição de Texto

Se você usa um Mac ou um PC há anos, ficará feliz em saber que todos os atalhos de manipulação de texto que você aprendeu As melhores maneiras de aprender todos os atalhos de teclado que você precisará As melhores maneiras de aprender tudo os atalhos de teclado que você sempre precisará Há muitos atalhos de teclado que você não está usando. Nós lhe trazemos todos os recursos certos para ensinar tudo o que você precisa saber sobre os atalhos de teclado. Memorize atalhos de teclado para produtividade instantânea. Leia mais funcionará no iPad. Selecionar e manipular texto na tela do iPad não é uma experiência confiável. Portanto, mesmo que você não saiba sobre esses atalhos, aconselho-o a passar algum tempo conhecendo-os.
- Comando + Esquerda: Salta para o final da linha
- Comando + Direita: Salta para o começo da linha atual
- Command + Up: Ir para o topo da página
- Comando + baixo: pula para o final da página
- Opção + Esquerda / Direita: Move o cursor um caractere de cada vez
- Option + Shift + Esquerda / Direita: selecione a palavra anterior / seguinte
- Shift + Esquerda / Direita: Inicia a seleção de texto à esquerda / direita do cursor, um caractere de cada vez
- Shift + Command + Esquerda / Direita: Selecione a linha inteira, Esquerda / Direita do cursor
- Shift + Command + Up / Down: seleciona todo o texto no documento (acima ou abaixo do cursor)
Fora isso, os atalhos de teclado para negrito, itálico e assim por diante também funcionarão no iPad.
7. Suba de nível o seu jogo de Screenshot

iOS 11 levou o fluxo de trabalho de captura de tela 11 maneiras iOS 11 tornou seu iPad ainda melhor 11 maneiras iOS 11 faz seu iPad ainda melhor O iOS 11 é a primeira versão do iOS na história que é mais centrada no iPad. Melhor ainda, os novos recursos funcionam na maioria dos iPads antigos e novos! Leia mais para um nível totalmente novo. Você pegaria uma captura de tela e veria uma prévia na tela. Tocar na visualização leva você diretamente para a tela de anotações. Mas se você tiver um teclado conectado, poderá usar atalhos para acelerar esse processo.
- Command + Shift + 3: tire uma captura de tela salva no Rolo da Câmera
- Command + Shift + 4: tire uma captura de tela e abra-a automaticamente no modo de marcação
8. Atalhos de aplicativos para aplicativos populares
Basta lembrar esses atalhos de teclado para seus aplicativos favoritos e você estará voando enquanto trabalha no seu iPad Pro.
Safári
- Comando + T: abre nova aba
- Comando + W: fechar a guia atual
- Controle + Tab: alterna para a próxima guia
- Control + Shift + Tab: alterna para a guia anterior
- Control + F: chamar o recurso Localizar
- Comando + L: Realce o campo de entrada de texto
- Comando + Shift + R: ativa o modo Leitor para a página atual
Enviar
- Comando + Opção + F: Pesquisar na sua caixa de correio
- Comando + R: Responder
- Comando + Shift + R: Responder a todos
- Comando + N: nova mensagem
- Apagar: Apagar a mensagem atual
- Comando + Controle + A: Arquivar mensagem
- Comando + Shift + U: Marcar como não lido
Notas
- Comando + Shift + T: título
- Comando + Shift + H: Cabeçalho
- Comando + Shift + L: lista de verificação
- Comando + F: encontrar nota
- Comando +]: recuo direito
- Comando + N: nova nota
Folhas
- Comando + F: encontrar na planilha
- Command + Shift + [: Mudar para a folha anterior
- Command + Shift +]: muda para a próxima folha
- Comando + Shift + N: Inserir nova planilha
- Comando + N: nova planilha
Seus atalhos de teclado inteligentes favoritos
O Teclado Inteligente do iPad Pro é uma das ferramentas mais úteis que você pode usar quando está sendo produtivo em movimento. Em breve, você sentirá que os deslizes de quatro dedos para alternar entre aplicativos são lentos e ineficientes.
Quais são seus gestos favoritos e atalhos do Smart Keyboard no iOS? Compartilhe conosco nos comentários abaixo.



